Bærbar datamaskin kjører veldig sakte etter Windows 10 20H2-oppdatering?
Systemet fryser i lang tid ved oppstart, eller reagerer ikke Windows 2020 på museklikk etter oppdateringen fra oktober 10?
for noen andreWindows 10 problemer,Windows 10 starter ikke opp etter oppdatering, krasjer med forskjellige blåskjermfeil, eller blir sittende fast på en svart skjerm med markøren.
Alle disse problemene indikerer at oppdateringer ikke er riktig installert, nylige oppdateringer er ikke kompatible med ditt nåværende system, Windows-systemfiler er ødelagte osv."Windows 10 er veldig treg og reagerer ikke" hvis du fortsatt jobber med dette problemet herGir noen effektive tips for å hjelpe degØk hastigheten for å øke ytelsen til Windows 10.
Innhold
Windows 10 er treg
Microsoft gir jevnlig ut kumulative oppdateringer med forbedrede funksjoner.Installer den siste Windows-oppdateringen, som kan inneholde feilrettinger som gjør at Windows slutter å reagere eller fryser.
- Trykk Windows + I for å åpne Windows-innstillinger,
- Klikk på Oppdater og sikkerhet, ikke Windows Update,
- Klikk nå på Se etter oppdateringer-knappen for å installere de nyeste Windows-oppdateringene.
- Etter det, start Windows på nytt og sjekk om Windows kjører normalt.
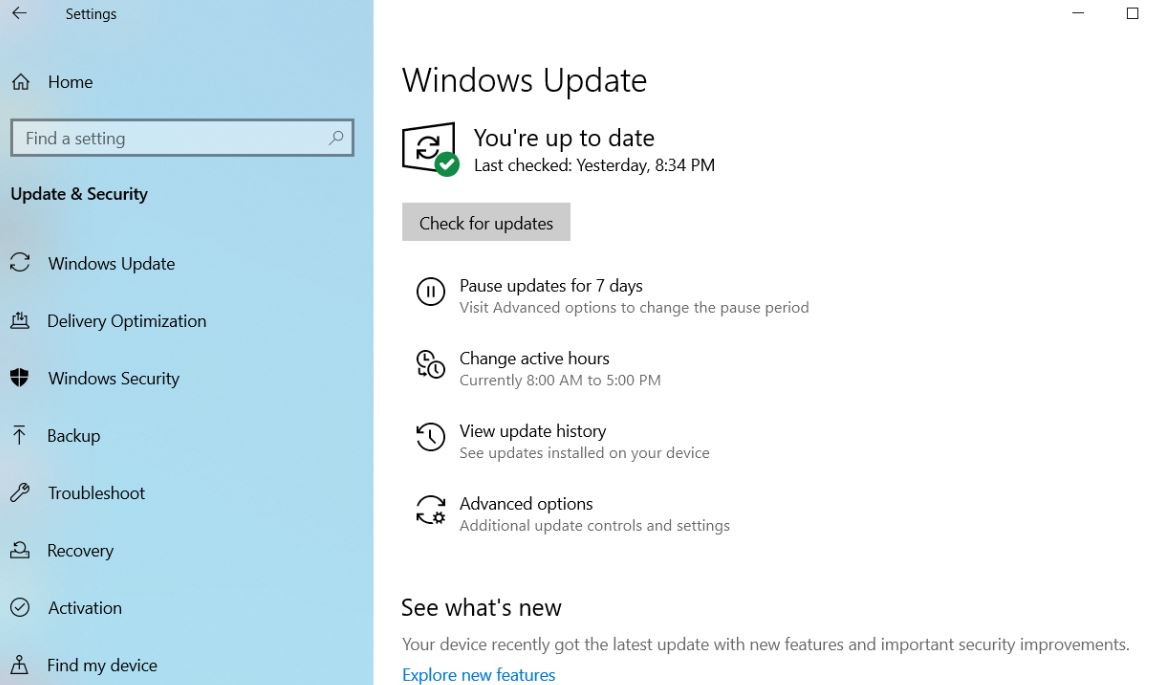 Virus, skadelig programvare eller skadelig programvare kan også føre til at PC-en din går sakte.Andre symptomer inkluderer uventede popup-meldinger, uventede autolanserte programmer eller harddisklyder som fortsetter å fungere.Den beste måten å håndtere virus og skadelig programvare på er å prøve å stoppe dem ved å kjøre anti-malware og antivirusprogramvare og holde dem oppdatert.
Virus, skadelig programvare eller skadelig programvare kan også føre til at PC-en din går sakte.Andre symptomer inkluderer uventede popup-meldinger, uventede autolanserte programmer eller harddisklyder som fortsetter å fungere.Den beste måten å håndtere virus og skadelig programvare på er å prøve å stoppe dem ved å kjøre anti-malware og antivirusprogramvare og holde dem oppdatert.
Utfør en ren oppstart
Start Windows ved å utføre en ren oppstart med et minimalt sett med drivere og oppstartsprogrammer.Dette bidrar til å eliminere programvarekonflikter som oppstår når du installerer eller oppdaterer eller kjører programmer i Windows 10.Du kan også feilsøke eller finne ut hvilke konflikter som forårsaker problemet ved å utføre en ren oppstart.
- Trykk Windows + R, skrivmsconfig,Klikk deretter OK for å åpne System Configuration Utility
- I kategorien Generelt klikker du Selektiv oppstart.
- Fjern merket for Last oppstartselementer.
- Klikk kategorien Tjenester.
- Merk av for Skjul alle Microsoft-tjenester (nederst).
- Klikk Deaktiver alle, klikk OK.
- Start Windows på nytt og sjekk om Windows kjører normalt.
- Hvis ja, en av tjenestene som forårsaker problemet.
Reparer korrupte systemfiler
Mesteparten av tiden bringer korrupte systemfiler mange problemer til Windows 10-systemet som blåskjermfeil, systemet svarer ikke, programmet åpnes ikke, viser forskjellige feilkoder mens du åpner utforsker eller et hvilket som helst program.Og kan forårsake problemer med at Windows 10 ikke svarer på grunn av ødelagte systemfiler.Vi anbefaler at du bruker Windows System File Checker-verktøyet for å sjekke systemfiler.
- i startmenyen søkTypecmd,
- Høyreklikk ledetekst fra søkeresultatene, velg Kjør som administrator,
- Tast innkommandoSFC / scannowOg trykk Enter.
- Dette vil begynne å skanne Windows-systemfiler for korrupsjon.
- hvis noensfc-verktøyet, daprøv fra%WinDir%system32dllcachemappeLag en bufret kopi av hver korrupte fil for å fikse den.
- Vent til skanneprosessen er 100 % fullført.
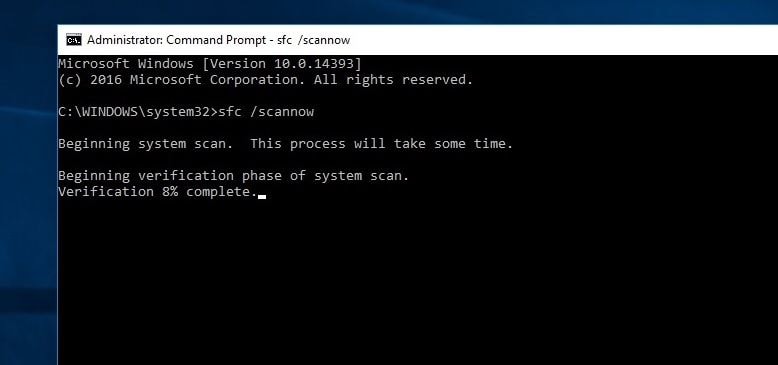
Hvis ingen korrupte systemfiler ble funnet i forrige tilstand, anbefaler vi at du prøver følgende trinn:
- Åpne ledeteksten igjen og kjør DISM-kommandoen nedenfor
DISM.exe /online/ryd opp i bilder/Restorehealth
- Dette vil reparere Windows-bilder, inkludert bilder for Windows PE, Windows Recovery Environment (Windows RE) og Windows Installer.
- Lukk ledeteksten, start PC-en på nytt og sjekk om den fungerer.
Deaktiver bakgrunnsapper
Microsoft er en stor fan av sine opprinnelige universelle apper, og det er kanskje derfor det lar dem kjøre i bakgrunnen selv om du faktisk ikke har lansert dem.Dette betyr at du kan få tilgang til funksjonaliteten deres raskere, men det sløser med systemressurser.Og når bakgrunnsapper bruker mesteparten av systemressursene, kan systemet også føre til at Windows 10 ikke svarer.
- Trykk Windows + I for å åpne Windows-innstillinger,
- Klikk på Personvern, deretter Bakgrunnsapper,
- Slå av vippebryterne ved siden av apper du ikke vil kjøre hele tiden.
- Selvfølgelig kan du fortsatt starte disse programmene manuelt om ønskelig.
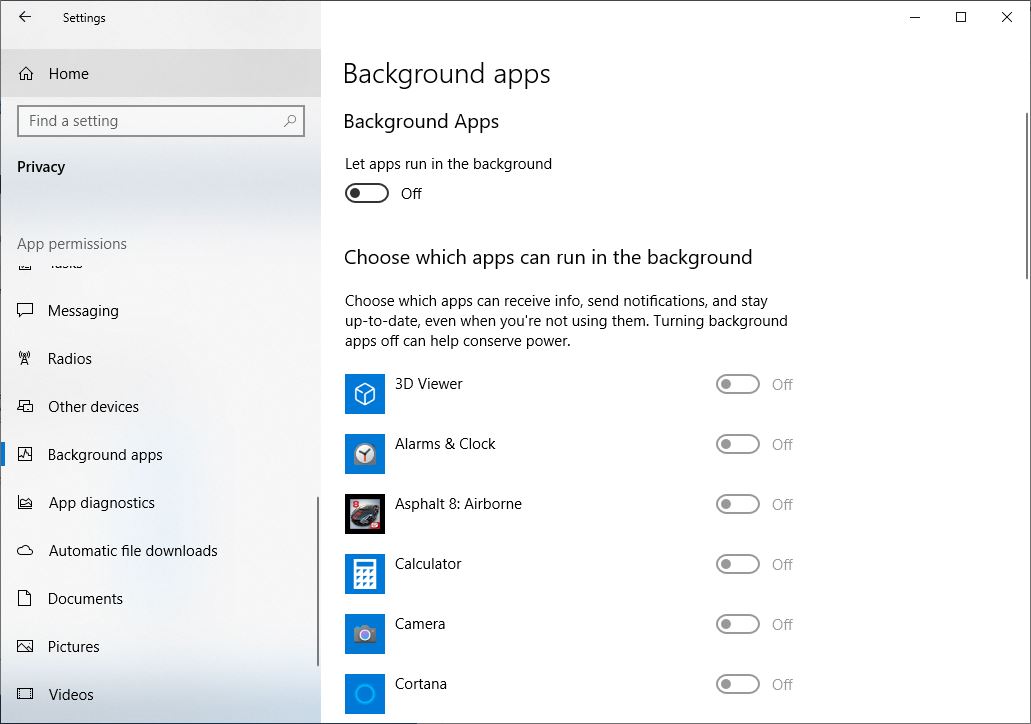
Endre sidefilstørrelse for å forbedre ytelsen
Personsøkingsfilen er området som brukes av harddisken på Windows, for eksempel minne.En økning i størrelsen på personsøkingsfilen kan bidra til å forbedre ytelsen til PC-en.
- I søkeboksen på oppgavelinjen skriver du "avansert system" og velger deretter "Vis avanserte systeminnstillinger", som viser kontrollpanelet nedenfor.
- I Systemegenskaper, på Avansert-fanen, velg Innstillinger i Ytelse-området.
- I ytelsesalternativene velger du Avansert > Endre i området Virtuelt minne.
- Fjern merket for Administrer personsøkingsfilstørrelse automatisk for alle stasjoner.
- Velg Egendefinert størrelse og skriv inn startstørrelsen (i MB) og maksimal størrelse i de aktuelle boksene.
- Velg Innstillinger > OK.
- Start PC-en på nytt ved å velge Start > Strøm > Start på nytt.
Bruk PC-en og se om den gjør det bedre.Hvis ikke, prøv neste triks.
Merk: Beregn alltid størrelsen på personsøkingsfilen Startstørrelsen er halvparten (1.5) x den totale størrelsen på systemminnet.Maksimal størrelse er tre (3) x den opprinnelige størrelsen.Så la oss si at du har 4 GB (1 GB = 1,024 4 MB x 4,096 = XNUMX XNUMX MB) minne.Startstørrelsen er 1.5 x 4,096 6,144 = 3 4,096 MB og maksimal størrelse er 12,207 x XNUMX XNUMX = XNUMX XNUMX MB.
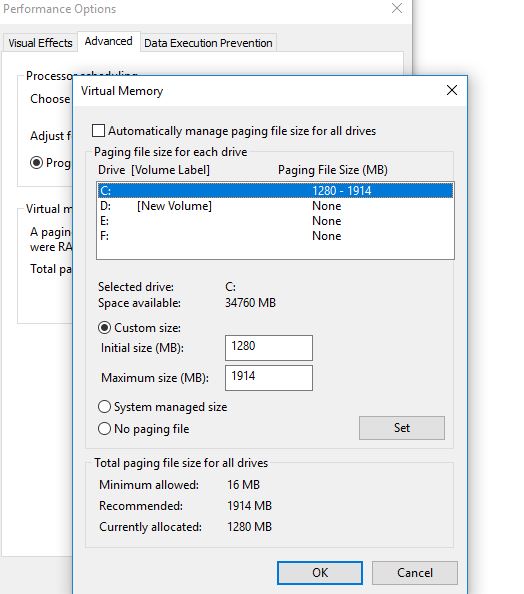
Juster utseendet og ytelsen til Windows
Windows 10 inneholder mange visuelle effekter, for eksempel animasjoner og skyggeeffekter.Disse ser bra ut, men de kan også bruke andre systemressurser og kan bremse PC-en – spesielt hvis PC-en har en liten mengde minne (RAM).
Juster visuelle effekter i Windows
- Skriv Ytelse i søkeboksen på oppgavelinjen, og velg deretter Juster Windows-utseende og ytelse.
- På fanen Visuelle effekter velger du Juster for best ytelse > Bruk.
- Start PCen på nytt og se om du kan øke hastigheten på PCen.
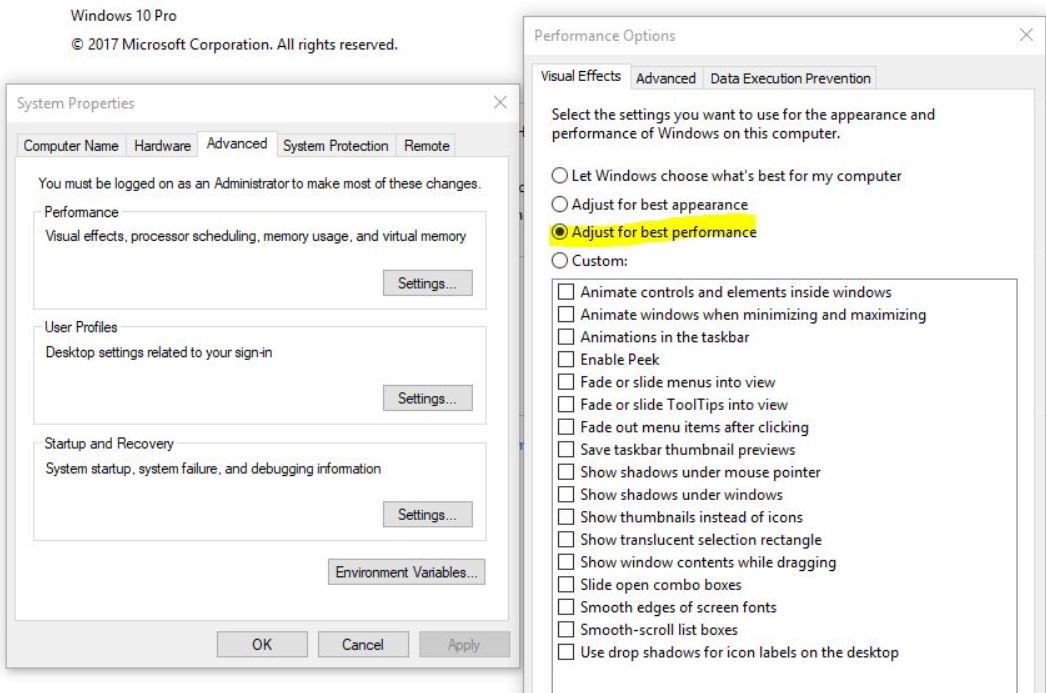
Oppdater installerte enhetsdrivere
Etter å ha oppgradert til Windows 10 20H2-oppdateringen, kan noen av programmene og driverne dine fungere bra, men noen kan bli inkompatible, med video-/grafikkdrivere som er de mest berørte.Det er andre grunner enn video/grafikkdrivere, men dette er den vanligste.Vi anbefaler at du sjekker og installerer den nyeste driverprogramvaren for din gjeldende Windows-versjon.
- Trykk på Windows + X-tastene på tastaturet,
- gå til enhetsbehandling,
- Utvid skjermadaptere,
Høyreklikk på den installerte grafikkdriveren, velg Oppdater driverprogramvare,
- Klikk Søk automatisk etter oppdatert driverprogramvare og la Windows se etter og installere den nyeste driverprogramvaren for deg.
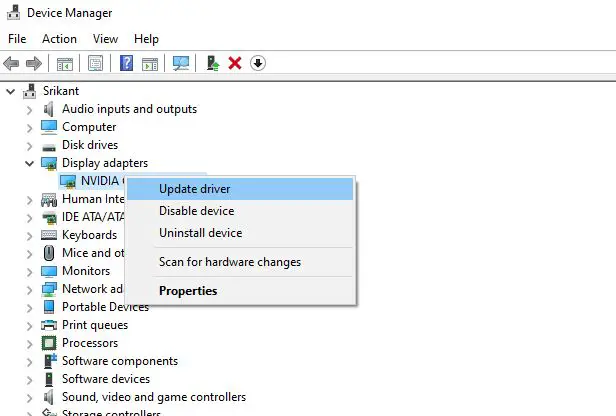
Eller besøk enhetsprodusentens nettsted, last ned og installer det sisteSkjerm/grafikk/video og lyd/lyd/Realteksjåfør.Start vinduet på nytt og sjekk om vinduet fungerer som det skal.
Bidro disse løsningene til å optimalisere Windows 10 1903-ytelsen?Gi oss beskjed om kommentarene nedenfor, les også:
- Fiks Microsoft Edge som ikke reagerer og får Windows 10 til å fryse
- Slik fikser du Windows 10 Innstillinger-appen som ikke fungerer, vil ikke åpne eller starte
- Løst: Systemtrådunntak Ubehandlet Windows 10 BSOD-feil
- Windows 10 alvorlig strukturelt skadet BSOD-feil (5 effektive løsninger)
- Windows 10 filsystemfeil ved åpning av bilder (-2147416359)






![[Fiks] Microsoft Store kan ikke laste ned apper og spill](https://oktechmasters.org/wp-content/uploads/2022/03/30606-Fix-Cant-Download-from-Microsoft-Store.jpg)
![[Fiks] Microsoft Store kan ikke laste ned og installere apper](https://oktechmasters.org/wp-content/uploads/2022/03/30555-Fix-Microsoft-Store-Not-Installing-Apps.jpg)
