Noen ganger når du prøver å slå av eller starte Windows 10 på nytt, kan du bli sittende fast for alltid i datamaskinen med «avslutning»- eller «start på nytt»-ikonet som bare fortsetter å snurre.
Ikke bare noen få brukere rapporterte detWindows 10 vil ikke slå seg av etter oppdatering, til og med skjermen blir svart, men CPU-viften går fortsatt og lyset blinker.
Det kan være mange mulige årsaker.
menWindows 10når den er stengtsittende fastavhovedårsakener hybridavstengningsfunksjonen (også kjent som rask oppstart).På samme måte vil feil strømkonfigurasjon, ødelagte systemfiler, ventende Windows-oppdateringer også føre til at datamaskinen ikke slår seg av eller starter på nytt.
Datamaskinen vil ikke slå av Windows 10
Vel, Windows 10 vil ikke slå seg av umiddelbart etter omstart hvis du også har et lignende problem.Her er de beste løsningene som vil hjelpe deg med å løse problemet enkelt.
Deaktiver Windows 10 Rask oppstart
Som nevnt tidligere, er hovedårsaken bak dette problemet Hybrid Shutdown, også kjent som Fast Startup-funksjonen, som reduserer oppstarts- og avslutningstiden til datamaskinen ved å sette kjerneøkten i dvale, noe som betyr at datamaskinen ikke kan slå seg helt av.Men i tillegg til å spare tid når du starter eller slår av datamaskinen, kan det også forårsake enhetsfeil og hindre datamaskinen i å slå seg av.La oss følge trinnene nedenfor for å deaktivere funksjonen for rask oppstart.
- Høyreklikk på Windows 10 Start-menyen, velg Strømalternativer.
- I det nye vinduet klikker du på "Ytterligere strøminnstillinger" til høyre.
- Her, i strømalternativene, klikker du på "Velg hva strømknappene gjør" på venstre side av vinduet.
- Klikk nå på "Endre tilgjengelige innstillinger" for å endre systemets avslutningsinnstillinger.
- Fjern merket for "Aktiver rask oppstart (anbefalt)" og klikk på "Lagre endringer".
- Etter å ha fullført dette trinnet, start datamaskinen på nytt og sjekk om problemet er løst.
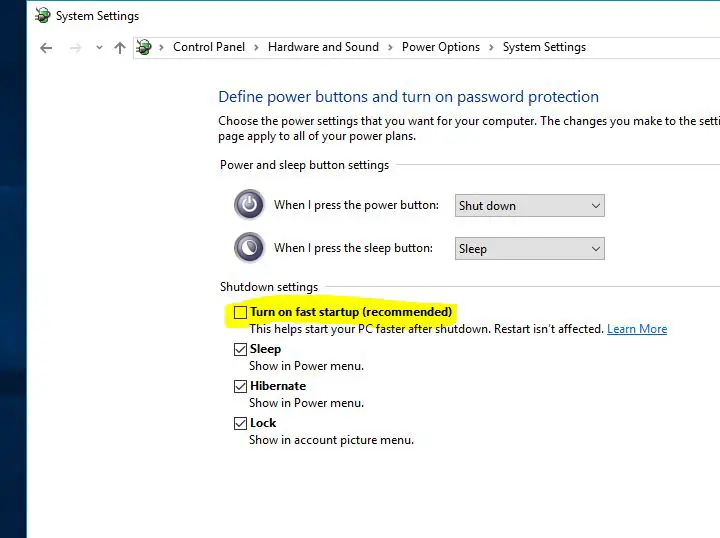
Installer de siste Windows-oppdateringene
Microsoft utgir jevnlig kumulative oppdateringer med ulike feilrettinger og sikkerhetsforbedringer.Og å installere de nyeste Windows-oppdateringene kan også fikse tidligere problemer.Derfor anbefaler vi at du sjekker og installerer de nyeste Windows-oppdateringene før du bruker andre løsninger.
- Søk etter innstillinger og velg det første resultatet,
- Klikk Oppdater og sikkerhet over Windows Update,
- Klikk på Se etter oppdateringer-knappen til høyre for å la den nyeste Windows lastes ned og installeres fra Microsoft-servere.
- Etter avslutning starter du PC-en på nytt for å bruke dem.
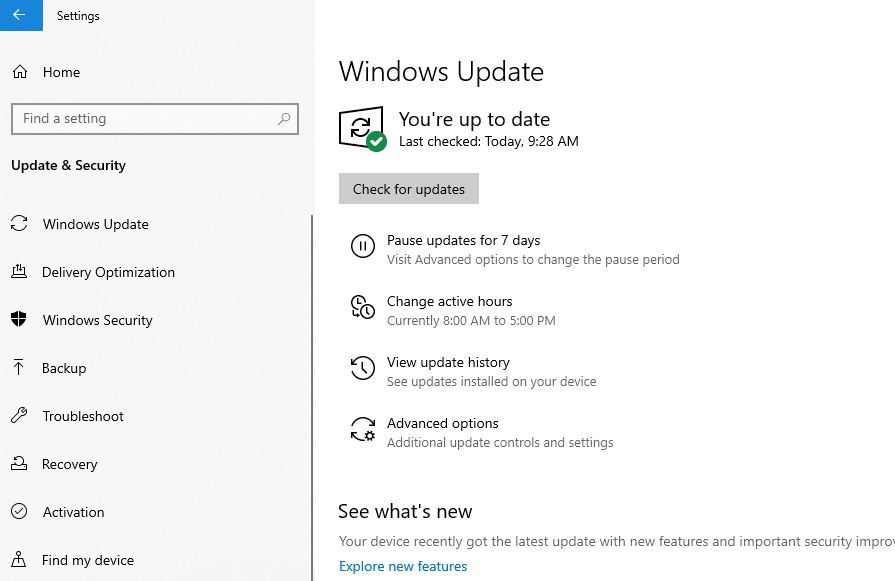
Tilbakestill standarder for strømplan
Noen ganger kan årsaken til dette problemet være strømplaninnstillingene dine.Spesielt hvis du har en bærbar Windows 10 som ikke vil slå seg av, må du tilbakestille strømplaninnstillingene til standard ved å gjøre følgende:
- Åpne kontrollpanelet,
- Søk og velg Strømalternativer,
- Finn din nåværende strømplan og klikk i nærheten"Endre planinnstillinger"
- Klikk på Endre avanserte strøminnstillinger.
- Til slutt klikker du på knappen "Gjenopprett planstandarder".
- Klikk på "Bruk" og deretter "OK" for å lagre endringene.
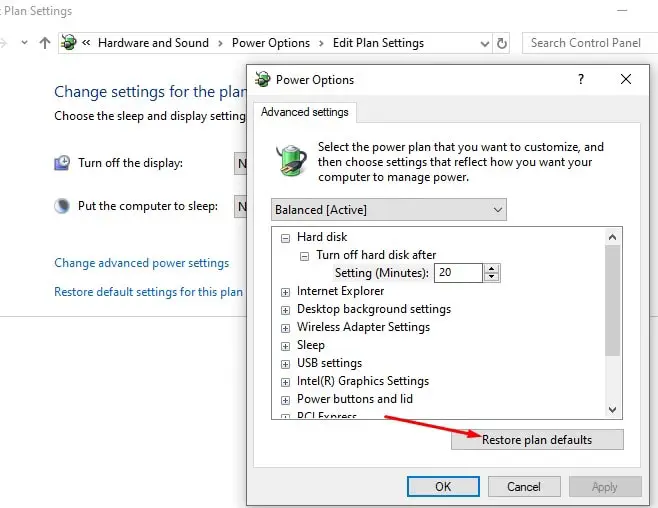
Kjør den innebygde feilsøkeren
Kjør den innebygde strømfeilsøkeren som optimerer strømplaninnstillingene, og kjør feilsøkingen for Windows Update for å diagnostisere problemet hvis noen ventende Windows-oppdateringer hindrer Windows 10 i å slå seg helt av.
- Søk etter feilsøkingsinnstillinger i startmenyen og velg det første resultatet,
- Finn først strømforsyningen til høyre, velg den og klikk på Kjør feilsøkingsprogrammet,
- La Windows diagnostisere og løse problemer knyttet til strømkonfigurasjon,
- Når du er ferdig, finn og velg Windows Update, og kjør deretter feilsøkingsprogrammet,
- Dette sjekker om det er noen Windows-oppdateringer som venter på å bli installert som kan hindre Windows i å slå seg av.
- Start Windows 10 på nytt når du også har kjørt feilsøkingsprogrammet og sjekket at du ikke lenger har problemer når du slår av eller starter datamaskinen på nytt.
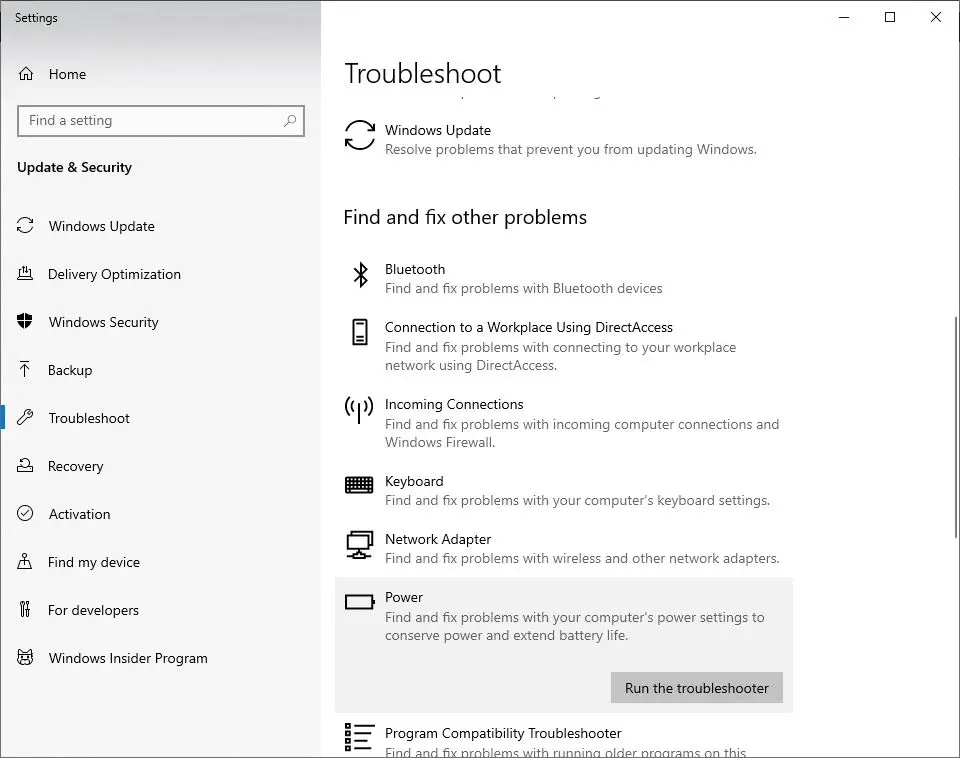
Utfør SFC-kommando
Igjen kan korrupte systemfiler forhindre at Windows 10 slår seg helt av.Kjør System File Checker eller sfc.exe-verktøyet, som kan gjenopprette skadede systemfiler.og kan hjelpe med å løse problemet.
- Søk etter CMD på Cortana-søk og kjør som administrator.
- Skriv inn ved ledetekstenSFC / scannow og trykk Enter
- Denne prosessen vil ta litt tid da den vil søke og identifisere korrupte filer på Windows 10.
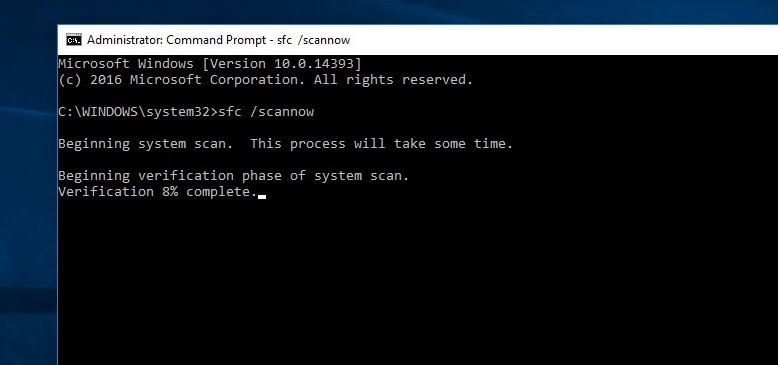
Hvis du finner noe sfc-verktøy, prøv å gjenopprette det med riktig verktøy.Etter at verifiseringen er fullført, start PC-en på nytt og sjekk om du fortsatt står overfor problemet med at PC-en ikke slår seg av etter at den er slått av.
Endre BIOS Boot Order på Windows 10
- Start Windows-innstillinger ved å trykke på Windows-tasten og I-tastatursnarveien,
- Her, naviger til "Oppdatering og sikkerhet".Klikk på Gjenoppretting i venstre rute.
- Som du kan se i avansert oppstart, er det et alternativ for å starte på nytt nå.
- Klikk her Feilsøking, deretter Avanserte alternativer > UEFI-fastvareinnstillinger.
Klikk nå på Start på nytt. - Du kommer til startsiden.
- På Boot-fanen velger du "Standard" eller HDD
- For å lagre endringer, trykk F10 og avslutt BIOS-oppsettet.
- Etter å ha fullført disse metodene, se etter problemer knyttet til omstart av Windows 10 som ikke er løst selv etter at avslutningsproblemet er løst.
Utfør en ren avslutningsprosess via CMD
Trenger du fortsatt hjelp?La oss tvinge Windows 10 til å slå av helt ved å bruke ledeteksten
- Søk etter CMD på Cortana-søk og kjør som administrator.
- Skriv inn kommandoen "shutdown /s /f /t 0" her
Denne løsningen vil slå av systemet fullstendig.Rask oppstart-funksjonen kan heller ikke slå av PC-en helt.I stedet sover den kjerneøkten.Etter at du har utført dette trinnet, se etter problemer med at datamaskinen fortsatt ikke slår seg av etter at den er slått av.






![[Fiks] Microsoft Store kan ikke laste ned apper og spill](https://oktechmasters.org/wp-content/uploads/2022/03/30606-Fix-Cant-Download-from-Microsoft-Store.jpg)
![[Fiks] Microsoft Store kan ikke laste ned og installere apper](https://oktechmasters.org/wp-content/uploads/2022/03/30555-Fix-Microsoft-Store-Not-Installing-Apps.jpg)

