Har du lagt merke til at Microsoft Store ikke fungerer eller ikke vil åpne etter den siste Windows 10-oppdateringen?Du er ikke alene, mange brukere rapporterer at Microsoft Store stenger umiddelbart etter åpning, mens andre rapportererMicrosoft Store har ikkeI windows 10laste.
Årsakene kan variere, fra kompatibilitetsfeil til mislykkede oppdateringer, avhengighetsproblemer eller ødelagte systemfilerI Windows 10Butikk- og appproblemer.
derfor,Hvis du har et lignende problem med Store-appen, her er noen av de mest effektive måtene å fikse det på.
Innhold
- 1 Microsoft Store fungerer ikke Windows 10
- 1.1 Tøm Microsoft Store Cache
- 1.2 Sjekk datamaskinens dato og klokkeslett
- 1.3 Installer de siste Windows-oppdateringene
- 1.4 Deaktiver proxy-tilkoblinger
- 1.5 Kjør feilsøkingsverktøyet for Store-appen
- 1.6 tilbakestill microsoft store
- 1.7 Registrer Microsoft Store-apper på nytt
- 1.8 Microsoft Store-tilkoblingsfeil
- 1.9 Opprett en ny brukerkonto
- 1.10 Tilbakestill Windows Update-komponenter
- 2 Å hei, hyggelig å møte deg.
Microsoft Store fungerer ikke Windows 10
La oss starte med en grunnleggende omstart av Windows 10, ifMidlertidig sviktforårsaket problemet, kan omstart av PC-en bidra til å løse problemetproblem.
Hvis du nylig har installert en sikkerhetspakke på systemet ditt, kan det hindre Microsoft Store i å fungere.Så prøv å deaktivere antivirus og, selvfølgelig, koble fra VPN (hvis konfigurert på PC-en).
Tøm Microsoft Store Cache
Overdreven hurtigbufring kan blåse opp Microsoft Store-appene dine, og potensielt hindre dem i å fungere som de skal.Bare tøm bufferen, det er veldig praktisk, og de fleste brukere anbefaler at dette problemet kan løses etter å ha tømt bufferen til Store-appen.
- Trykk Windows + R, hurtigtast for å åpne Kjør,
- Skriv herwsreset.exe, Og klikk deretter OK.
- Et tomt ledetekst-vindu åpnes, men ikke bekymre deg, det tømmer hurtigbufferen.
- Etter omtrent ti sekunder lukkes vinduet og butikken åpnes automatisk.
Sjekk datamaskinens dato og klokkeslett
Hvis datamaskinens dato og klokkeslett er feil, kan det hende at Microsoft Store ikke åpnes.Dette er fordi Microsoft Store sjekker om tiden den sporer er synkronisert med datamaskinen din.
- Trykk på Windows-tasten + I for å åpne Innstillinger.
- Klikk på Tid og språk.
- Sørg for at tidssonen din er riktig.
- Sett deretter Auto til Av, vent til tiden skal behandles, og skyv den deretter på igjen.
Installer de siste Windows-oppdateringene
Microsoft utgir jevnlig kumulative oppdateringer med ulike feilrettinger og sikkerhetsforbedringer.Installering av den nyeste Windows-oppdateringen kan fikse feilen med Microsoft Store-appproblemer.
- Høyreklikk på startmenyen og velg innstillinger
- Klikk Oppdater og sikkerhet, deretter Windows Update
- Klikk nå på Se etter oppdateringer-knappen for å la Windows-oppdateringer lastes ned og installeres fra Microsoft-servere (hvis tilgjengelig).
- Når du er ferdig, må du starte PC-en på nytt for å bruke dem.
- Oppdateringer er tillegg til programvare som kan bidra til å forhindre eller fikse problemer, forbedre måten datamaskinen din fungerer på, eller forbedre dataopplevelsen.
Deaktiver proxy-tilkoblinger
På samme måte kan proxy-innstillingene dine også forhindre at Microsoft Store åpnes.Du kan prøve å deaktivere den og sjekke om du kan kjøre Microsoft Store nå.
- Trykk på Windows + R-snarveien, skrivinetcpl.cpl, klikk deretter OK,
- Dette vil åpne Internett-alternativer,
- Gå til kategorien Tilkoblinger og klikk på LAN-innstillinger
- Fjern merket for "Bruk en proxy-server for ditt lokale nettverk" her og klikk OK.
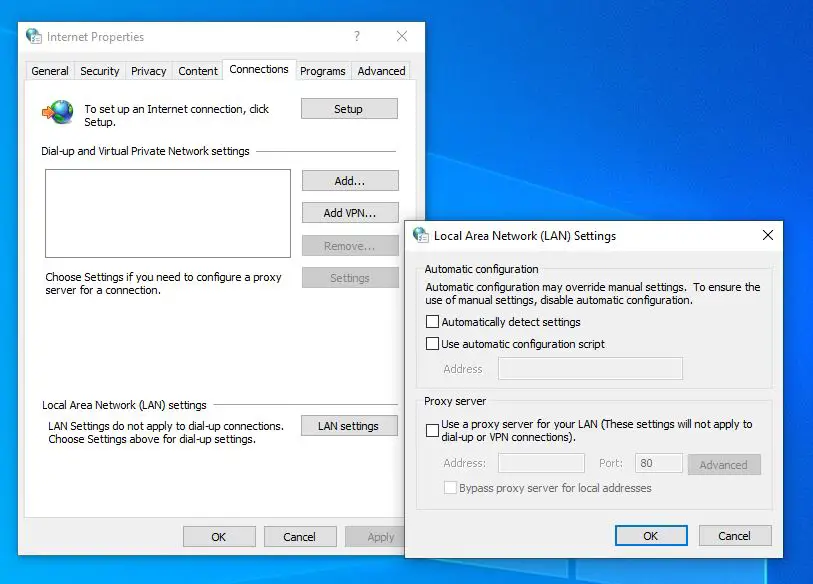
Kjør feilsøkingsverktøyet for Store-appen
Kjør byggeprogrammet i feilsøkingsverktøyet for Windows Store-apper, som vil skanne og oppdage eventuelle problemer som kan forhindre at Microsoft Store-apper fungerer som de skal.Deretter, hvis mulig, fikser den disse problemene automatisk uten noen handling fra din side.
- Søk etter feilsøking i startmenyen og velg det første resultatet,
- Under Finn og fiks andre problemer, bla ned og finn Windows Store-appen, velg den,
- Klikk nå på Kjør feilsøkingsprogrammet for å starte diagnoseprosessen,
- Et vindu åpnes og det vil begynne å oppdage problemer.Hvis problemer oppdages, vil feilsøkeren forsøke å løse dem.
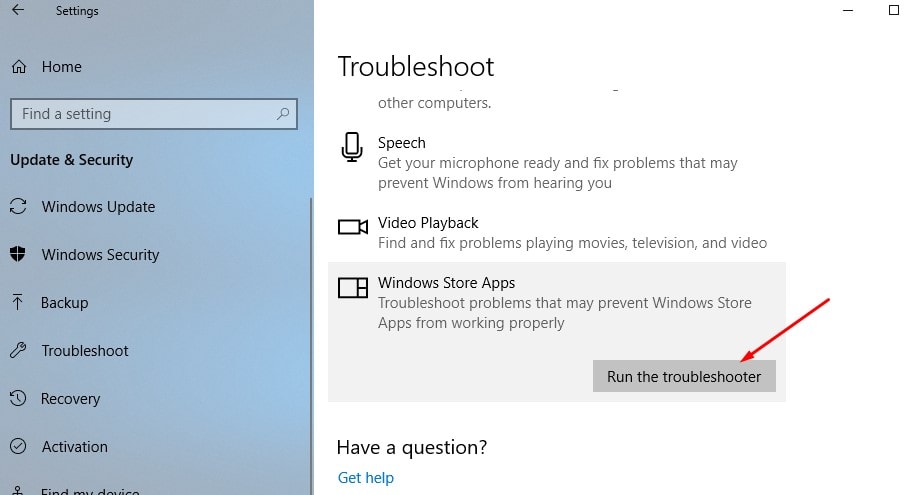
tilbakestill microsoft store
Trenger fortsatt hjelp med å få "Tilbakestill Microsoft"-butikken til å tømme de lagrede dataene og sette den tilbake til standardkonfigurasjonen.I tilleggWSReset Kommandoen er også klar for å tilbakestille butikkbufferen, men nullstille Dette avanserte alternativet vil slette alle dine preferanser, pålogginger, innstillinger osv. og sette Windows Store til standardinnstillingene.
- Trykk på Windows + X-snarveien og velg Innstillinger
- Klikk Apper, deretter Apper og funksjoner,
- Rull nå ned til Windows Store, klikk på den, klikk deretter på Avanserte alternativer,
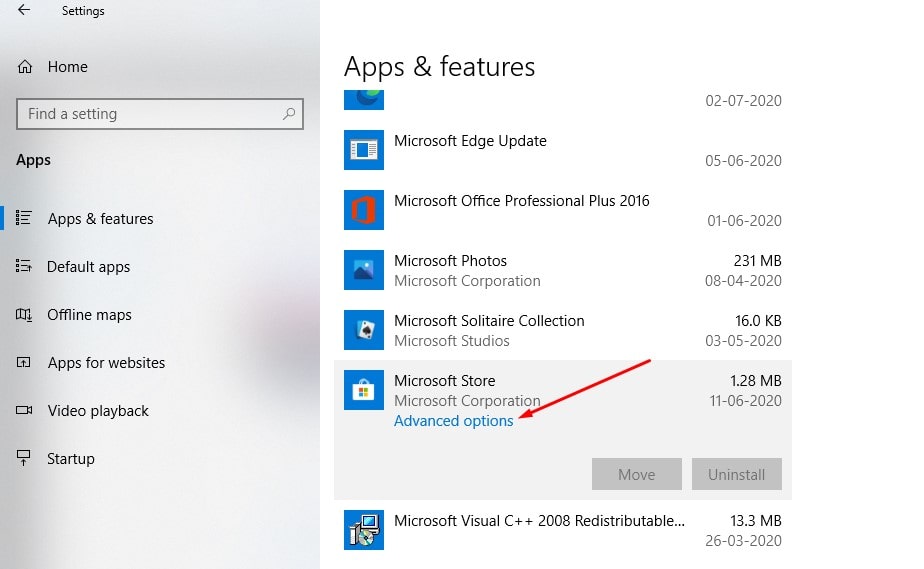
- Et nytt vindu åpnes med alternativer for å reparere og tilbakestille alternativer,
- Klikk Tilbakestill.Den vil vise en advarsel om at appens data vil bli slettet, så klikk på tilbakestill igjen.
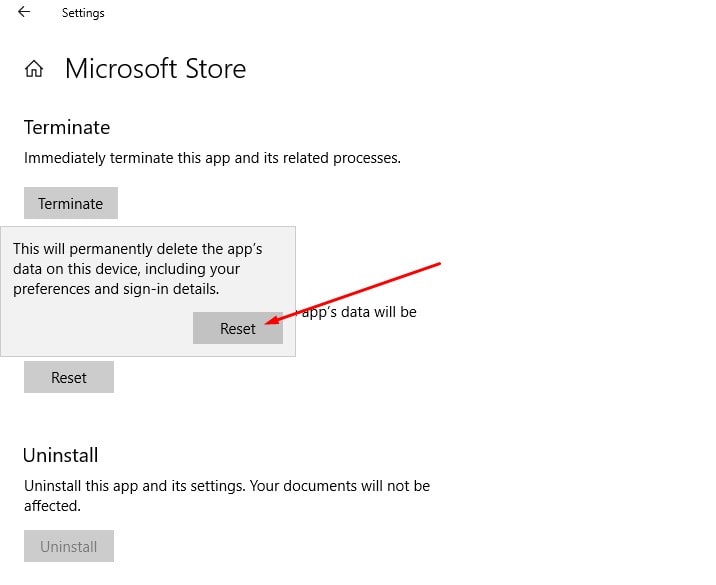
Registrer Microsoft Store-apper på nytt
Her er en annen effektiv metode som kan hjelpe med problemet.
- Åpne Powershell som administrator,
- Kopier og lim inn følgende kommando i PowerShell-vinduet,
Get-AppxPackage -allusers Microsoft.WindowsStore | Foreach {add-AppxPackage-DisableDevelopmentMode-register "$($_.InstallLocation)AppXManifest.xml"}
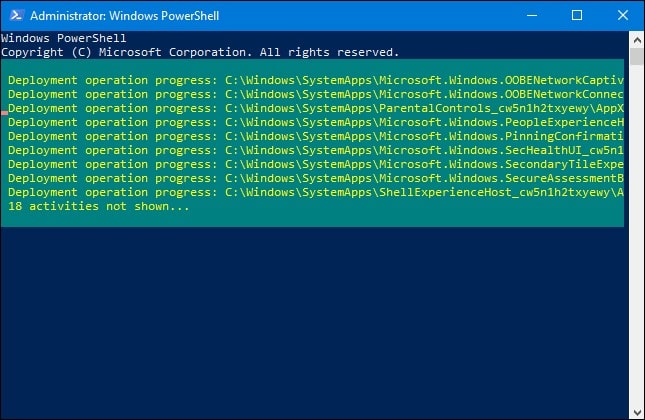
Etter å ha utført kommandoen, start PC-en på nytt og sjekk om Microsoft-butikken fungerer bra.
Microsoft Store-tilkoblingsfeil
Hvis du støter på en tilkoblingsfeil når du åpner en Microsoft-butikk (f.eks. Microsoft Store), vennligst bruk løsningen nedenfor, se etter tilkobling 0x80072f30 eller feil under nedlasting av appen.
- Åpne Windows Registerredigering,
- Sikkerhetskopier registerdatabasen og bla gjennom følgende bane,
HKEY_LOCAL_MACHINESOFTWAREMicrosoftWindowsNTCurrentVersionNetworkListProfiles
- Høyreklikk på profilen -> velg tillatelser og klikk på Avansert.
- Merk av her for å erstatte alle underordnede objekttillatelsesoppføringer med arvbare tillatelsesoppføringer for dette objektet, klikk deretter på Bruk og klikk OK.
- Etter det, start Windows på nytt og åpne Microsoft Store for å sjekke om den fungerer som den skal.
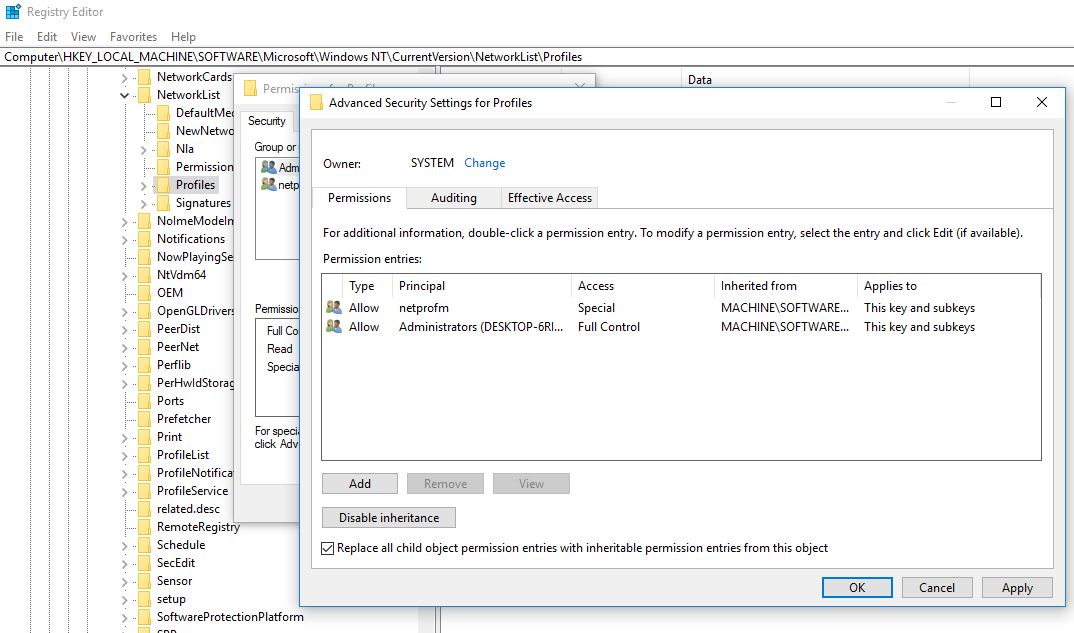
Opprett en ny brukerkonto
Igjen, noen ganger kan en korrupt brukerprofil forårsake problemer, la oss følge trinnene nedenfor for å opprette en ny brukerkonto for å hjelpe deg med å løse problemet.
- Åpne en ledetekst som administrator,
- Tast innnet bruker brukernavn passord /add
Merk: Erstatt brukernavn=ditt brukernavn, passord=passord for brukerkontoen.
Logg ut fra gjeldende brukerkonto og logg deretter på med den nyopprettede brukerkontoen. Check store-appen fungerer fint.
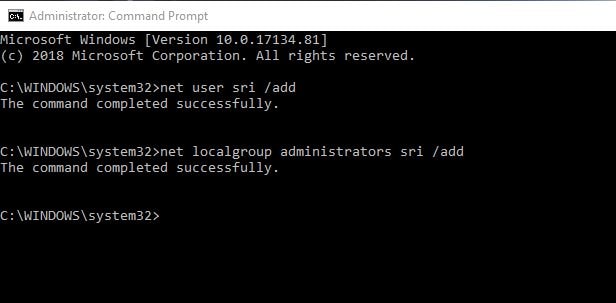
Tilbakestill Windows Update-komponenter
Noen brukere rapporterte at tilbakestilling av Windows Update-komponenter hjalp dem med å løse problemet.
- Trykk Windows + R, skrivservices.msc, klikk deretter OK,
- Dette vil åpne Windows Services-konsollen,
- Rull ned og finn Windows Update Services
- Høyreklikk på Windows Update-tjenesten og velg Stopp,
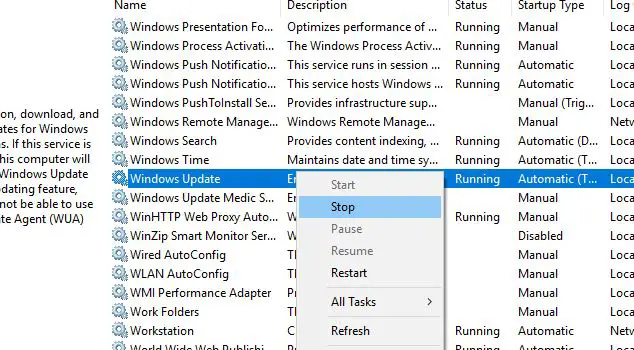
Bruk nå Windows + I hurtigtasten for å åpne Windows Utforsker,
Naviger til C:WindowsSoftwareDistributionDownload
slett alle filene i nedlastingsmappen,
Åpne Windows Services-konsollen igjen og start Windows Update-tjenesten,
Alt er lukket, startet deretter PC-en på nytt, åpne nå Microsoft-butikken og sjekk om det fungerer denne gangen.

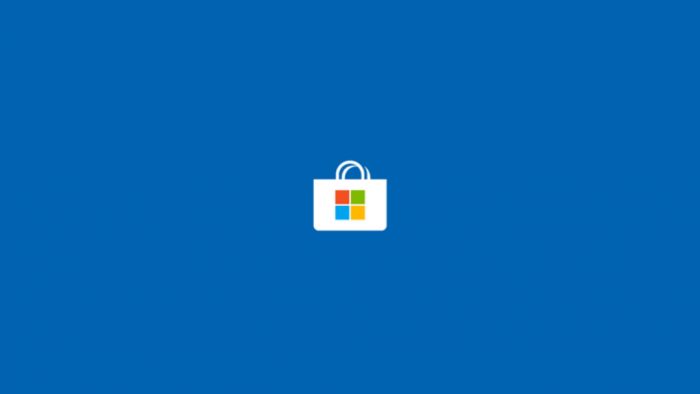



![[Fiks] Microsoft Store kan ikke laste ned apper og spill [Fiks] Microsoft Store kan ikke laste ned apper og spill](https://oktechmasters.org/wp-content/uploads/2022/03/30606-Fix-Cant-Download-from-Microsoft-Store-150x150.jpg)
![[Fiks] Microsoft Store kan ikke laste ned apper og spill](https://oktechmasters.org/wp-content/uploads/2022/03/30606-Fix-Cant-Download-from-Microsoft-Store.jpg)
![[Fiks] Microsoft Store kan ikke laste ned og installere apper](https://oktechmasters.org/wp-content/uploads/2022/03/30555-Fix-Microsoft-Store-Not-Installing-Apps.jpg)

