Microsoft Store er der du kan installere apper og spill på din Windows-PC.Men noen ganger kan du av forskjellige årsaker ikke laste ned fra Microsoft Store.
Andre lignende feil inkluderer Microsoft Store som ikke installerer apper eller Microsoft Store som ikke installerer apper, Microsoft Store kan ikke laste ned apper eller apper fra Microsoft Store, og Microsoft Store som ikke klarer å installere spill.Noen ganger kan du ikke laste ned fra Microsoft Store, men vi har en løsning på dette problemet.
Vi gir deg en perfekt guide som hjelper deg å fikse Microsoft Store uten å laste ned noen problemer.
Her er noen av de mulige årsakeneMicrosoft StoreÅrsaken til nedlastingsproblemet.
- Internett-tilkoblingsfeil
- ødelagt cache
- ikke nok lagringsplass
- utdatert operativsystem
Vi har satt sammen en liste over måter å hjelpe deg med å feilsøke apper som ikke lastes ned fra Microsoft Store.Følg disse metodene i samme rekkefølge for best resultat.
Innhold
- 0.1 Grunnleggende feilsøkingstips
- 0.2 Metode XNUMX: Logg på Microsoft-kontoen din
- 0.3 Metode XNUMX: Start Microsoft Store på nytt
- 0.4 Metode 3: Deaktiver målte tilkoblinger
- 0.5 Metode 4: Kjør feilsøkingsprogrammet for Windows Store-apper
- 0.6 Metode 5: Tøm Windows Storage Cache
- 0.7 Metode 6: Start Windows Update-tjenesten på nytt
- 0.8 Metode 7: Oppdater Windows
- 0.9 Metode 8: Installer Microsoft Store-appoppdateringen
- 0.10 Metode 9: Endre DNS-adressen
- 0.11 Metode 10: Endre registernøkler
- 0.12 Metode 11: Tilbakestill Windows Update-komponenter
- 0.13 Metode 12: Tilbakestill Microsoft Store
- 0.14 Metode 13: Registrer deg på nytt for Microsoft Store
- 0.15 Metode 14: Installer Microsoft Store på nytt
- 0.16 Metode 15: Opprett en ny brukerprofil
- 0.17 Metode 16: Utfør en ren oppstart
- 0.18 Metode 17: Utfør en systemgjenoppretting
- 1 Å hei, hyggelig å møte deg.
Grunnleggende feilsøkingstips
Dette er noen grunnleggende måter du kan løse dette problemet på.Prøv disse før andre metoder, de må fikse problemet
- Start datamaskinen på nytt.Det vil fikse alle feilene.
- Hvis du opplever nettverksrelaterte problemer, feilsøk problemer med nettverkstilkobling
- Deaktiver sikkerhetsprogramvare og VPN-er og proxyer
- Oppdater drivere for grafikkort
- Sørg for at Windows-dato og -klokkeslett er riktig.Hvis ikke, vennligst endre dato og klokkeslett.
- Frigjør plass på harddisken
- Sørg for at Windows Defender-brannmuren er slått på når du installerer applikasjoner eller programmer.
- Sjekk internettforbindelsen.For å bruke Microsoft Store, kreves en riktig Internett-tilkobling for å sende og motta data fra Microsoft-servere.Du kan sjekke internettforbindelsen din ved å pinge 8.8.8.8.Dette er hovedtesten for internettforbindelse, hvis pakkene som sendes og mottas er like, betyr det at internettforbindelsen din fungerer bra.Følg trinnene nedenfor.
1. TrykkWindows-tastOg skrivcmdOg klikkKjør som administrator.
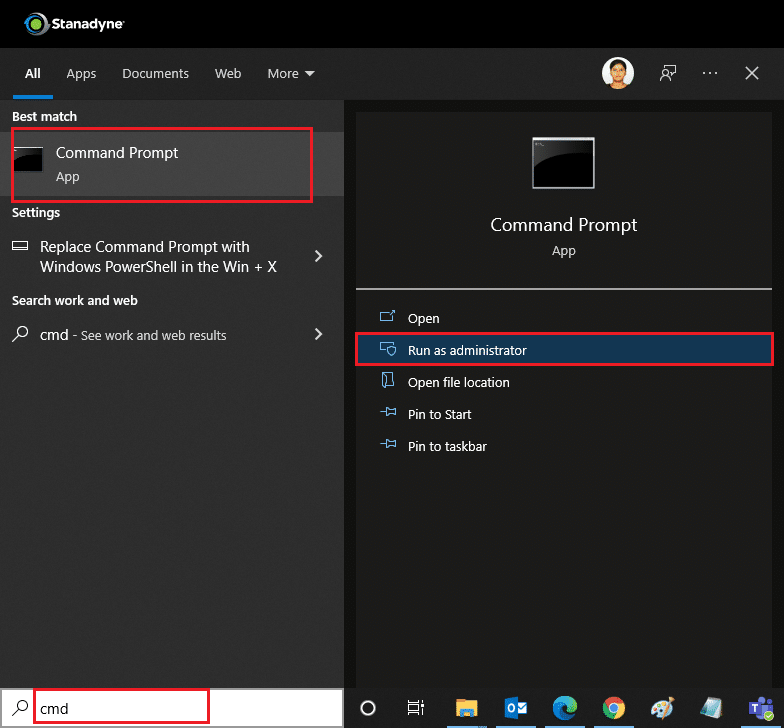
2. Skriv inn kommandovinduetPing 8.8.8.8 ogVognretur.
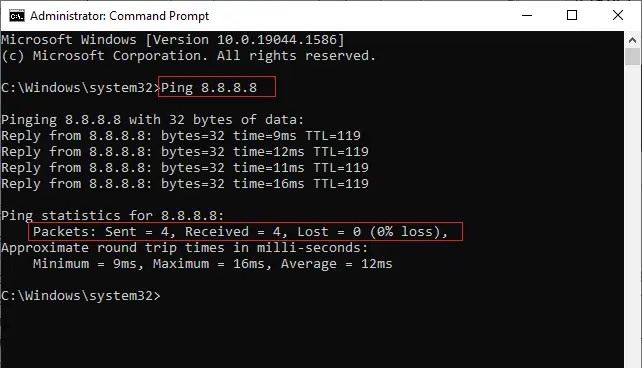
3. Vent noen sekunder og kontrollerPakke: Sendt = X,alleredeMotta = X,tapt = XRad.HerXVil variere basert på tilkoblingen din.
- i tilfellemistetverdien er null, altsåTapt = 0, fungerer tilkoblingen som den skal.
- i tilfellemisteter positiv eller negativ, er det et problem med tilkoblingen din.I dette tilfellet, prøv å starte på nytt, bytt tilEthernet-tilkoblingeller kontakt dinInternett-leverandørå løse problemet.
Metode XNUMX: Logg på Microsoft-kontoen din
Hvis noen påloggingsfeil hindrer Microsoft Store i å laste ned noe, kan du fikse det ved å logge på igjen.Følg instruksjonene nedenfor.
1. TrykkWindows-tast, TypeMicrosoft Lagre og klikkSlå på.
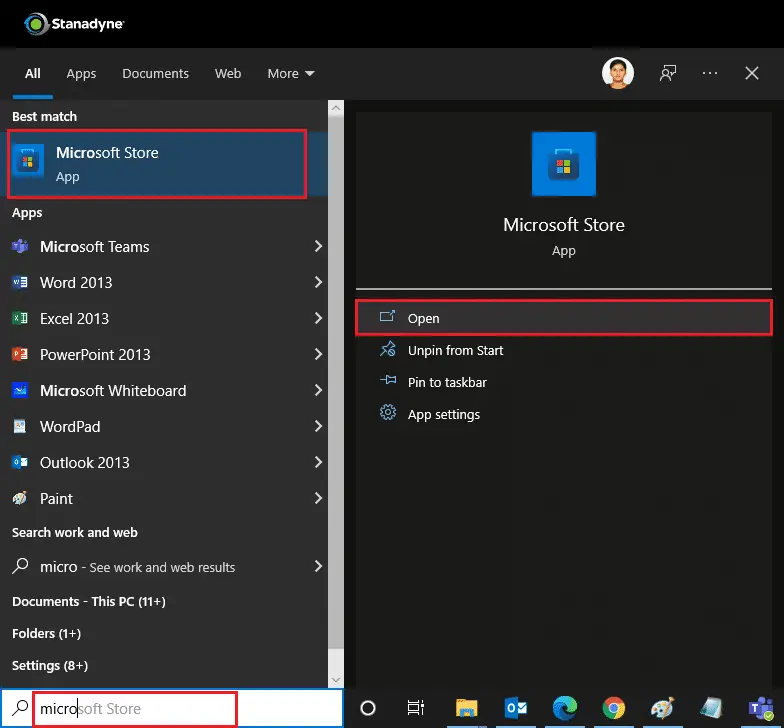
2. Klikk på dinprofilikonOg velgslippe utAlternativer.Du vil bli logget ut.
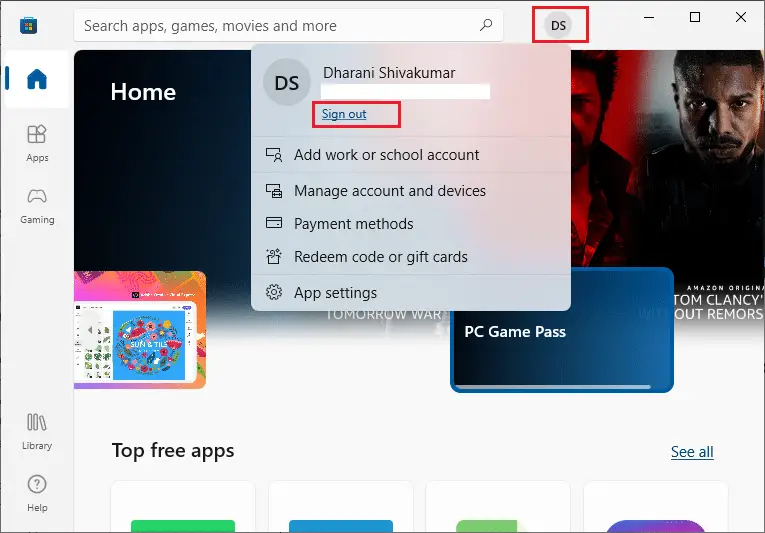
3. KlikkLogg Inn,som bildet viser.
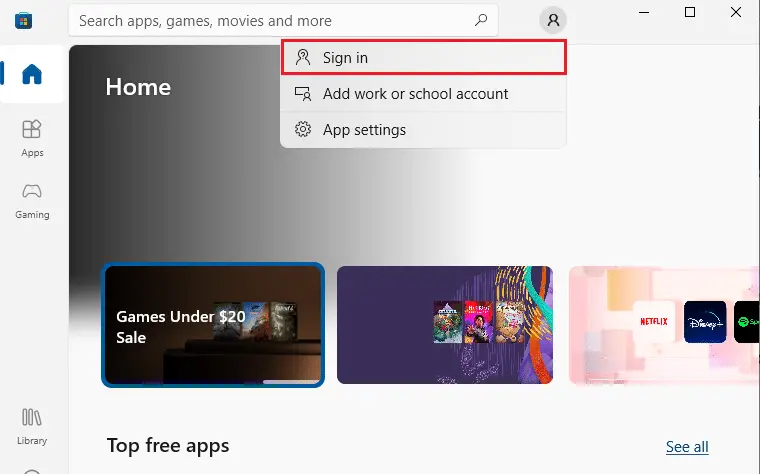
4. VelgMicrosoft-kontoOg klikkFortsette.
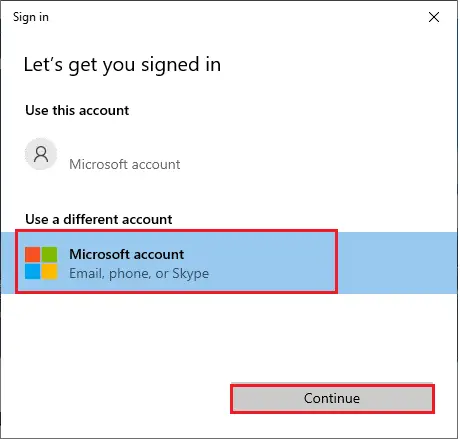
5. Skriv inn dinpåloggingsinformasjonog logg inn på Microsoft-kontoen din igjen.
Metode XNUMX: Start Microsoft Store på nytt
Hvis du fortsatt ikke kan laste ned fra Microsoft Store, kan du prøve å lukke Microsoft Store-appen manuelt og starte den på nytt ved å følge instruksjonene nedenfor.
1. Trykk samtidig påCtrl + Shift + Esc-tasteneSlå påOppgavebehandling.
2. 在prosessfanen, klikkMicrosoft Store , Klikk deretterAvslutt oppgavenKnapp.
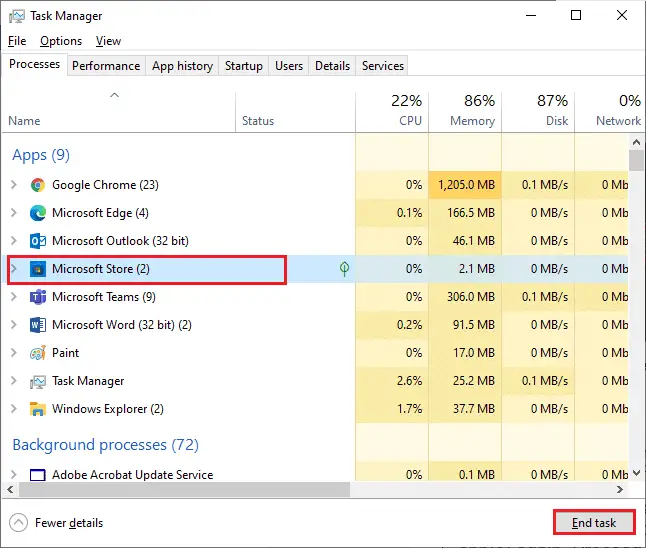
3. Åpne igjenMicrosoft Store.
Metode 3: Deaktiver målte tilkoblinger
Målte tilkoblinger brukes til å forhindre at apper og programmer bruker unødvendig data ved å sette datagrenser.Hvis nettverket ditt er konfigurert for en målt tilkobling, kan dette føre til at Microsoft Store mislykkes i å installere apper eller unnlater å installere apper.Du kan slå av målte tilkoblinger ved å følge instruksjonene nedenfor.
1. HøyreklikkNederst til høyre på skjermenWi-FiellerEthernet-ikon, og velg deretterÅpne Nettverks- og Internett-innstillinger.
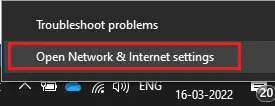
2. Klikk i høyre panelEgenskaperAlternativer.
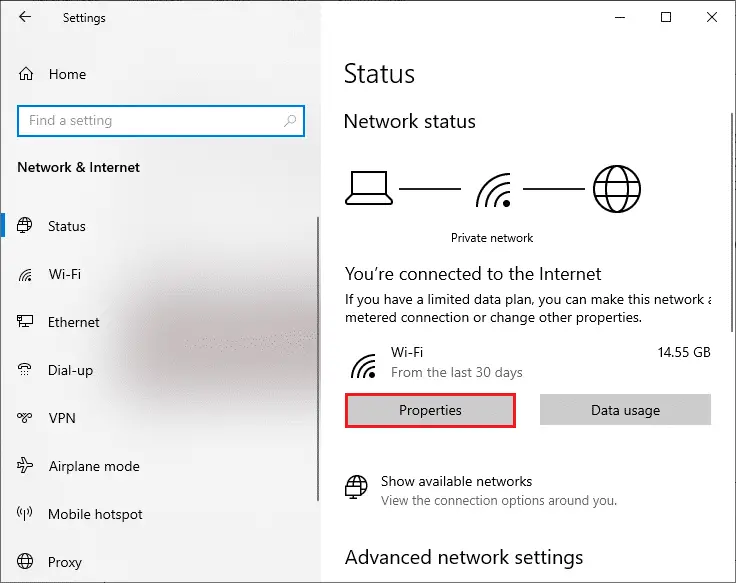
3. Rull ned og slå av under Metered Connectionssatt til måltkobleAlternativer.
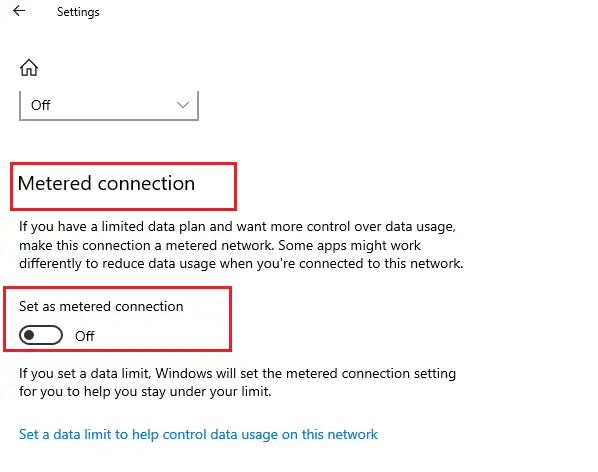
4. TilbakeMicrosoft Storeog prøv å installere hvilken som helst app eller spill.
Metode 4: Kjør feilsøkingsprogrammet for Windows Store-apper
Hvis du fortsatt legger merke til at spillet ikke er installert i Microsoft Store, kan du bruke de innebygde feilsøkingsverktøyene for å identifisere og fikse problemet.Følg trinnene nedenfor.
1. Skriv inn søkefeltet i WindowsFeilsøkingsinnstillinger, Klikk deretterSlå på, som bildet viser.
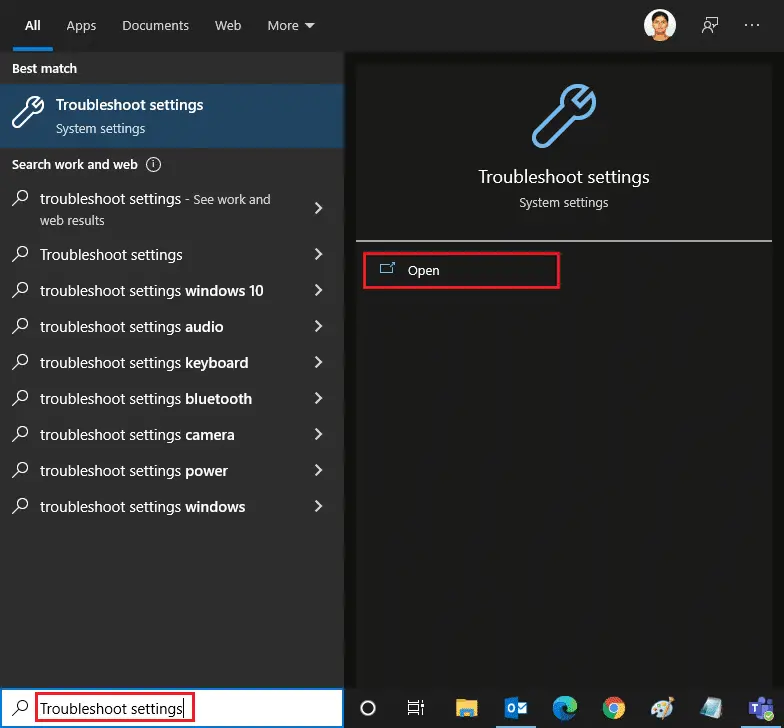
2. KlikkYtterligere feilsøking,Som vist under.
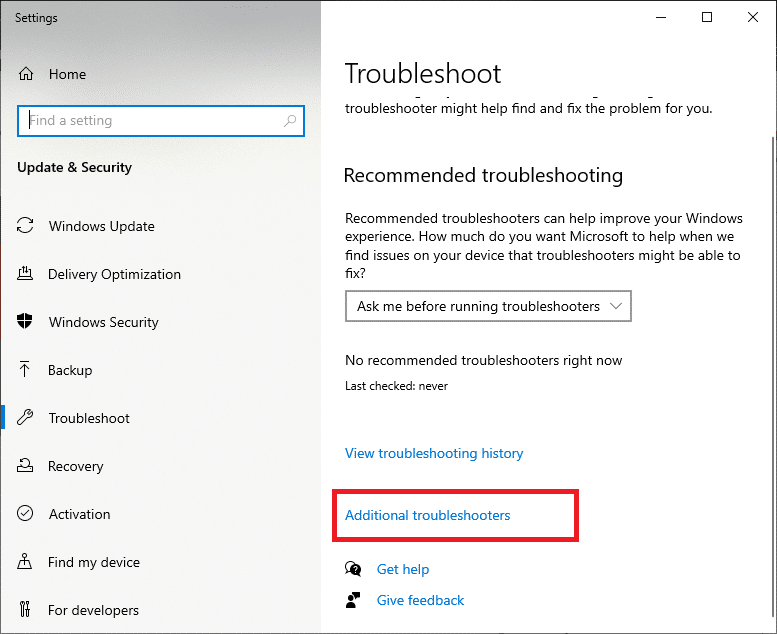
3. VelgWindows Store-apper > Kjør feilsøkingsprogrammet.
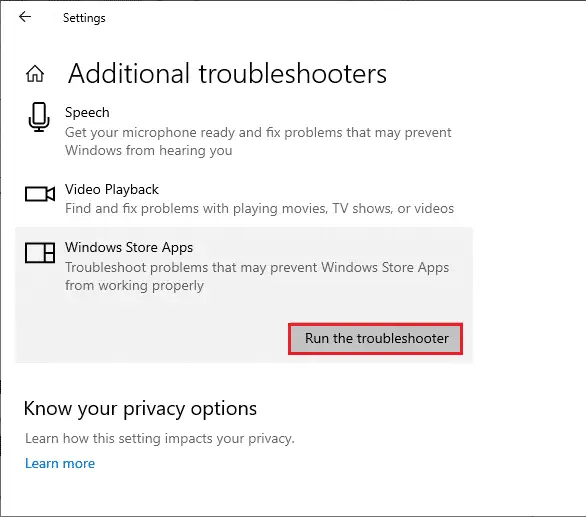
4. Etter feilsøkingsprosessen, hvis verktøyet finner noen problemer, klikkBruk denne løsningen.
5. Følg instruksjonene i den kontinuerlige ledetekstenStart PC-en på nytt.
Metode 5: Tøm Windows Storage Cache
Hvis du fortsatt ikke kan laste ned fra Microsoft Store, kan det være fordi en korrupt cache-fil forstyrrer prosessen.Følg disse trinnene for å slette Microsoft Store-bufferen.
1. KlikkWindows + R-tastene for å åpneløpeDialogboks.
2. Skrivwsreset.exeOg trykkEnter.
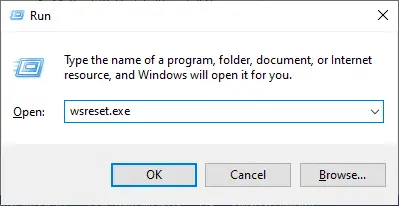
Metode 6: Start Windows Update-tjenesten på nytt
Mange brukere har foreslått at problemet med at Microsoft Store ikke installerer apper kan løses ved å starte Windows Update-tjenesten på nytt som administrerer oppdateringer utgitt av Microsoft.Slik gjør du det.
1. Ved samtidigTrykk på Windows + R-tastene for å starteløpeDialogboks.
2. Gå innservices.mscOg trykkEnter-tastenstarte opp服務vindu.
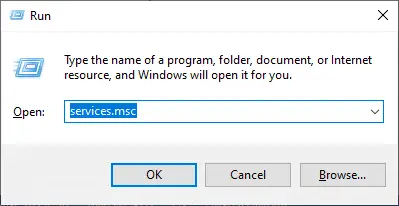
3. Rull nedover skjermen og høyreklikkWindows-oppdatering.
Merk:Hvis den nåværende tilstandenEr ikke kjører, kan du hoppe over følgende trinn.
4. Hvis gjeldende status viser atløpe, KlikkStoppe.
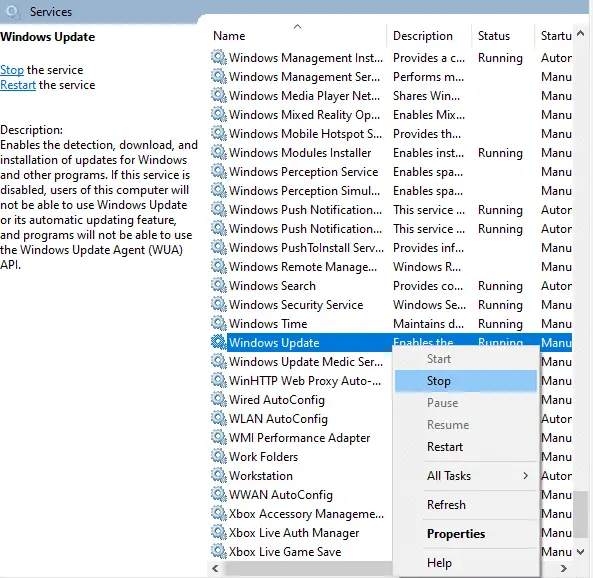
5. Du vil motta en melding;Windows prøver å stoppe følgende tjenester på den lokale datamaskinen...Vent til forespørselen er fullført.Det tar omtrent 3 til 5 sekunder.
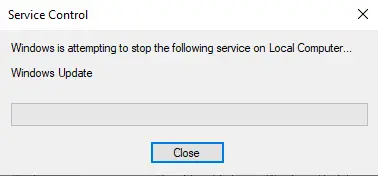
6. Trykk nå samtidigWindows + E nøkkelstarte oppFilutforsker.navigasjon
C: \ Windows \ Software \ Datastore
7. TrykkCtrl + A-tasteneVelg alle filer og mapper, høyreklikk på dem og velgDelete.
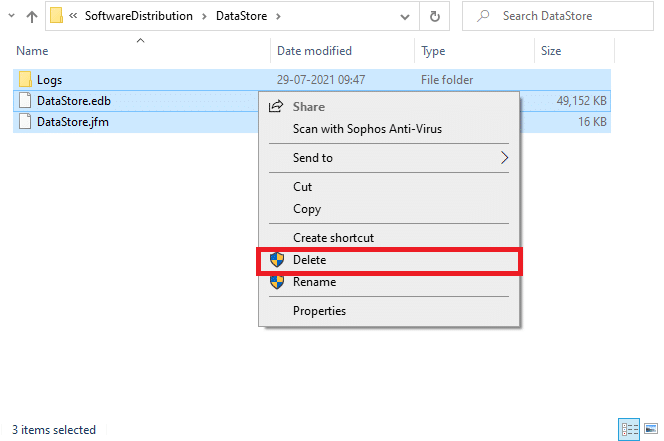
8. Naviger tilC: \ Windows \ SoftwareDistribution \ Downloadoglignende måteSlett alle data her.
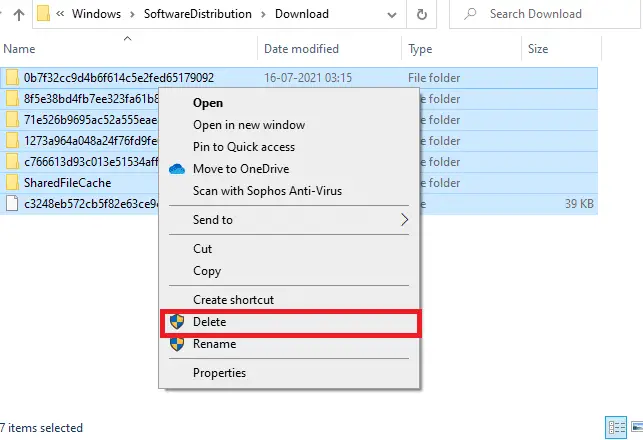
9. Tilbake服務vindu og høyreklikkWindows-oppdatering.å velge开始Alternativer.
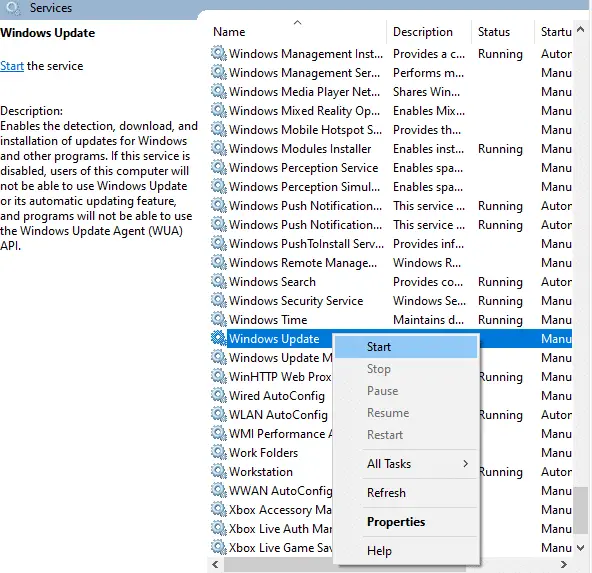
10. Vent til prosessen er fullført.
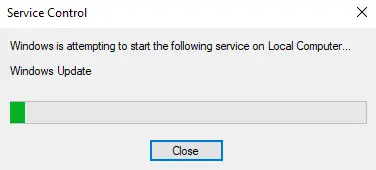
Metode 7: Oppdater Windows
For å fikse eventuelle feil og oppdateringsrelaterte problemer, oppdater bare din Windows 10 PC.Utdaterte operativsystemer kan forårsake ulike problemer, inkludert at Microsoft Store ikke laster ned noen feil.Vi anbefaler at du følger instruksjonene i guiden vår for å sjekke Windows Update for mer informasjon.Følg trinnene nedenfor for å oppdatere vinduet.
1. Trykk samtidig på Windows + I-tasten starte opp sette opp.
2. Klikk Oppdatering og sikkerhet flis, som vist.
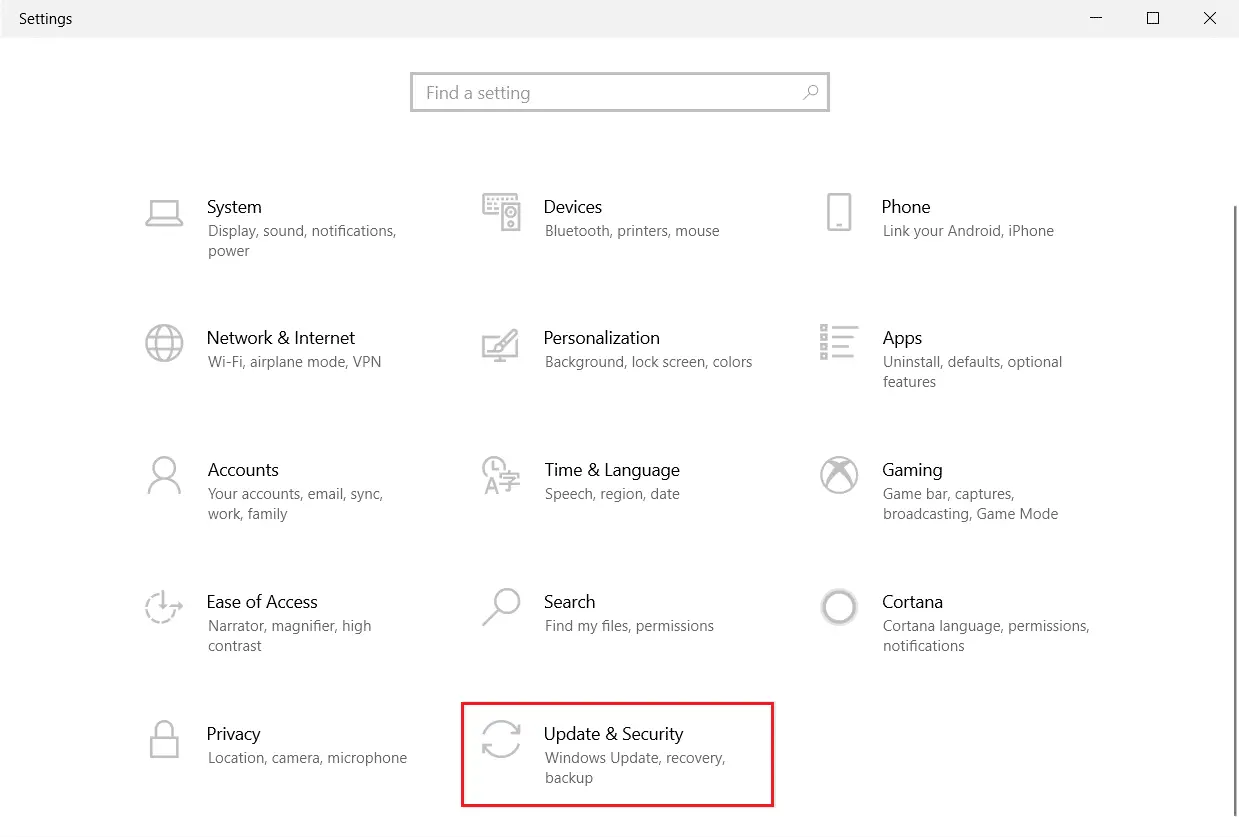
3. 在 Windows-oppdatering fanen, klikk Se etter oppdateringer Knapp.
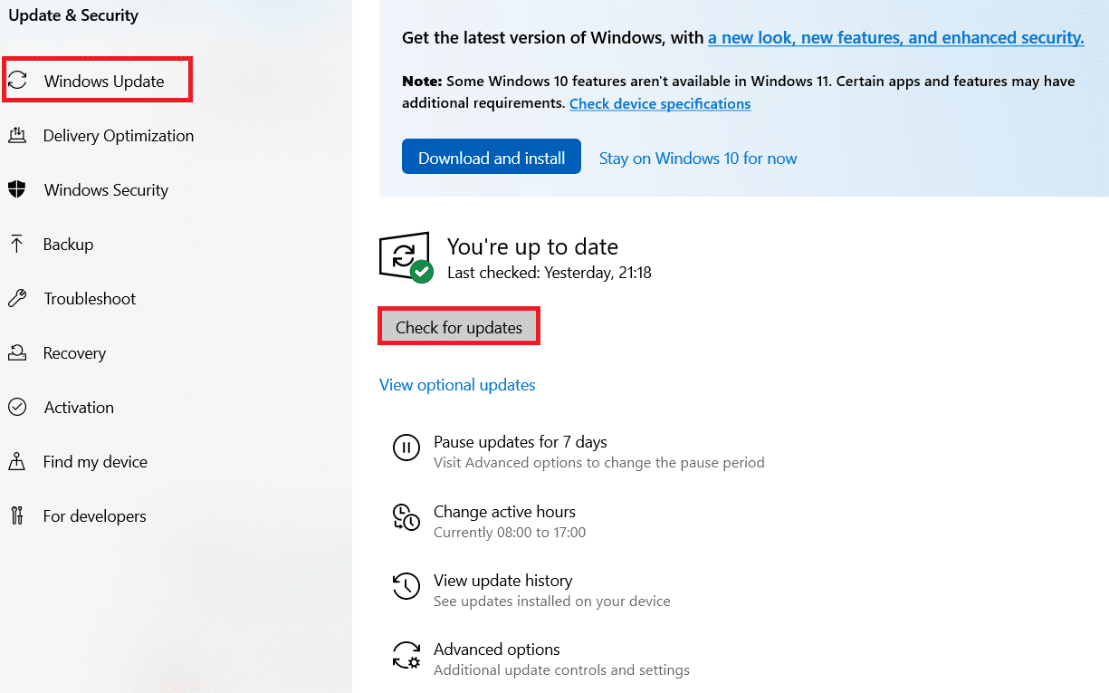
4A.Hvis en ny oppdatering er tilgjengelig, klikk installere nå Og følg instruksjonene for å oppdatere.
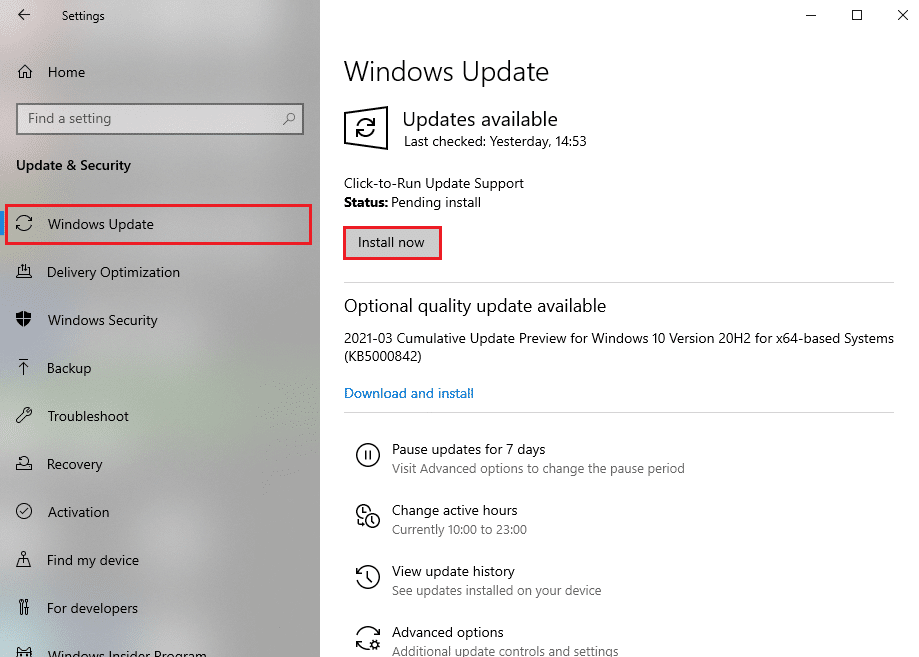
4B.Ellers, hvis Windows er oppdatert, vises det du er oppdatert nyheter.
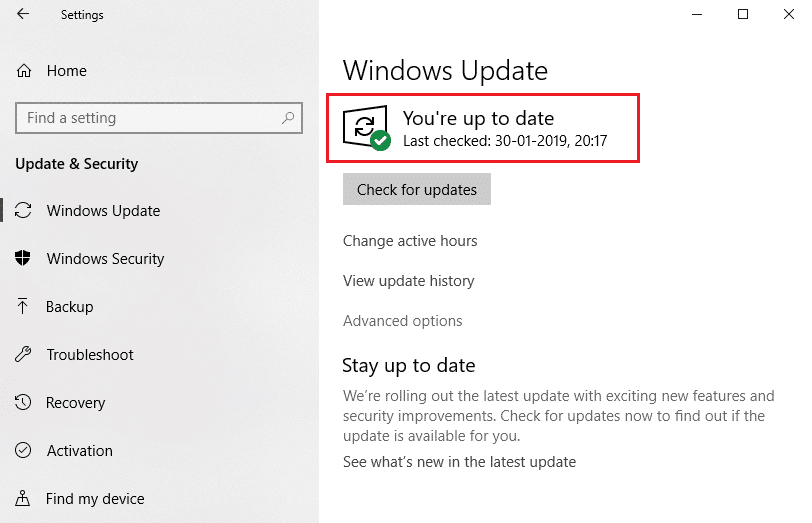
5. Til slutt,Omstart din PCOg sjekk om du har løst problemet med Microsoft Store.
Metode 8: Installer Microsoft Store-appoppdateringen
Apper og programmer i Microsoft Store bør holde seg oppdatert etter hvert som systemet oppdateres.En ventende oppdatering vil forhindre at nye applikasjoner installeres på PC-en din, og hindrer Microsoft Store i å laste ned noe.Følg trinnene nedenfor for å oppdatere Microsoft Store-appen.
1. Åpne fra søkefeltet i WindowsMicrosoft Store,Som vist under.
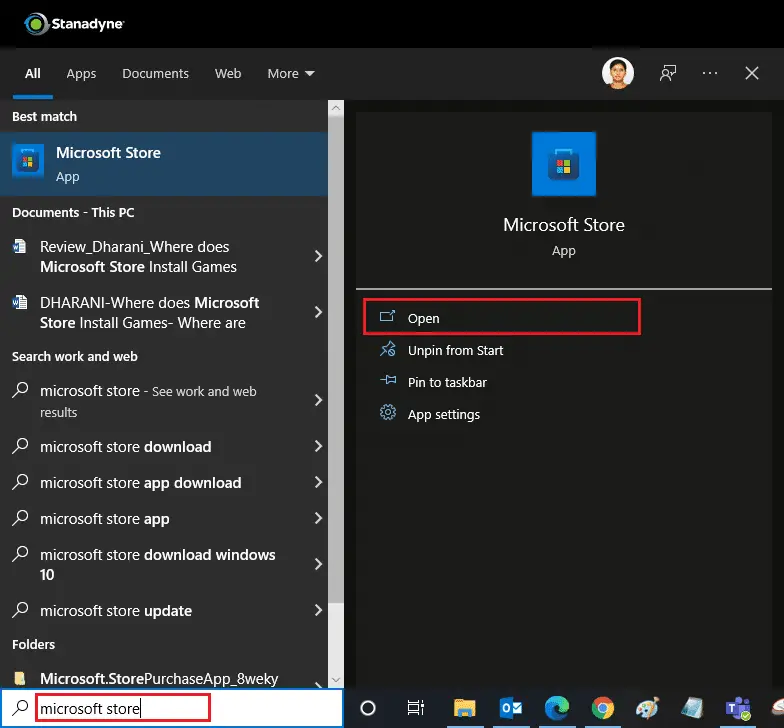
2. KlikkI nedre venstre hjørnealternativer for bibliotek.
![]()
3. KlikkFå oppdateringer, som bildet viser.
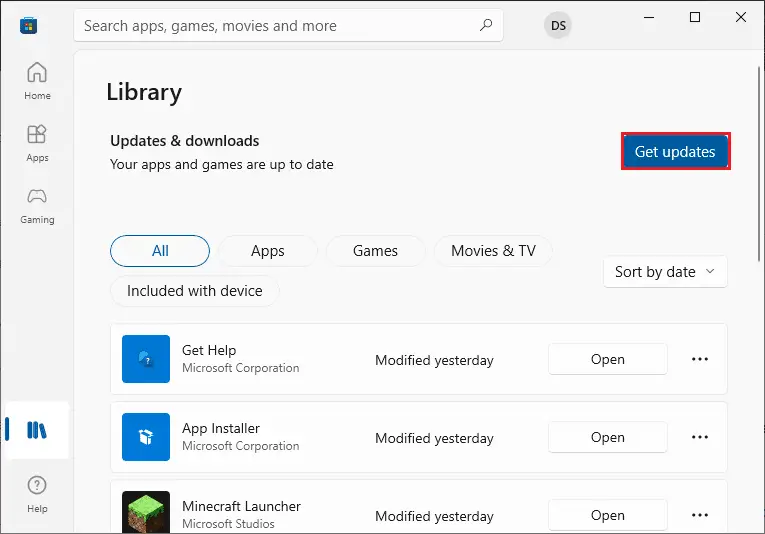
4. KlikkOppdater alt.
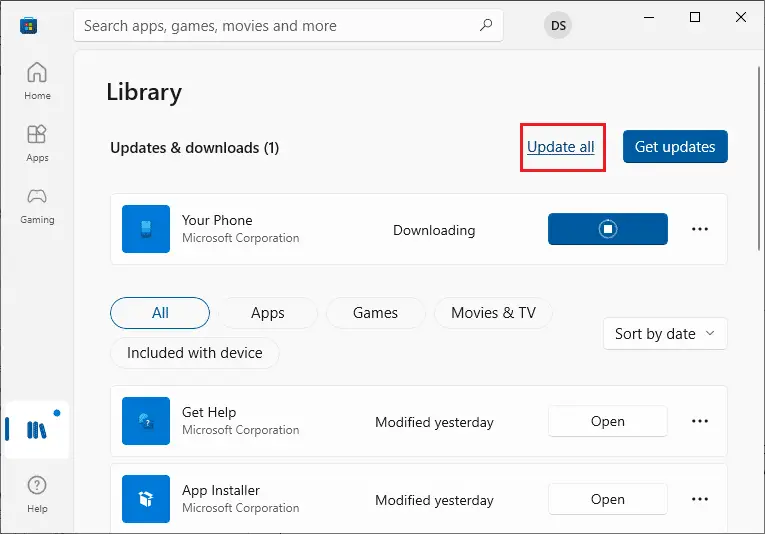
5. Vent til oppdateringen lastes ned, når den er ferdig vil du seAppene og spillene dine er oppdatertnyheter.
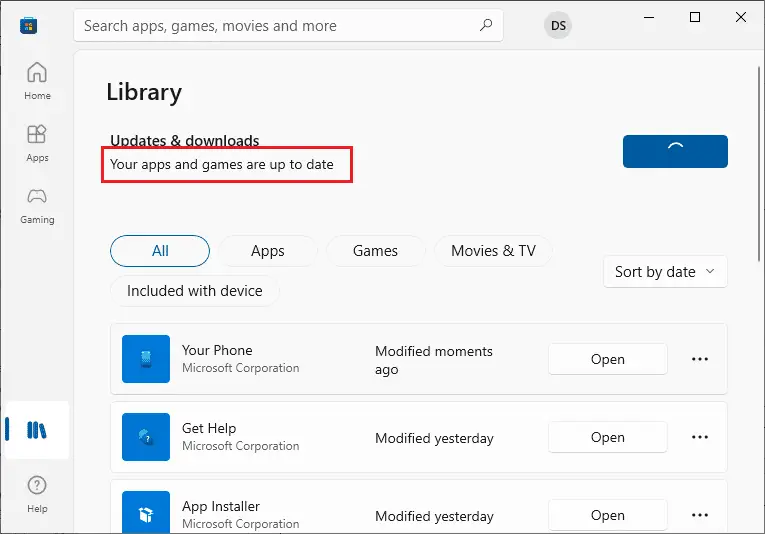
Metode 9: Endre DNS-adressen
Å bytte til en Google DNS-adresse hjelper mange brukere når de ikke kan laste ned fra Microsoft Store.DNS-serveren henter IP-adressen til det forespurte nettstedet for visning.Du kan endre DNS-adressen din eller bytte til Google DNS ved å følge veiledningen vår om 10 måter å endre DNS-innstillinger på Windows 3.Etter å ha endret DNS-adressen din, sjekk om du kan laste den ned fra Microsoft Store.
Metode 10: Endre registernøkler
I Registerredigering er det en funksjon som heter Erstatt alle tillatelsesoppføringer for underordnede objekter med arvbare tillatelsesoppføringer fra dette objektet.Hvis du aktiverer det for en spesifikk mappe, vil alle tillatelser til overordnet mappe bli overført til alle undermappene.Det kan løse problemet, du kan følge trinnene nedenfor.
1. KlikkWindows-tast, TypeRegisterredigering, Klikk deretterKjør som administrator.
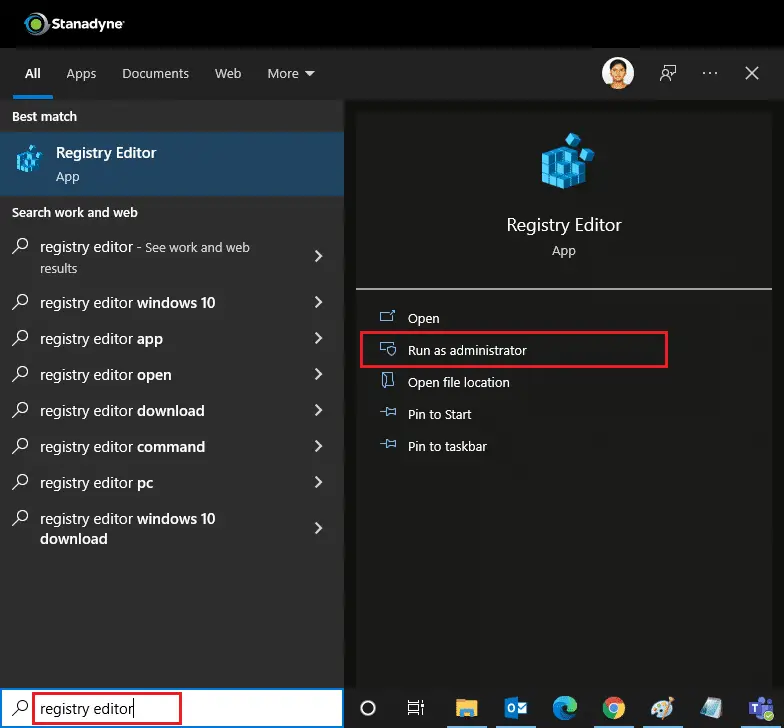
2. Nå, i WindowsRegisterredigering, naviger til følgendesti.
HKEY_LOCAL_MACHINE\SOFTWARE\Microsoft\WindowsNT\CurrentVersion\NetworkList\Profiles
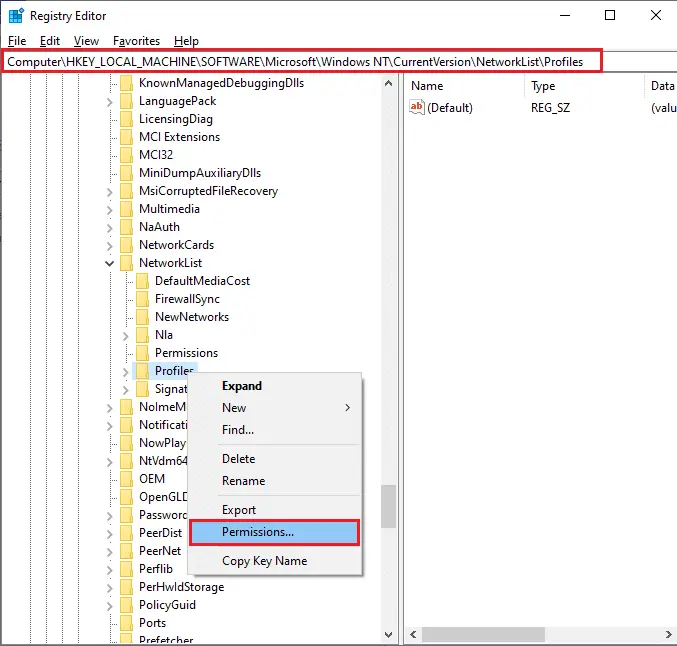
3. HøyreklikkProfilermappe, og klikk deretterTillatelser ...
4. 在Tillatelser for konfigurasjonsfilVindu, klikkavansert.
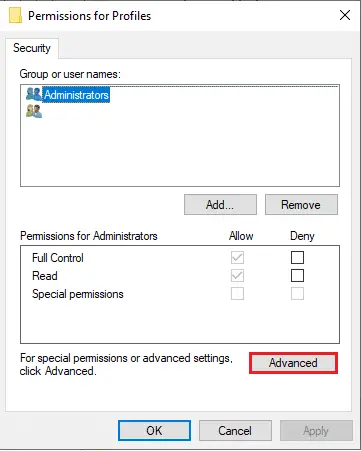
5. SjekkErstatt alle tillatelsesoppføringer for underordnede objekter med arvbare tillatelsesoppføringer for dette objektetramme.
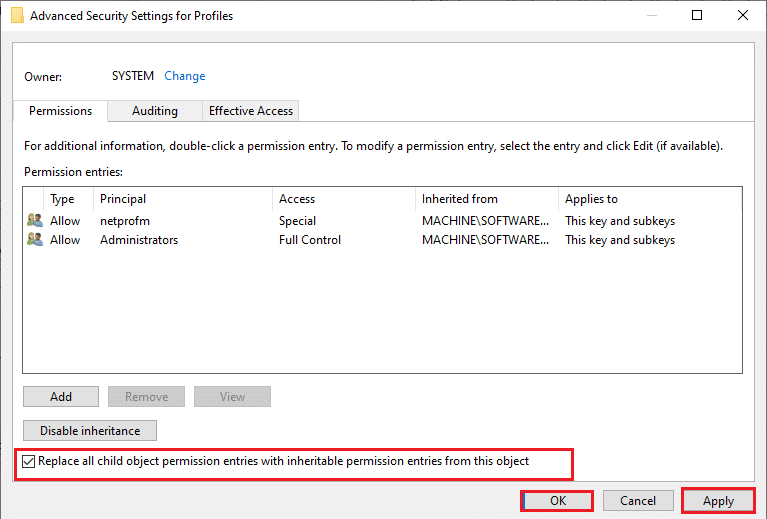
6. KlikkBruk > OKog start PC-en på nytt.
Metode 11: Tilbakestill Windows Update-komponenter
Korrupte filer i Windows Update-komponenter kan forårsake flere Microsoft Store-relaterte feil.Problemer med oppdateringsbufferen kan også forhindre at apper lastes ned fra Microsoft Store.Tilbakestilling av Windows Update-komponenter vil starte på nytt viktige Windows-tjenester som BITS, MSI Installer, Encryption og Windows Update Services.Du kan gjøre det samme ved å følge veiledningen vår for å tilbakestille Windows Update-komponenter på Windows 10
Merk:您 可以 使用Verktøy for bilreparasjonerfor å tilbakestille Windows Update-komponenten.
Metode 12: Tilbakestill Microsoft Store
Å tilbakestille Microsoft Store er et ekstremt alternativ, det vil fjerne påloggingsdetaljer, innstillinger og preferanser fra datamaskinen din, men det vil fungere hvis du ikke kan laste ned fra Microsoft Store.Følg disse ordrene.
1. TrykkWindows-tast, TypeMicrosoft StoreOg velgapplikasjon innstillingerAlternativer.
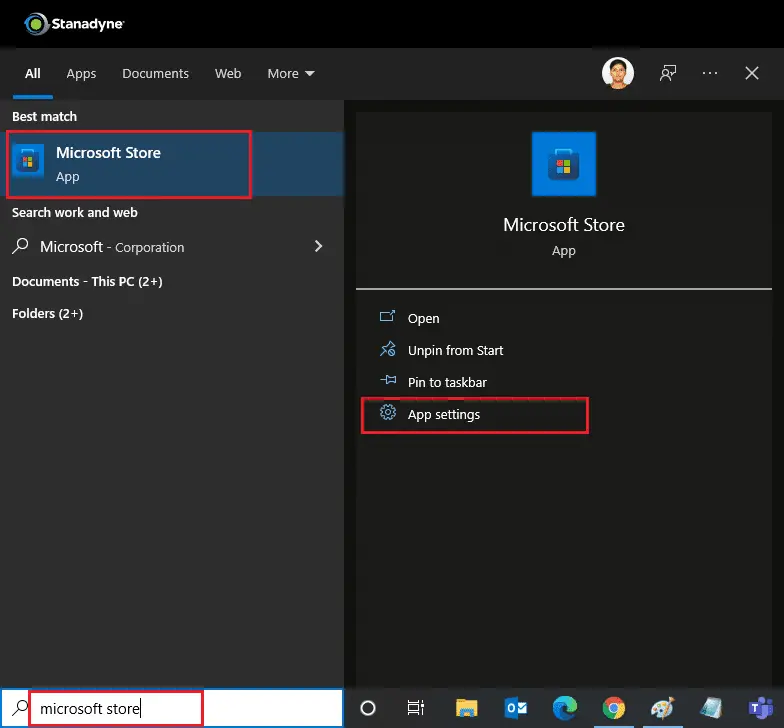
2. Rull nedsette oppskjermen og klikk på den uthevede重置Alternativer.
Merk:Når du tilbakestiller Microsoft Store,dinAppdata vil bli slettet.
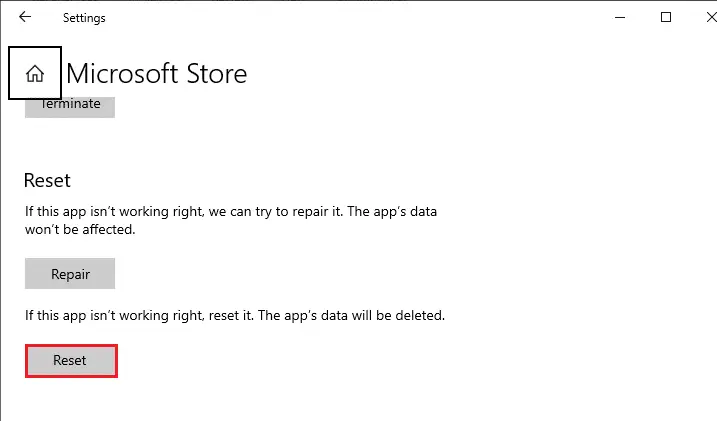
3. I bekreftelsesmeldingenKlikk påNullstille.
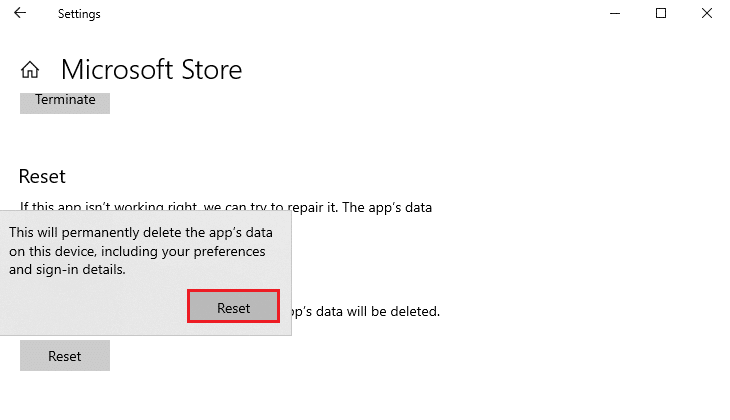
4. Etter at prosessen er fullført,Start PC-en på nytt.
Metode 13: Registrer deg på nytt for Microsoft Store
Etter tilbakestilling, hvis du fortsatt ikke kan laste ned fra Microsoft Store, kan det hende at omregistrering av appen løser problemet.Følg instruksjonene nedenfor.
1. TrykkWindows-tast, TypeWindows PowershellOg klikkKjør som administrator.
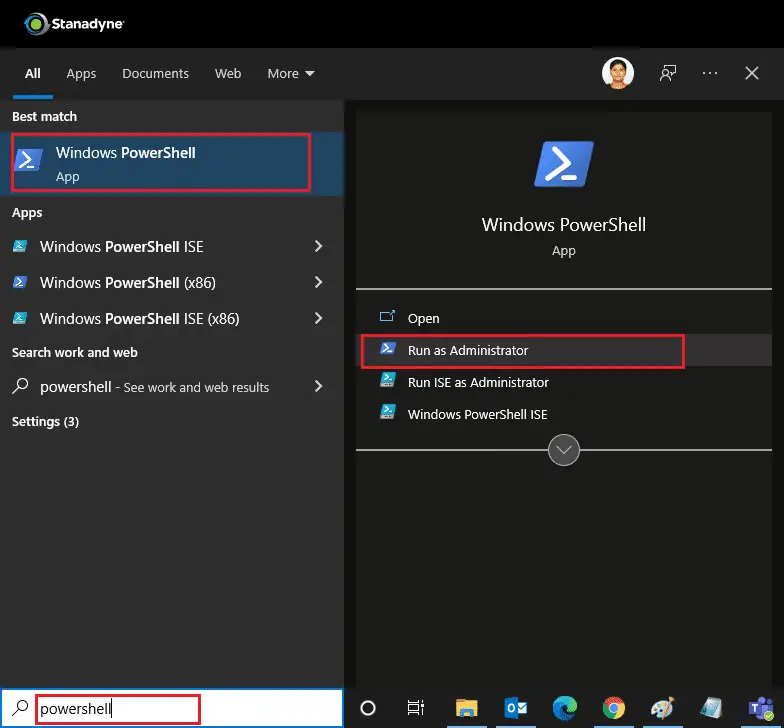
2. Lim inn følgendekommandoOg trykkEnter-tasten.
PowerShell -ExecutionPolicy Unrestricted -Command "& {$manifest = (Get-AppxPackage Microsoft.WindowsStore).InstallLocation + 'AppxManifest.xml' ; Add-AppxPackage -DisableDevelopmentMode -Register $manifest}
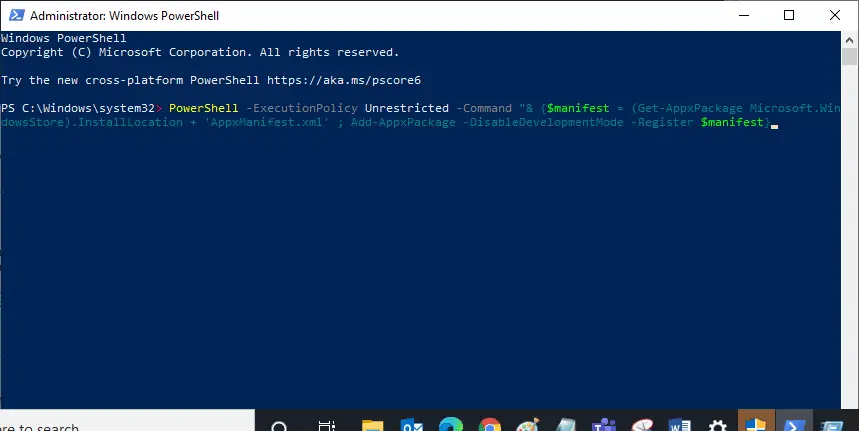
3. Vent til kommandoen utføres, og prøv å åpne den igjenMicrosoft Store.Det skal løse problemet med å ikke kunne laste ned apper fra Microsoft Store.
Metode 14: Installer Microsoft Store på nytt
Hvis de andre alternativene ikke fungerer for deg, prøv å installere Microsoft Store på nytt.Det kan ikke gjøres ved å bruke kontrollpanel eller innstillinger, men du kan installere Microsoft Store på nytt ved å bruke PowerShell-kommandoer som beskrevet nedenfor.
1. Følg instruksjonene ovenfor med administratorrettigheterstarte oppWindows Kraftskall.
2. Inndataget-appxpackage --allusersKommando og trykkEnter-tasten.
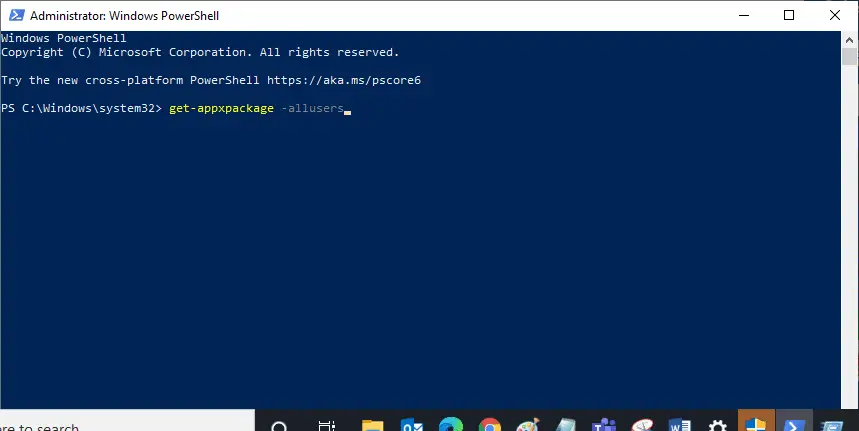
3. SøkMicrosoft WindowsStoreOg gå tilPackageFullNameogkopierelinje ved siden av.I dette tilfellet er det:
Microsoft.WindowsStore_22202.1402.2.0_x64__8wekyb3d8bbwe
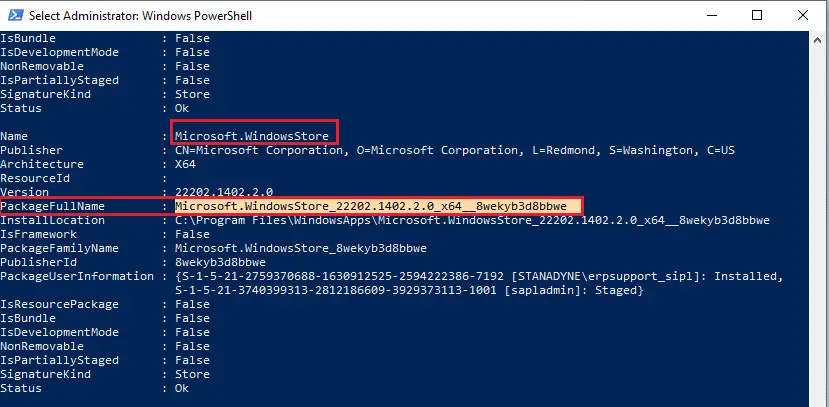
4. Gå tilPowerShellny linje i vinduet og skrivremove-appxpackageetterfulgt av et mellomrom og dini trinnene ovenfori den kopierte linjen.I dette tilfellet vil det være:remove-appxpackage Microsoft.WindowsStore_22202.1402.2.0_x64__8wekyb3d8bbwe
Merk:Kommandoen kan variere litt avhengig av din Windows PC-versjon.
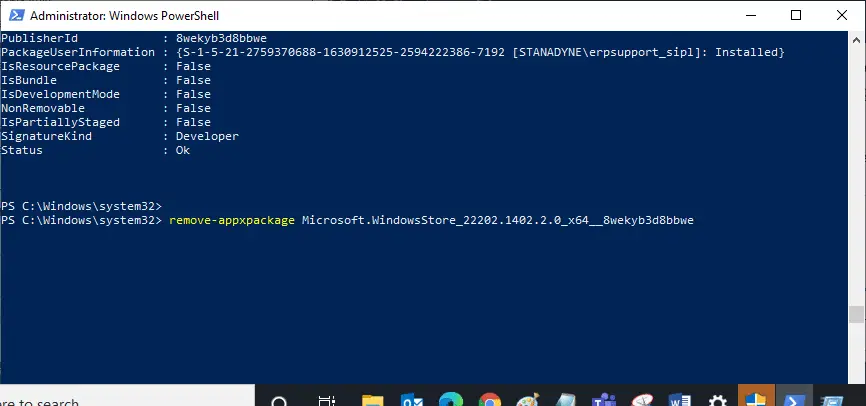
5. Det vil fjerne Microsoft Store.start datamaskinen på nytt.
6. For å installere den på nytt, åpne som administratorWindows PowerShell og skriv inn følgende kommandotrykk enter.
Add -AppxPackage -register "C: Program FilesWindowsAppsMicrosoft.WindowsStore_11804.1001.8.0_x64__8wekyb3d8bbweAppxManifest.xml" –DisableDevelopmentMode
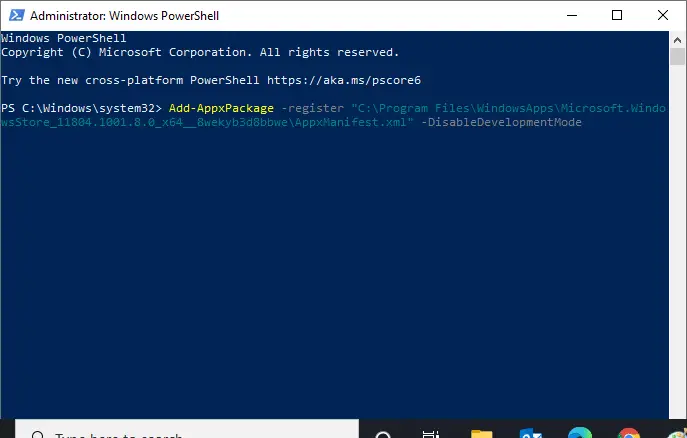
Nå som Microsoft Store vil bli installert på nytt, bør problemet med å ikke kunne laste ned apper fra Microsoft Store være løst.
Metode 15: Opprett en ny brukerprofil
Noen ganger kan brukerprofilen din bli ødelagt og kan hindre Microsoft Store i å laste ned noe.Du kan opprette en ny konfigurasjonsfil for å løse problemet.Følg guiden vår for å opprette en lokal brukerkonto på Windows 10.
Metode 16: Utfør en ren oppstart
Hvis problemet vedvarer, kan du utføre en ren oppstart av datamaskinen.Det vil starte Windows med bare de nødvendige driverne og programmene og vil bli brukt til å feilsøke Windows-problemene dine.Du kan utføre en ren oppstart i Windows 10 ved å følge veiledningen nedenfor.Sjekk at Microsoft Store nå laster ned apper og spill.
Metode 17: Utfør en systemgjenoppretting
Hvis ingen av disse metodene fungerer for deg, er dette din siste utvei.Gjør dette kun når det er absolutt nødvendig.Systemgjenoppretting gjenoppretter datamaskinen til en tidligere versjon og kan hjelpe deg med å kjøre programmer som før.Det kan fikse Microsoft Store-feil, og du kan følge veiledningen vår for hvordan du bruker Systemgjenoppretting på Windows 10.Du skal nå kunne laste ned apper og spill fra Microsoft Store.

![[Fiks] Microsoft Store kan ikke laste ned apper og spill](https://oktechmasters.org/wp-content/uploads/2022/03/30606-Fix-Cant-Download-from-Microsoft-Store.jpg)
![[Fiks] Microsoft Store kan ikke laste ned og installere apper [Fiks] Microsoft Store kan ikke laste ned og installere apper](https://oktechmasters.org/wp-content/uploads/2022/03/30555-Fix-Microsoft-Store-Not-Installing-Apps-150x150.jpg)



![[Fiks] Microsoft Store kan ikke laste ned og installere apper](https://oktechmasters.org/wp-content/uploads/2022/03/30555-Fix-Microsoft-Store-Not-Installing-Apps.jpg)


