Kan ikke laste ned spill eller apper fra Microsoft Store, etter oppdatering av Windows 10,Installer-knappen nedtonet for enkelte apper eller spill?
Det kan være ulike årsaker til at Microsoft Store kan mislykkes eller at butikknedlastinger er blokkert.Alt fra kompatibilitetsfeil til mislykkede oppdateringer, uventede krasj, avhengighetsproblemer og til og med antivirusprogrammer kan forårsake dette problemet.Uansett grunn kan du ikke laste ned apper eller spill fra Microsoft Store,Noen av app- eller spillappløsningene nedenforav"Installer"-knappen er nedtonet.
Installasjonsknapp for Microsoft Store er nedtonet
Siden den siste oppdateringen av Windows 10 1909, når jeg prøver å laste ned noen få spesifikke spill fra Microsoft Store (som Prey, Surviving Mars og Metro Exodus), er installeringsknappen nedtonet og lar meg ikke trykke den én gang,
Merk:Løsningene som er oppført nedenfor fungerer også for å fikse ulike Microsoft Store-problemer på Windows 10, inkludert Store-appen som krasjer, lukkes umiddelbart etter åpning, ikke svarer, unnlater å åpne med forskjellige feil, etc.
Mesteparten av tiden hjelper omstart av Windows 10 med å fikse ulike problemer som kan være forårsaket av midlertidige feil.Start datamaskinen på nytt og sjekk om problemet er løst.
Kontroller at du har en Internett-tilkobling for å laste ned apper eller spill fra Microsoft-servere.
Sørg også for at antivirusbrannmuren din ikke blokkerer noen prosesser fra Microsoft Store, og selvfølgelig koble fra VPN (hvis konfigurert på PC-en din) for å sikre at regionen ikke begrenser nedlastinger.
Hvis klokkeslettet og datoen ikke er riktig angitt, kan Microsoft Store noen ganger begynne å forårsake problemer.Så sjekk og sørg for at klokkeslett og lokalitet er riktig stilt inn.
Logg av Microsoft Store, start PC-en på nytt, logg på med Microsoft Store-legitimasjonen din og lagre på nytt, og sjekk om det hjelper å løse problemet.
Bla til følgende bane C:UsersUser_nameAppDataLocalPackages Microsoft.WindowsStore_8wekyb3d8bbweLocalCache og slett alle filer under den lokale cache-mappen.
Tøm Microsoft Store Cache
- Lukk Microsoft Store-appen hvis den kjører.
- I søkeboksen på Start-menyen skriver du WSReset (Windows Store Reset) for å se Wsreset i søkeresultatene.
- Høyreklikk på WSReset og klikk på "Kjør som administrator".
- På samme måte kan du bruke Windows + R-tastatursnarveien for å åpne Kjør, skrivwsreset.exe, og klikk OK for å gjøre det samme som å tilbakestille Microsoft Store-bufferen i Windows 10.
Installer Windows-oppdateringer
Microsoft utgir jevnlig sikkerhetsoppdateringer som inneholder ulike feilrettinger og sikkerhetsforbedringer.Og å installere den siste oppdateringen for Windows 10 kan løse problemet.
- På tastaturet trykker du på Windows + X og velger Innstillinger,
- Klikk Oppdater og sikkerhet, klikk deretter på Windows Update,
- Se etter oppdateringer nå for å tillate at tilgjengelige Windows-oppdateringer kan lastes ned og installeres fra Microsoft-servere.
- Når du er ferdig, start PC-en på nytt for å bruke disse oppdateringene
- Nå åpner du Microsoft Store og prøver å laste ned noen apper eller spill.
Kjør feilsøkingsverktøyet for Store-appen
Kjør byggingen i Windows 10 Store Apps Feilsøking, som automatisk oppdager og løser problemer som hindrer Microsoft Store i å fungere ordentlig.
- Gå til Innstillinger-appen ved å bruke hurtigtasten Windows + I,
- Klikk Oppdater og sikkerhet, deretter Feilsøking til venstre,
- Rull nå ned og finn Windows Store, klikk på den
- Deretter må du klikke på "Kjør feilsøkingsprogrammet" for å starte diagnoseprosessen.
- Etter at feilsøkingsprosessen er fullført, start PC-en på nytt og sjekk om problemet er løst.
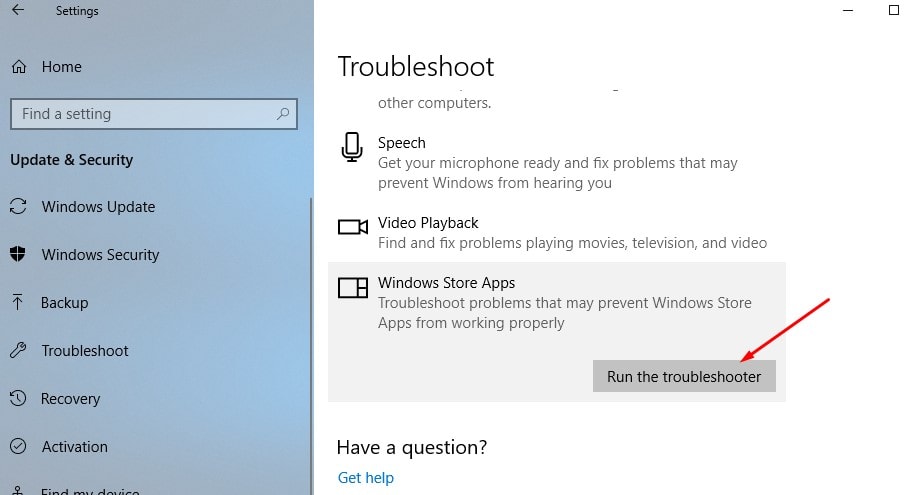
tilbakestill microsoft store
Hvis ingen av løsningene ovenfor hjalp til med å gjenopprette nedlastingsknappen på Microsoft Store og deretter tilbakestille appen til standard, kan det løse problemet.
- Åpne innstillinger.
- Gå til Apper > Apper og funksjoner.
- Finn Microsoft Store og klikk på den til høyre.
- Avanserte alternativer-koblingen vises.trykk på det.
- Et nytt vindu åpnes med alternativer for å tilbakestille Microsoft Store til standardinnstillingene.
- Nå som Microsoft-butikken er oppdatert, er det som å installere en ny butikk, åpne butikkappen og prøve å laste ned en app eller et spill derfra.
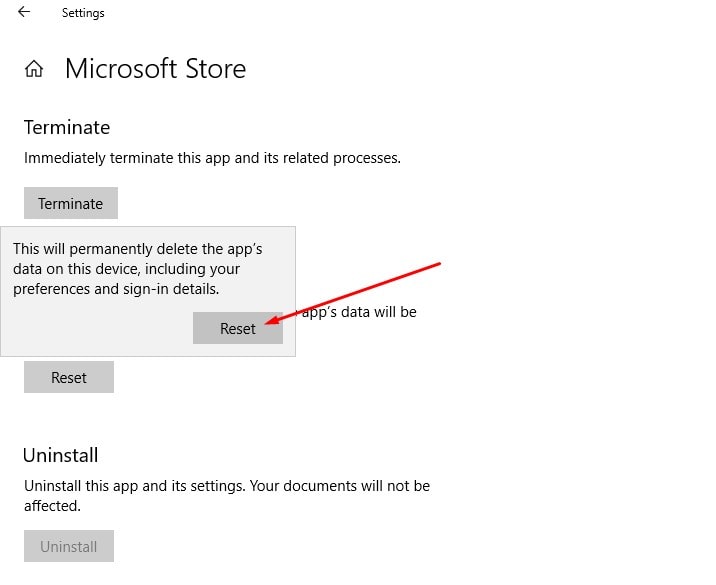
Registrer deg på nytt for Microsoft Store
Her er en annen effektiv måte å fikse nesten alle problemer som starter med at Microsoft Store-apper ikke svarer Kan ikke laste ned app-spill fra Microsoft Store på Windows 10.
Å registrere seg på nytt i Microsoft Store kan fikse nesten alle Microsoft Store-relaterte problemer, la oss se hva vi skal gjøre.
- Først åpner du PowerShell som administrator, for å gjøre dette, skriv PowerShell i startmenysøket, høyreklikk på det første resultatet (Powershell), og velg Kjør som administrator,
- Nå, kopier og lim inn kommandoen nedenfor i PowerShell-vinduet (du kan bruke hurtigtastene Ctrl+C for å kopiere og Ctrl+V for å lime inn kommandoer for å gjøre dette)
"&{ $manifest = (Get-AppxPackage Microsoft.WindowsStore).InstallLocation + 'AppxManifest.xml'; Add-AppxPackage -DisableDevelopmentMode -Register $ manifest}"
- Trykk på Enter-tasten på tastaturet for å utføre kommandoen
- Når du er ferdig, start PC-en på nytt for at endringene skal tre i kraft.
- Åpne nå Microsoft-butikken igjen og prøv å laste ned noen spill eller apper derfra.
Opprett en lokal Windows 10-konto
Problemer med gjeldende brukerprofil har igjen forhindret nedlasting av app-spill fra Microsoft Store.La oss følge trinnene nedenfor for å opprette en ny lokal brukerkonto og sjekke om en ny brukerkonto kan laste ned app-spill fra Microsoft Store.
- Logg på en konto med administrative rettigheter.
- Gå til innstillinger og klikk på kontoer,
- Klikk på Hjem og andre brukere i venstre rute.
- Klikk deretter "Legg til noen andre på denne PCen" under "Andre brukere" til høyre.
- Deretter klikker du på koblingen "Jeg har ikke denne personens påloggingsinformasjon".
- I dialogboksen Microsoft-konto klikker du på koblingen Legg til en bruker uten en Microsoft-konto nederst.
- Skriv inn brukernavnet ditt under "Hvem vil bruke denne PCen", og skriv deretter inn passordet ditt to ganger under "Gjør det sikkert".
- Velg tre sikkerhetsspørsmål og skriv inn svarene dine under «Hvis du glemmer passordet ditt».
- Klikk deretter på Neste.Microsoft oppretter en ny lokal konto.
Bidro noen av disse løsningene til å fikse den "grå" reparasjonsinstallasjonsknappen på apper/spill i Microsoft Store?Gi oss beskjed i kommentarene nedenfor.

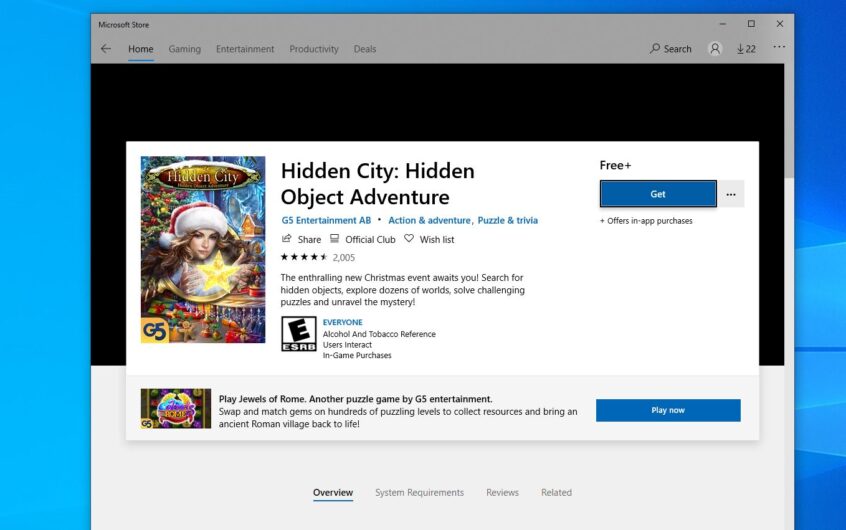



![[Fiks] Microsoft Store kan ikke laste ned apper og spill [Fiks] Microsoft Store kan ikke laste ned apper og spill](https://oktechmasters.org/wp-content/uploads/2022/03/30606-Fix-Cant-Download-from-Microsoft-Store-150x150.jpg)
![[Fiks] Microsoft Store kan ikke laste ned apper og spill](https://oktechmasters.org/wp-content/uploads/2022/03/30606-Fix-Cant-Download-from-Microsoft-Store.jpg)
![[Fiks] Microsoft Store kan ikke laste ned og installere apper](https://oktechmasters.org/wp-content/uploads/2022/03/30555-Fix-Microsoft-Store-Not-Installing-Apps.jpg)

