Microsoft Edge-nettleseren fungerer ikke etter Windows 10 2020-oppdatering?Edge-nettleseren laster ikke inn nettsiden eller slutter å svare.
Ikke den eneste brukeren som rapporterer at Microsoft Edge fryser, nettsider lastes ikke, og selv når de er lastet, viser de "Reagerer ikke" i løpet av sekunder og klikker på gjenoppta網頁Og fortsett å laste og laste, og aldri laste.
For noen andre brukere,Etter å ha klikket på nettleserens snarveiikon,Edge-nettleseren lukkes umiddelbart, den åpner seg ikke engang.
Det er flere årsaker som kan forårsakeMicrosoft Edge kan ikke Kjører på Windows 10, for eksempel feil Windows-oppdateringer, ødelagte systemfiler og mer.Uansett årsak, her er noen løsninger på vanlige Microsoft Edge-problemer.Hvis du ikke kan åpne Microsoft Edge, eller åpne og lukke, prøv følgende:
Innhold
Microsoft Edge fungerer ikke
Start først PC-en på nytt og åpne Microsoft Edge på nytt.
Se etter og installer den nyeste Windows-oppdateringen for å hjelpe til med å løse problemer ved å erstatte utdaterte filer, oppdatere drivere og fikse sårbarheter.
Slik installerer du de nyeste Windows-oppdateringene:
- å velge开始 Knapp, altsåå velge sette opp,
- Klikk påoppdatering og sikkerhet, mensEr ikkeWindows-oppdatering,
- Velg nå Se etter oppdateringer for å la Windows-oppdateringsfiler lastes ned og installeres fra Microsoft-servere.
- Hvis Windows Update sier at PC-en din er oppdatert, har du alle gjeldende oppdateringer.
03. Rengjør også oppstart av PC-en og åpne deretter edge-nettleseren, hvis den kjører jevnt, er det en oppstartstjeneste som forårsaker problemet.
Utfør en ren oppstart
- Trykk Windows + R, skrivMSConfig,DeretterKlikk påSikker.
- Flytte til " Tjene" fanen, velg "Skjul alle Microsoft-tjenester"ramme .
- Klikk påDeaktivere alle
- Gå til " starte opp" Tab og klikk " Åpne Oppgavebehandling".
- Velg hvert element i listen og klikk Funksjonshemmet".
- Lukk oppgavebehandlingen og start datamaskinen på nytt.
Fjern alle nettleserdata
Edge-nettleseren lagrer automatisk midlertidige internettfiler for å hjelpe sider med å lastes raskere.Å tømme denne hurtigbufferen kan noen ganger løse problemer med sidevisning.
- Hvis du kan åpne Microsoft Edge, klikker du på huben (...) i øvre høyre hjørne og velger Innstillinger,
- Klikk på Personvern og sikkerhet og velg hva du vil slette
- Velg alle bokser og velg Fjern-knappen.
Deaktiver kantutvidelse
- Åpne Edge-nettleseren,
- Klikk på ikonet med tre prikker og velg Extensions.
- Velg de installerte utvidelsene og lukk dem én etter én.
- Etter det lukk og åpne Edge Browser på nytt
- Hvis det er det, sjekk om Edge-nettleseren kjører jevnt, en utvidelse kan forårsake problemet.
Tilbakestill Edge-nettleseren
- Trykk på Windows + X, velg deretter Innstillinger,
- Deretter, under Apper og funksjoner-delen, søk etter Microsoft Edge.
- Klikk nå på koblingen "Avanserte alternativer" for å åpne følgende vindu.
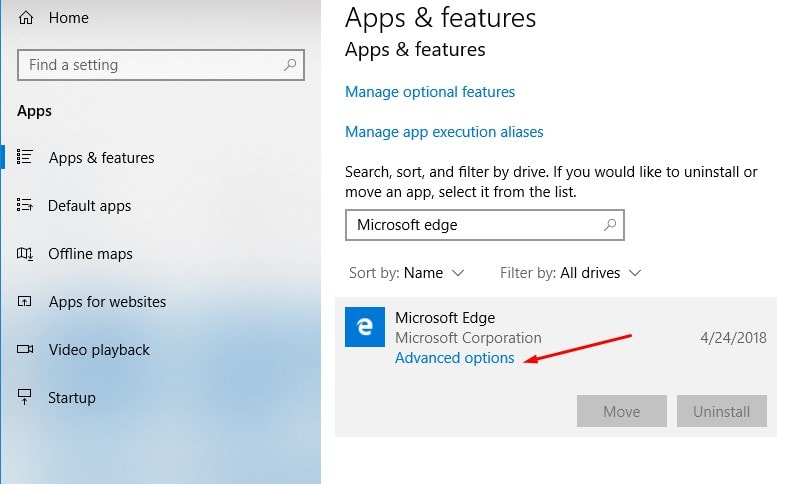
- Først av alt,Hvis Edge ikke fungerer,Vennligst velg" reparere" Alternativer.
- Hvis dette ikke gjør noen forskjell, kan du velge " Nullstille"
Merk: Reparasjon av nettleseren din vil ikke ha noen effekt, men en tilbakestilling vil slette loggen din, informasjonskapsler og eventuelle innstillinger du har endret.
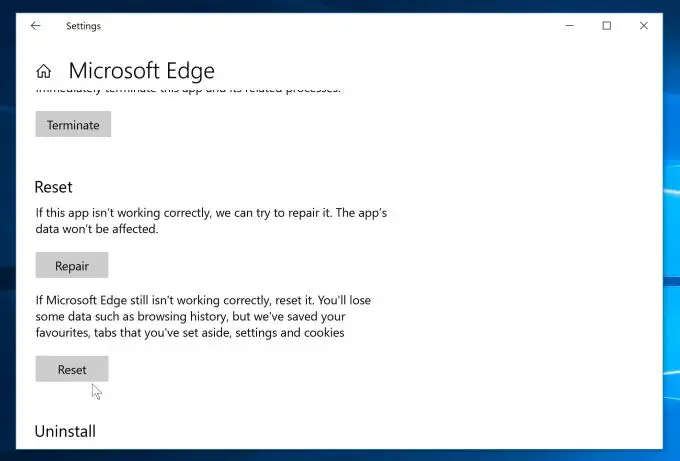
Installer Edge-nettleseren på nytt
Vil Microsoft Edge (uten å laste inn siden) slutte å svare?Bruk trinnene nedenfor for å installere Microsoft Edge-nettleseren på nytt.
- Trykk på Windows-tasten + R, skriv%localappdata%pakkerOg trykk Enter.
- Naviger til mappen" Microsoft.MicrosoftEdge_8wekyb3d8bbwe ".
- Høyreklikk på den, velg "Egenskaper"Og fjern merket for " Bare lese" Alternativer.
- Nå høyreklikk igjen og slett mappen" Microsoft.MicrosoftEdge_8wekyb3d8bbwe "
- Start windows på nytt.
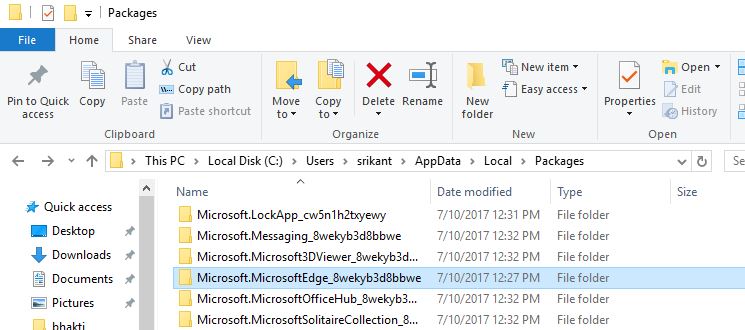
- Bruk nå Windows + X-tastene for å åpne PowerShell (Admin)
- Skriv inn følgende kommando og trykk Enter for å utføre den samme kommandoen
Get-AppXPackage -AllUsers-Name Microsoft.MicrosoftEdge | Foreach {Add -AppxPackage -DisableDevelopmentMode -Register "$($_.InstallLocation)AppXManifest.xml" -Verbose}.
Start datamaskinen på nytt.Nå kan du starte Microsoft Edge-nettleseren.Det fungerer fint.
Kjør DISM- og SFC-verktøy
Prøv å kjøre DISM-kommandoen gjennom en systemfilkontroll (SFC)-skanning for å se etter filkorrupsjon.SFC-skanning vil skanne datamaskinen din for ødelagte systemfiler og reparere dem.
- Søk etter ledetekst, høyreklikk og velg Kjør som administrator,
- Ved ledeteksten skriver du inn følgende kommando og trykker Enter:
- DISM /online/Cleanup-Image / RestoreHealth.
- SFC/scannow
3. Etter det, start Windows på nytt og sjekk om Edge-nettleseren fungerer.
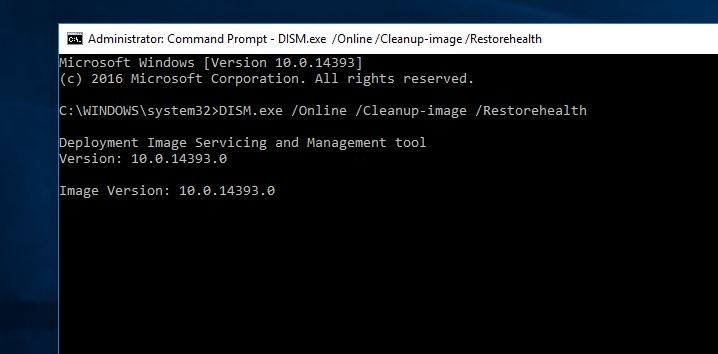
Sjekk med en annen brukerkonto
Du kan også sjekke det samme problemet med en ny brukerkonto.Prøv trinnene nedenfor for å opprette en ny brukerkonto og sjekk om det løser problemet.
Følg trinnene nedenfor for å opprette en ny brukerkonto:
- Gå til Innstillinger.
- Velg Kontoer, og velg deretter "Familie og andre brukerkontoer" til venstre.
- Klikk for å legge til andre på denne PC-en
- En ny popup åpnes med muligheten til å legge til en bruker med en Microsoft-konto, skriv inn personens e-postadresse og følg instruksjonene på skjermen.
- Alternativt kan du klikke "Jeg har ikke denne personens påloggingsinformasjon" for å opprette en Microsoft-konto, du kan velge et brukernavn og følge instruksjonene på skjermen for å opprette en Microsoft-konto.
- Alternativt kan du klikke på Legg til bruker uten Microsoft-konto for å opprette en lokal brukerkonto på PC-en.
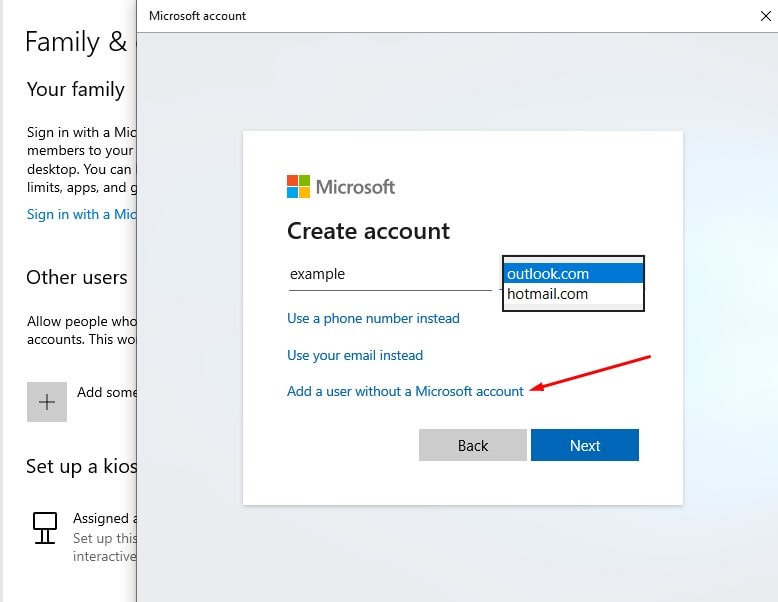
- Skriv inn et brukernavn og klikk på Neste.
- Klikk Fullfør.
- Logg av din nåværende konto og logg på den nye kontoen.
- Sjekk om problemet fortsatt eksisterer.
Hjelper noen av disse løsningene med Microsoft edge-nettleserproblemet, nå fungerer edge-nettleseren?Gi oss beskjed om følgende kommentarer.

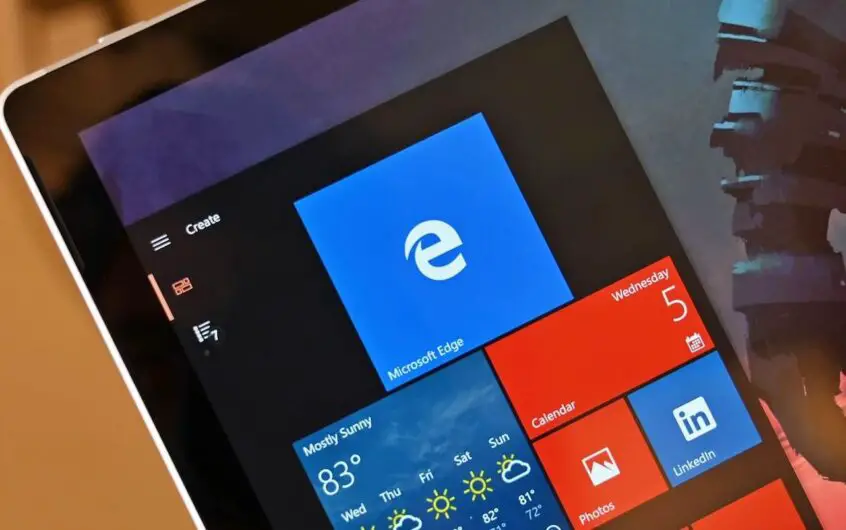



![[Fiks] Microsoft Store kan ikke laste ned apper og spill [Fiks] Microsoft Store kan ikke laste ned apper og spill](https://oktechmasters.org/wp-content/uploads/2022/03/30606-Fix-Cant-Download-from-Microsoft-Store-150x150.jpg)
![[Fiks] Microsoft Store kan ikke laste ned apper og spill](https://oktechmasters.org/wp-content/uploads/2022/03/30606-Fix-Cant-Download-from-Microsoft-Store.jpg)
![[Fiks] Microsoft Store kan ikke laste ned og installere apper](https://oktechmasters.org/wp-content/uploads/2022/03/30555-Fix-Microsoft-Store-Not-Installing-Apps.jpg)
