Har du lagt merke til at Microsoft Edge-nettleseren nekter å spille av YouTube-videoer på Windows 10 PC?
Med Google fungerer Chrome YouTube fint, men Microsoft Edge gjør det ikke.Mange brukere rapporterteYouTube-videoer lastes ikke inn på Microsoft Edgeproblem, mens andre brukere rapporterte å se en svart skjerm, ingen lyd eller ingen video når de prøvde å spille av YouTube-videoer i Microsoft Edge-nettleseren.
Hvis Edge ikke spiller av YouTube-videoer, ikke spiller av lyd, ikke laster YouTube-videoer, eller ikke fungerer på Microsoft Edge-nettleseren, eller du bare ser en svart eller svart skjerm der videospilleren skal være på YouTube side, men den vises ikke i det hele tatt video, noe som fører til at du sjekker blitsinnstillingene,Deaktiver GPU, tøm hurtigbufferen, sett ResetEdge-flagget til standard, det kan hjelpe med dette.La oss se hva vi skal gjøre.
Microsoft Edge kan ikke spille av YouTube-videoer
- Skriv først inn Internett-alternativer i menysøk og trykk Enter.
- På Avansert-fanen, bla til Accelerated Graphics-delen.
- Alternativ: Bruk programvaregjengivelse i stedet for GPU-gjengivelse.
- Klikk på Bruk og OK.
- Start datamaskinen på nytt og test.
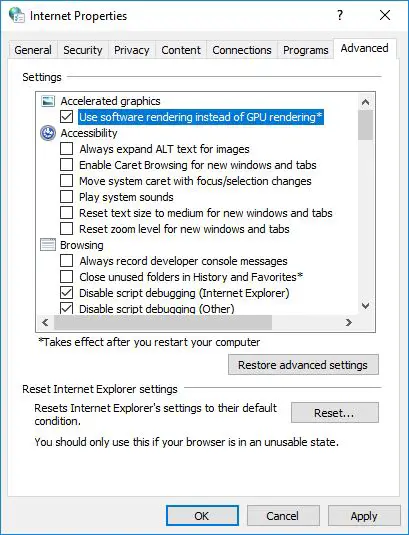
Under visse omstendigheter,Når du prøver å spille av YouTube-video i Microsoft Edge-nettleseren, kan det hende du ser en feilmelding "en feil oppstod".Og merk av for "Bruk programvaregjengivelse i stedet for GPU-gjengivelse vil ikke hjelpe".Prøv løsningene nedenfor.
tøm kantcache
- Trykk på (...) øverst i høyre hjørne for å gå inn i menyen.
- velg innstillinger
- Rull ned til Slett nettlesingsdata-delen og klikk Velg hva som skal slettes.
- Merket "informasjonskapsler og lagrede nettstedsdata"
- Merket "Fanget data og filer"
- Trykk på "Slett"-knappen.
- Etter å ha tømt bufferen, start Microsoft Edge-nettleseren på nytt og se om du kan spille av YouTube-videoen.
tilbakestill kantflagg til standard
De fleste problemene med YouTube på Microsoft Edge-nettleseren er relatert til "Om: Flagg"-innstillingen i Microsoft Edge-nettleseren.For å fikse dette, åpne Edge for å blanettleser, deretter i adressefeltet til Edge-nettleserenTypeom: logo, og trykk deretter Enter-tasten på datamaskinens tastatur.Deretter klikker du på Tilbakestill alle flagg til standardalternativet, som vil sette flaggene til standardinnstillingene.
Deaktiver Flash i Edge-nettleseren
Åpne Microsoft Edge-nettleseren, klikk på menyikonet med tre prikker, og klikk deretter på Innstillinger i rullegardinmenyen.På skjermbildet Innstillinger blar du ned og klikker på Vis avanserte innstillinger.På skjermbildet Avanserte innstillinger blar du ned og slår av alternativet Bruk Adobe Flash Player.Start Edge-nettleseren på nytt og se om problemet med at Microsoft Edge ikke spiller av YouTube-videoer på datamaskinen din er løst.
Merk:Hvis du har deaktivert alternativet "Bruk Adobe Flash Player", prøv å aktivere det, og merking av dette alternativet kan løse problemet, siden YouTube er avhengig av Flash for å spille av videoene sine.Hvis du deaktiverer den, vil videospilleren se en tom plass der den skal være på YouTube.com.
Deaktiver Microsoft Edges SmartScreen-funksjon
SmartScreen-filteret i Windows Defender er utviklet for å beskytte brukere mot ondsinnede nettsteder ved å skanne URL-er før de åpnes.Det er en nyttig funksjon, men den kan noen ganger forstyrre Edge og forårsake YouTube-feil.For å unngå dette problemet kan du ganske enkelt deaktivere SmartScreen ved å følge disse trinnene:
Åpne Microsoft Edge, klikk på menyikonet med 3 prikker > Innstillinger > Vis avanserte innstillinger.På skjermbildet Avanserte innstillinger blar du ned og slår av alternativet "Bruk Windows Defender SmartScreen for å beskytte meg mot ondsinnede nettsteder og nedlastinger".
Installer Media Feature Pack
Hvis ingen av løsningene ovenfor fungerer, kan problemet med at Microsoft Edge ikke spiller YouTube-videoer være relatert til at Media Feature Pack ikke er installert på datamaskinen din.
Brukere i Europa rapporterte dette problemet med 10 N- og KN-versjoner av Windows-operativsystemet.Disse Windows-versjonene har ikke mediefunksjoner som standard.Microsoft tilbyr Media Feature Pack for Windows 10 N- og KN-utgaver på sin nettside, du kan laste den ned herMicrosofts støttesideLast ned den riktige Media Feature Pack for din Windows-versjon .
Still inn riktig standard lydenhet
Hvis du ikke kan høre lydlyd når du spiller av YouTube-videoer på Microsoft Edge, kan problemet være at lydenheten ikke er riktig innstilt på den primære lydprosessoren som kan ha problemer.
vili startmenyen søkIsoler problemtyperlyd, Og trykk deretter Enter.Under Avspillingsenheter velg høyttalerne eller hodetelefonene dine i listen, høyreklikk dem og Fra menyenvelge"satt som standardenhet".Klikk nå på "applikasjon" , Klikk deretter " Sikker" lagre endringer.
Deaktiver Edge-nettleserutvidelser
Hvis du bruker flere Edge-nettleserutvidelser, deaktiver dem midlertidig.Diagnostiser om noen av utvidelsene dine påvirker videoen som spilles av nettleseren.gå videre-
- Slå på innstillingsmeny, Gå deretter til Utvidelse.
- Klikk nå og Utvide , vil du ha alle relevante innstillinger.
- Slå av utvidelsen ved å veksle på den aktuelle bryterknappen.
Tilbakestill Microsoft Edge
Tilbakestilling av Microsoft Edge-nettleserinnstillingene til standard er en annen effektiv løsning for å fikse de fleste nettleserelaterte problemer, inkludert YouTube-videoer som ikke spilles.
- Åpne Innstillinger-appen
- Navigere til " applikasjon" >" Apper og funksjoner",
- Klikk på Microsoft Edge,Du vil se koblingen Avanserte alternativer, klikk på.
- Et nytt vindu åpnes, her klikker du på alternativet "Reset Edge Browser", som vil tilbakestille Edge-nettleseren til standardinnstillingene og fikse eventuelle feilinnstillinger som forårsaker problemet.
Hvis ingen av alternativene ovenfor løser problemet, installer Edge på nytt for å se om det fungerer.Åpne Start, skriv: PowerShell Høyreklikk PowerShell og klikk Kjør som administrator.Ved ledeteksten skriver du inn følgende og trykker Enter.Avslutt og start på nytt, og prøv å se videoen på YouTube igjen:
Get-AppXPackage -AllUsers-Name Microsoft.MicrosoftEdge | Foreach {add-AppxPackage-DisableDevelopmentMode-register "$($_.InstallLocation)AppXManifest.xml"-detail}
Start Windows på nytt etter å ha utført kommandoen og åpne edge-nettleseren for å sjekke om det hjelper.Fortell oss hvilket alternativ som passer for deg.
Du kan også bruke denne brukervennligYouTube Video Downloader for å laste ned YouTube-videoertil PC eller iPhone, iPad og iPod,og nyt dem offline.

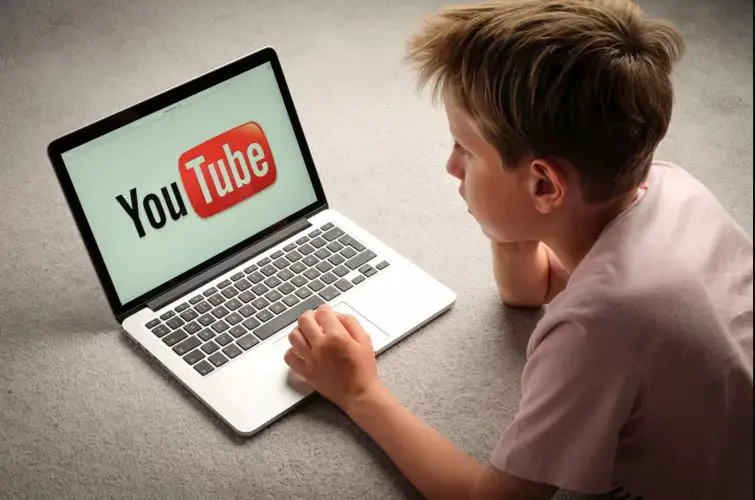



![[Fiks] Microsoft Store kan ikke laste ned apper og spill [Fiks] Microsoft Store kan ikke laste ned apper og spill](https://oktechmasters.org/wp-content/uploads/2022/03/30606-Fix-Cant-Download-from-Microsoft-Store-150x150.jpg)
![[Fiks] Microsoft Store kan ikke laste ned apper og spill](https://oktechmasters.org/wp-content/uploads/2022/03/30606-Fix-Cant-Download-from-Microsoft-Store.jpg)
![[Fiks] Microsoft Store kan ikke laste ned og installere apper](https://oktechmasters.org/wp-content/uploads/2022/03/30555-Fix-Microsoft-Store-Not-Installing-Apps.jpg)

