En av de beste nettleserne noensinne, Microsoft Edge ble lansert som standard nettleser på Windows 10 for å erstatte Internet Explorer.I følge ulike tester er Microsoft Edge en veldig rask nettleser, enda raskere enn Chrome.Den starter på mindre enn 2 sekunder, laster nettsider raskere og har lite systemressurser.
Men for noen brukere er Microsoft Edge veldig treg til å svare.Microsoft Edge er treg og reagerer ikke, bilder på nettsider lastes ikke inn riktig, og til og med nettleseren vil ikke åpne Windows 10
Det er ulike årsaker til dette problemet, for eksempel nettleserinnstillinger, utdaterte applikasjoner osv.Hvis du også står overfor lignende problemer, her hvordan du optimaliserer Microsoft Edge-nettleseren for bedre sikkerhet og ytelse.
Innhold
Hvordan gjøre Microsoft Edge raskere?
Noen ganger kan det hende at Microsoft Edge ikke fungerer som den skal hvis de midlertidige Internett-filene er ødelagt.Hvis Microsoft Edge kjører sakte på enheten din, er det mulig at de midlertidige internettfilene dine er ødelagt, noe som betyr at Edge ikke har ledig plass til å fungere ordentlig.Fjern nettlesingsdata først.
Åpne Microsoft Edge, velg "Center > History > Clear All History".Velg alle bokser, og velg deretter Fjern.
Avinstaller Edge-utvidelsen
Dessuten, hvis du har mange utvidelser installert, er det en god løsning å slå dem av.Hvis problemet vedvarer selv etter at du har lukket alle utvidelser, avinstaller dem for å sjekke om Edge-nettleseren er treg på grunn av en av disse utvidelsene.
Slik slår du av eller avinstallerer en utvidelse:
Åpne Edge-nettleseren Klikk på Rett under lukkeknappenav Tre prikkerikonet (…), og klikk deretter på utvidelsesnavn",Som vist under.
- Klikk på en utvidelse for å se innstillingene.
- Klikk på "lukking" mulighet for å slå av utvidelsen.
- Deretter, for å avinstallere utvidelsen, klikk " Avinstaller" Knapp.
- Vi anbefaler at du lukker alle utvidelser først, kontrollerer nettleserhastigheten og avinstallerer utvidelser bare hvis det er nødvendig.
- Start nå Windows-datamaskinen på nytt og åpne Edge Browser for å sjekke om det fungerer denne gangen.
Aktiver TCP Fast Open
Det gamle T/TCP-systemet ble erstattet av en ny utvidelse kalt TCP Fast Open.Det er raskere å evaluere og inkluderer litt grunnleggende kryptering.Brukere rapporterer en økning på 10 % til 40 % i sideinnlastingstid når dette alternativet er aktivert.
- å aktivereTCP hurtigvalgførste starte opp kant nettleser på skjermen.
- Her i URL-feltet skriver du inn,
about:flagstrykk deretter Enter-tasten. - Dette åpner utviklerinnstillinger og eksperimentelle funksjoner.
- Neste, i " "Eksperimentelle funksjoner", rull ned til du skriver inn "Internettet"tittel .
- Der, sjekk " Aktiver TCP Fast Open" Alternativer.
- Til slutt starter du Edge-nettleseren på nytt ved å lukke og åpne den på nytt.Sjekk om edge-nettleseren fungerer som den skal denne gangen.
sett kanten til å åpne med blank side
Normalt, når du åpner Edge-nettleseren, laster startsiden MSN som standard.Dette kan senke Edge når høyoppløselige bilder og lysbildefremvisninger lastes inn.Deaktivering av denne MSN-oppstarten og deretter lansering av Edge med en tom side vil bidra til å optimalisere Edge-ytelsen.
- Start Edge-nettleseren, klikk mer (.)-knappen, og klikk deretter sette opp.
- Klikk påÅpne Microsoft Edgerullegardinlisten, Velg deretter Ny faneside.
- Klikk og bruk igjenåpne ny faneAngi den tilsvarende rullegardinmenyen .
- Der velger du alternativet En tom sideSom vist under.
På dette tidspunktet er alle edge-nettlesere lukket og Omstart.Denne gangen starter Edge-nettleseren med en tom side.Dette reduserer oppstartslastetiden og gjør nettleseren raskere.
Angi en ny plassering for midlertidige filer
Noen brukere rapporterer også at "å angi en ny plassering for midlertidige filer" kan hjelpe med problemet.Angi en ny plassering for midlertidige filer på Windows 10.
- Åpne Internet Explorer (merk: ikke Edge Browser)
- Klikk på tannhjulikonet og velg Internett-alternativer.
- På Generelt-fanen, under Nettleserlogg, gå til Innstillinger.
- Klikk på Flytt mappe i kategorien Midlertidige Internett-filer.
- Velg en ny plassering for "Temporary Internet Files"-mappen (f.eks. C:Users navnet ditt)
- Sett deretter Diskplass til å bruke 1024MB og klikk OK,
- Start Windows på nytt og åpne Microsoft Edge og se om surfingen nå er raskere
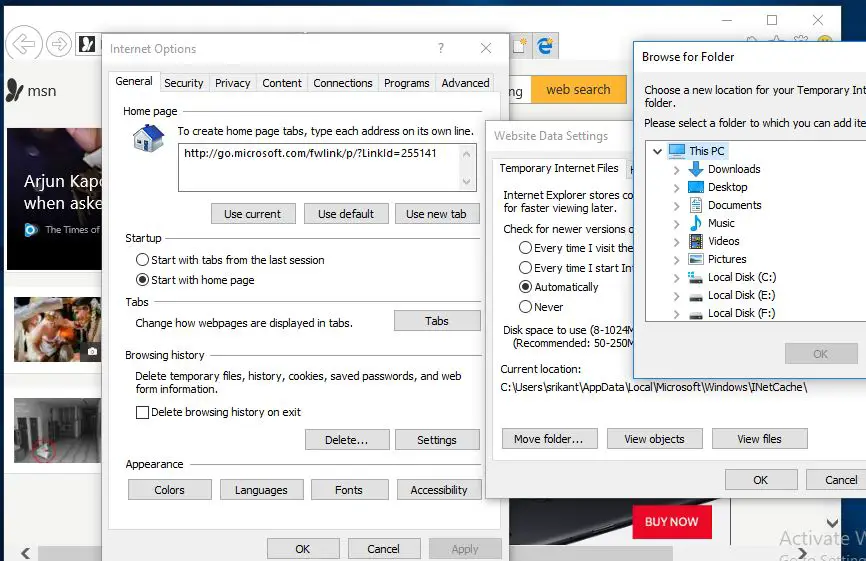
Reparer Edge-nettleseren
Hvis ingen av løsningene ovenfor løser problemet, og Microsoft Edge fortsatt kjører sakte, kan du prøve å tilbakestille eller reparere Edge-nettleseren.Her vil Repairing Edge ikke ha noen effekt, men en tilbakestilling vil slette loggen din, informasjonskapsler og eventuelle innstillinger du har endret.
首先 Lukk Edge-nettleseren (hvis den kjører).
Klikk på startmenyen i Windows 10
Trykk på Windows + I for å åpne Innstillinger-appen
naviger deretter tilapplikasjon > Apper og funksjoner.
scroll ned her og klikkMicrosoft Edge,DeretterKlikk " Avanserte alternativer"-lenke.
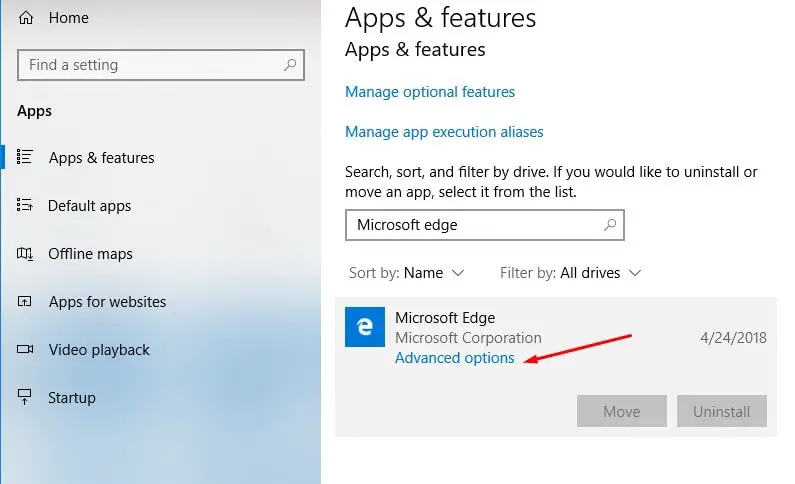
- Klikk deretterreparere knappen for å fikse Edge-nettleseren.Det er det!
- Hvis du fortsatt tror Edge-nettleseren ikke fungerer etter å ha fikset den, kan du detEdge nettleser tilbakestilt til standard.
- Du kan gjøre det samme ved å klikke på tilbakestillingsalternativet ved siden av Reparer-knappen som vist på bildet nedenfor.
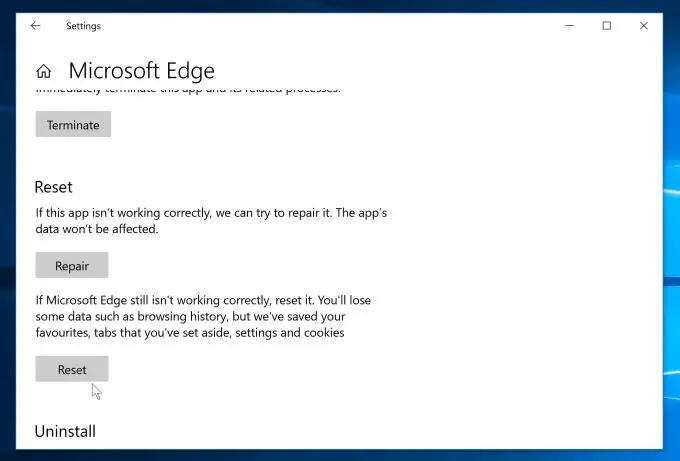
Registrer Microsoft Edge-nettleseren på nytt
Du leser fortsatt, noe som betyr at løsningene ovenfor ikke vil løse problemet ditt,Registrer Microsoft Edge-nettleseren på nyttOgså en effektiv løsning for andre Edge-nettleserproblemer.
- lukk edge-nettleseren (hvis den kjører),
- Bla deretter gjennom følgende sti,
- C:Users%username%AppDataLocalPackagesMicrosoft.MicrosoftEdge_8wekyb3d8bbwe
- Merk: Erstatt "Brukernavn" med ditt Windows-brukernavn her.Og sørg for"Vis skjulte filer og mapper" er aktivert.
- slett mappei Microsoft.MicrosoftEdge_8wekyb3d8bbwealle data .
Søk etter PowerShell, høyreklikk og velg Kjør som administrator,
Utfør nå følgende kommando (du kan kopiere og lime inn kommandoen)
Get-AppXPackage -AllUsers-Name Microsoft.MicrosoftEdge | Foreach {add-AppxPackage-DisableDevelopmentMode-register "$($_.InstallLocation)AppXManifest.xml"-detail}
Etter å ha utført kommandoen, start Windows på nytt og kontroller om denne tidskanten fungerer som den skal.
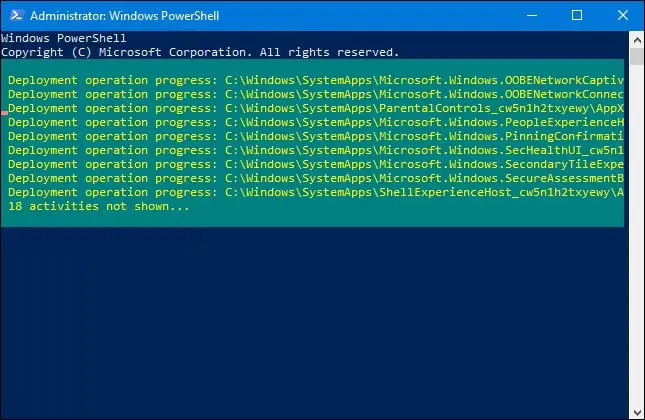
Har disse tipsene hjulpetOptimaliser Microsoft Edge-nettleseren tilFå bedre sikkerhet og ytelse?Gi oss beskjed i kommentarene nedenfor.

![Fiks Microsoft Edge-nettleseren som kjører sakte [i Windows 10]](https://oktechmasters.org/wp-content/uploads/2021/01/3658-Edge-Browser-Running-Slow-windows-10.jpg)
![[Fiks] Microsoft Store kan ikke laste ned apper og spill](https://oktechmasters.org/wp-content/uploads/2022/03/30606-Fix-Cant-Download-from-Microsoft-Store.jpg)
![[Fiks] Microsoft Store kan ikke laste ned og installere apper](https://oktechmasters.org/wp-content/uploads/2022/03/30555-Fix-Microsoft-Store-Not-Installing-Apps.jpg)

