Hvis du bruker Google Chrome som din primære nettleser på PC-en din, må du være fornøyd med de utmerkede tjenestene og funksjonene den tilbyr.Men bortsett fra å være en av de beste nettleserne, er ikke Chrome helt fri for feil.
Brukere kan støte på mange forskjellige feil mens de bruker Google Chrome-nettleseren.Blant alle Chrome-feil er temaet vi diskuterer i dag Google ingen lyd i Windows 10/11.
Dette problemet kan være irriterende, spesielt når alle de andre appene dine lager lyder.
Den raskeste måten å fikse lydfeilen i Google Chrome på er å starte den på nytt, men hvis omstart ikke fungerer for deg, kan duGjenopprett lyd på Google Chrome med følgende løsninger.
Innhold
Google Chrome har ingen lyd
Ok, så før du prøver våre enkle triks og fikser Chrome-lydproblemer, må noen skyldige først ekskluderes fra listen.som-
- Sørg for at datamaskinen ikke er dempet, og hvis du har en volumkontroll på appen, sørg for at den også kan høre den.
- Pass på at lyden er i andreInternett-surfingenhet (f.eks.Internet ExplorerOgFirefox)normal drift på.
- Og sjekk også om de andre appene dine kan lage lyd.
Hvis ingen av de andre appene dine produserer lyd, prøv å bruke løsningene som er oppført her.Løs lydproblemer i Windows 10/11.Men hvis du finner ut at den skyldige er Google Chrome-appen din, vil denne artikkelen være veldig nyttig for deg.
Profftips: Hvis du bare har dette problemet med lydavspilling på visse nettsteder som youtube.com, kan det føre til at du ved et uhell trykker på mute-knappen, og det er grunnen til at det ikke er lyd på Chrome.
- Åpne det aktuelle nettstedet,
- Høyreklikk på fanen øverst og velg Slå på lyden for nettsted.
Åpne også Chrome-nettleseren og gå innchrome://settings/content/soundHer må du sørge for at bryteren ved siden av "Tillat nettsted å spille av lyd (anbefalt)" er blå.
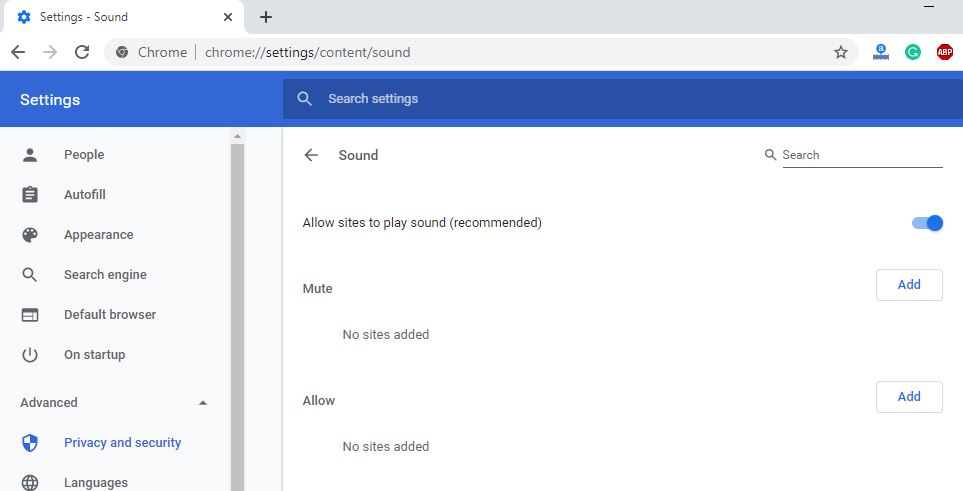
Oppdater lyddriveren
Når du støter på lydproblemer på din Windows 10/11-datamaskin, er den viktigste løsningen å oppdatere lyddriveren.For bedre ytelse, sørg for å bruke de nyeste kompatible driverne på din Windows-datamaskin.Dette vil sikre at dine andre applikasjoner og maskinvare fungerer effektivt.Du kan oppdatere drivere på to måter (manuelt eller automatisk).
For den automatiske metoden må du laste ned Driver Updater-programvaren på datamaskinen din, og den vil automatisk finne en kompatibel lyddriver for systemet ditt.Men hvis du vil prøve den tidkrevende manuelle metoden, må du være forberedt på å svette mye.For å oppdatere drivere manuelt, må du –
- Besøk produsentens nettsted og søk etter den nyeste versjonen av lyddriveren som er kompatibel med din Windows 10/11-enhet.Sørg for å laste ned kompatible drivere, ellers kan du skade datamaskinen ytterligere.
- Nå, brukdevmgmt.mscÅpne Enhetsbehandling,Utvidet lydvideo- og spillkontroller.Høyreklikk på den installerte lyddriveren her og velg Avinstaller enhet.Start PC-en på nytt for at endringene skal tre i kraft.
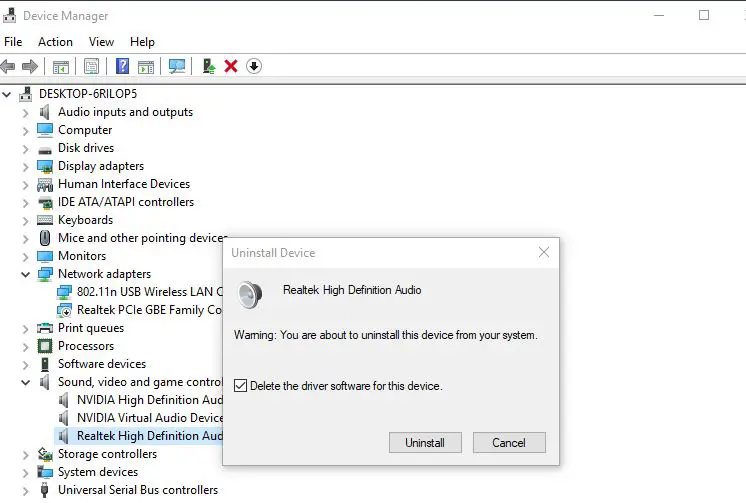
- Installer nå lyddriveren som tidligere ble lastet ned fra produsentens nettsted.
Bruk volummikseren
I Windows 10/11 finner du en spesiell funksjon som lar deg justere volumet til alle programmer på datamaskinen.Hvis du kan høre lyd fra andre apper, kan du bruke Chrome – du har sannsynligvis bare dempet lyd for Google Chrome.For å sjekke og fikse denne muligheten, må du utføre følgende funksjon –
- Nederst til høyre på oppgavelinjen finner du et lydikon og klikker på det.
- Deretter må du velge volummikseren.
- Gå nå til volumlinjen i Chrome-appen og kontroller volumet.Men hvis du ikke ser Chrome-kontrolleren, kan du prøve å sjekke volumet fra nettleseren.
- Til slutt må du starte Chrome på nytt og prøve å spille av litt lyd på den, noe som kan ha løst problemet ditt.
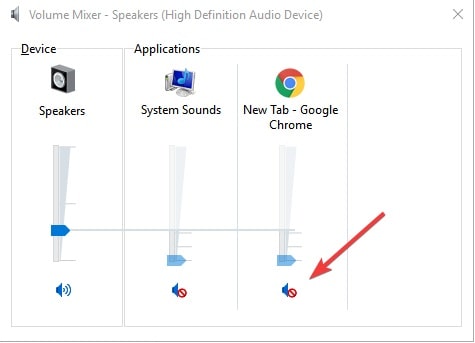
Tøm nettleserinformasjonskapsler og cache
Informasjonskapsler og cacher er midlertidige filer som bidrar til å forbedre lastehastigheten til nettsider.Men over tid samler nettleseren din for mange informasjonskapsler, noe som kan føre til en overbelastning av midlertidige filer.Derfor kan du ha problemer uten lyd på Google Chrome på grunn av overbelastede lydfiler.For å fikse dette, må du tømme Chromes buffer og minne ved å følge disse trinnene-
- Du må åpne Chrome.
- Klikk på Tilpass og kontroller Google Chrome øverst til høyre i nettleseren.Det ser ut som tre vertikale linjer nær adressefeltet.
- Du må velge "Mer"-verktøyet fra listen, så vil du se alternativet "Tøm nettlesingsdata".
- Du kan velge dataområdet du vil slette nettleserdata og trykke på Slett data.
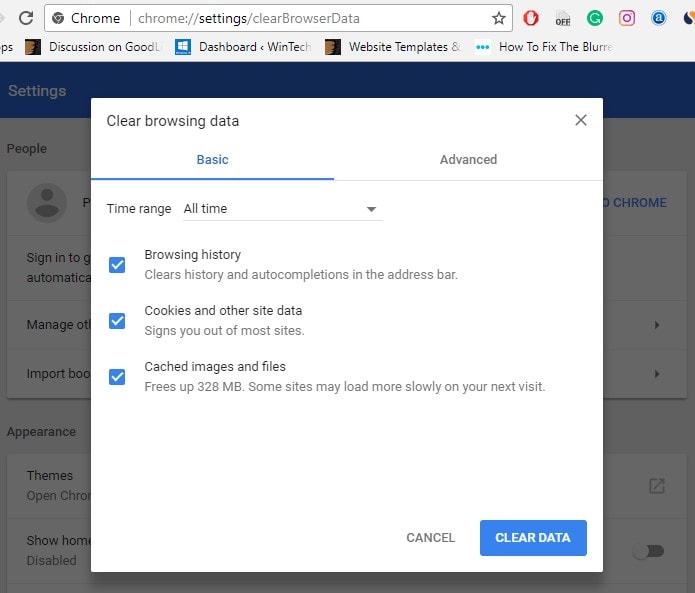
Finn ut om en nettside er dempet
I noen tilfeller kan nettsiden du prøver å spille av lyden på også være dempet.Dette problemet kan løses ved å bruke følgende instruksjoner -
- Du må trykke på Windows-ikontasten og R-tasten på tastaturet samtidig.
- Deretter skriver du inetcpl.cpls i dialogboksen.
- Gå til Avansert-fanen.
- Nå, rull ned til du finner "Multimedia"-delen.
- Sørg for at boksen ved siden av «Spill av lyd fra nettside» er merket av.
- Trykk OK for å lagre endringene, start deretter Chrome-appen på nytt og besøk nettsiden på nytt for å teste resultatene.
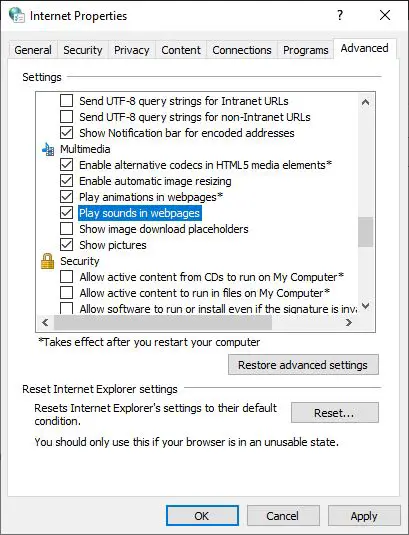
Deaktiver Chrome-utvidelser
Noen ganger forstyrrer Chrome-utvidelser også Chrome-nettleseren vår og forårsaker det Chrome har ingen lydproblem.La oss deaktivere Chrome-utvidelsen for å gjenopprette lyd på Google chrome.
- Åpne Chrome.
- Klikk øverst til høyre de tre vertikale punktene til knapp> flere verktøy > Utvidelse.
- Eller du kanpå adressefeltetTast innchrome://extensions/for å få tilgang til en liste over alle installerte utvidelser.
- Lukk alle utvidelser en av gangen, start Chrome på nytt og sjekk om lyden kommer gjennom.
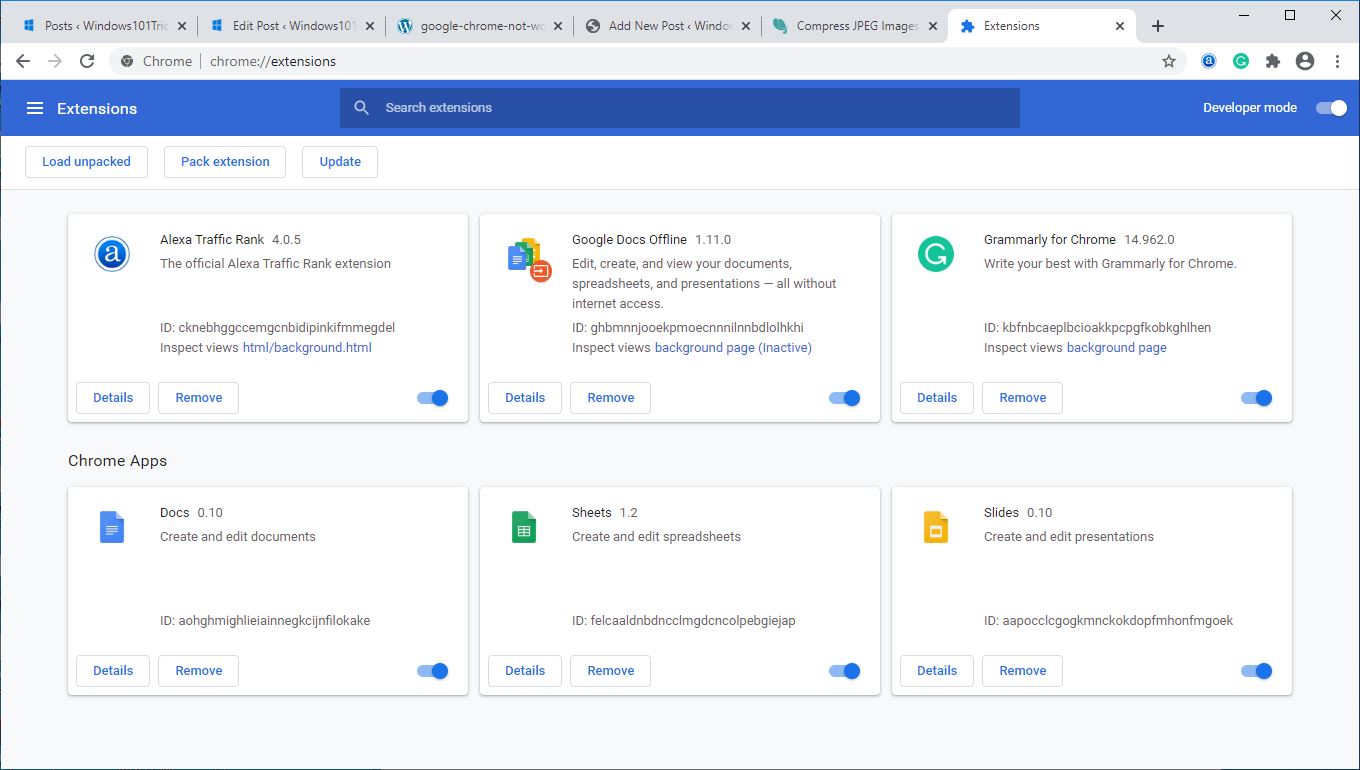
Tilbakestill Chrome-nettleserinnstillingene
Dette er en annen effektiv måte å gjøre Chrome-nettleseren til standard og kan hjelpe med forskjellige problemer med Chrome-nettleseren.
- Klikk påNettleser verktøylinjen 上av ChromeMeny .
- Velg Innstillinger, bla ned og klikk Vis avanserte innstillinger for å finne "tilbakestill nettleseren Innstillinger".
- Klikk på tilbakestill nettleseren sette opp.
- Klikk på i dialogboksen som vises 重置.
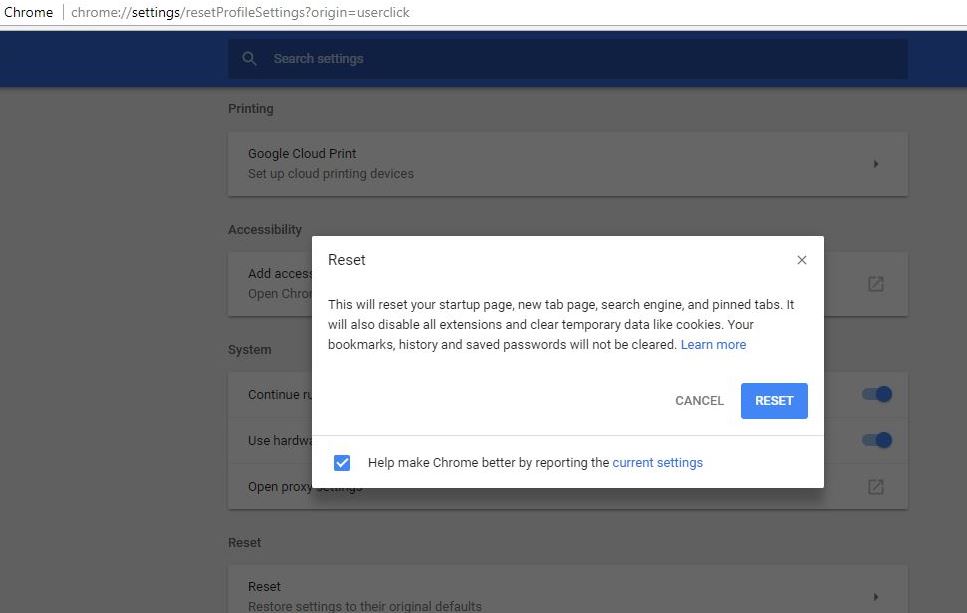
Installer Chrome-nettleseren på nytt
Hvis ingen av løsningene ovenfor løser problemet, kan du prøve å installere chrome-nettleseren på nytt med den nyeste versjonen for å gi nettleseren en ren tilstand og forhåpentligvis fikse problemet:
Merk: Hvis du installerer Chrome på nytt, slettes alle nettleserinnstillinger og data.
- Høyreklikk på Windows 10/11 Start-menyen og velg Innstillinger,
- Klikk på Apper i stedet for Apper og funksjoner,
- Rull nå ned og finn Google chrome, velg den og klikk avinstaller
- Start datamaskinen på nytt for å fjerne den helt, last ned en ny kopi av Google Chrome og installer den.
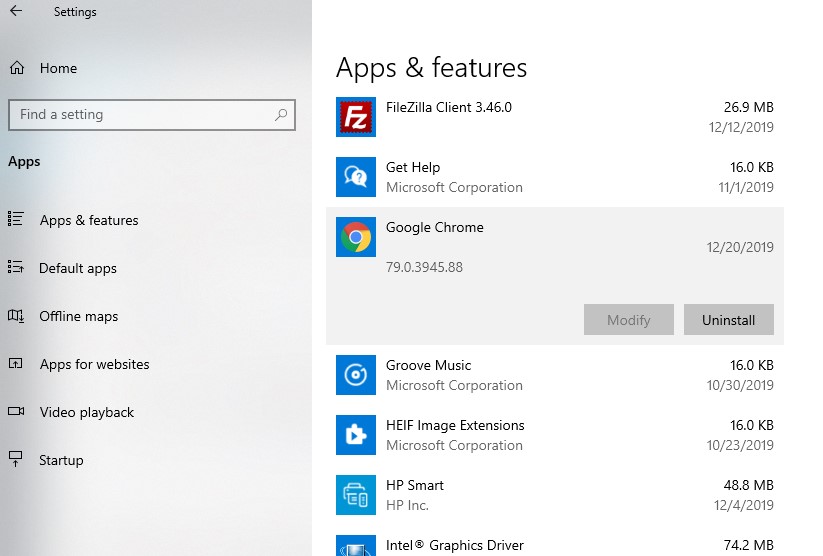
Det er alltid morsomt å se videoer og høre på sanger på internett, men når Google Chrome-lyden din ikke fungerer som den skal i Windows 10/11, så ikke vær trist og prøv noen enkle triks og gjenopprett nettleserlyden ganske enkelt .
Spørsmål og svar fra Google uten lyd
Sørg for at enhetens lydinnstillinger er slått på og at volumet er justert til et passende nivå.Du finner disse alternativene i Innstillinger eller Kontrollpanel.
Sørg for at høyttaler- eller hodetelefonpluggen er koblet til riktig og gir lyd.Hvis du fortsatt har problemer, kan du prøve å koble høyttalerne eller hodetelefonene til en annen enhet for å sjekke.

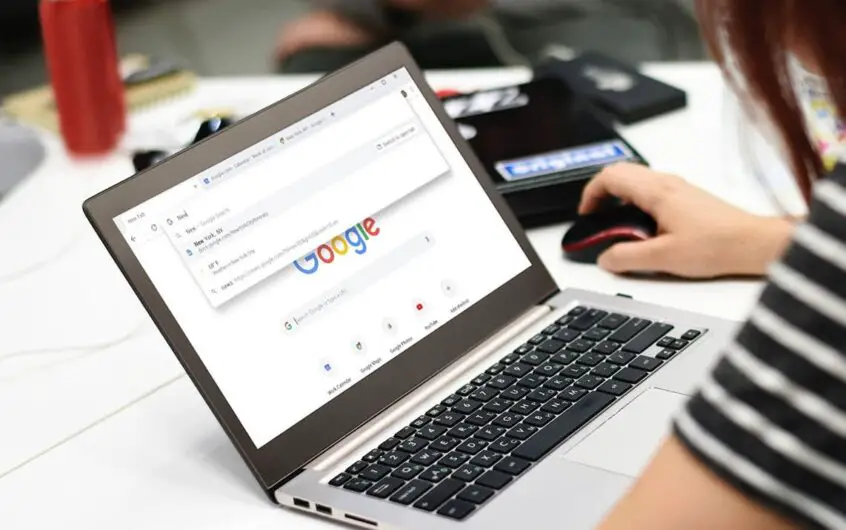
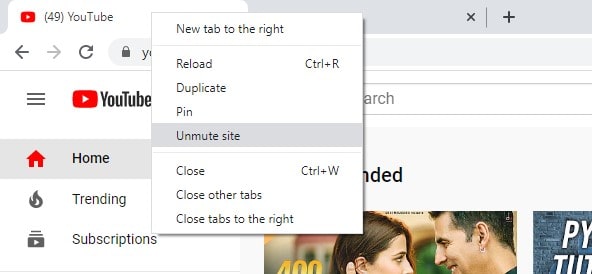
![[Fiks] Microsoft Store kan ikke laste ned apper og spill](https://oktechmasters.org/wp-content/uploads/2022/03/30606-Fix-Cant-Download-from-Microsoft-Store.jpg)
![[Fiks] Microsoft Store kan ikke laste ned og installere apper](https://oktechmasters.org/wp-content/uploads/2022/03/30555-Fix-Microsoft-Store-Not-Installing-Apps.jpg)
