Google er en av de beste nettleserne i denne teknologiske verdenen.Gjennom årene har imperiet av nettlesere spredt seg vidt til brukere i hvert hjørne av denne moderne tidsalder.Du kan støte på noen feil mens du surfer på nettet, for eksempel at denne siden ikke fungerer som den skal i Windows 10 Ingen data sendt err_empty_response.
Hvis du støter på ERR_EMPTY_RESPONSE Windows 10, forstår vi din frustrerende situasjon, her hjelper vi deg med å løse det samme problemet med enkle og effektive feilsøkingsmetoder.det har begynt!
Noen grunnleggende årsaker til dette problemet er oppført nedenfor.
- korrupte nettleserdata,
- dårlig internettforbindelse,
- inkompatibel nettverksdriver,
- utdaterte Windows-versjoner,
- DNS-serverfeil,
- Antivirus forstyrrer.
Vi har satt sammen en liste over måter å fikse denne ERR_EMPTY_RESPONSE Windows 10-feilen på.Metodene er rangert fra nybegynner til avansert etter effektivitet.Men før du utfører feilsøkingstrinnene nevnt nedenfor, anbefales det at duOmstartPC og sjekk om problemet er løst.En enkel omstart kan fikse flere midlertidige feil, og du kan få en løsning på problemet ditt med enkle trinn.Men hvis du ikke finner en løsning, fortsett å bruke disse metodene.
Innhold
- 0.1 Metode XNUMX: Start ruteren på nytt
- 0.2 Metode XNUMX: Tilbakestill ruteren
- 0.3 Metode 3: Deaktiver oppstartsapplikasjoner og -tjenester
- 0.4 Metode 4: Kjør en Ping-test og tilbakestill ipconfig
- 0.5 Metode 5: Kjør feilsøkingsprogrammet for nettverksadapter
- 0.6 Metode 6: Endre DNS-adressen
- 0.7 Metode 7: Oppdater eller rulle tilbake nettverksdriveren
- 0.8
- 0.9 Metode 8: Installer nettverksdriveren på nytt
- 0.10 Metode 9: Deaktiver VPN og proxy-servere
- 0.11 Metode 10: Deaktiver IPV6
- 0.12 Metode 11: Deaktiver flere nettverkskort
- 0.13 Metode 12: Fjern domenet fra vertsfilen (hvis aktuelt)
- 0.14 Metode 13: Hvitelist URL-en eller deaktiver antivirusprogramvare midlertidig (hvis aktuelt)
- 0.15 Metode 14: Kjør en skanning av skadelig programvare
- 0.16 Metode 15: Oppdater Windows
- 1 Å hei, hyggelig å møte deg.
Metode XNUMX: Start ruteren på nytt
Omstart av ruteren vil starte nettverkstilkoblingen på nytt.Få brukere rapporterte at alle endringer som er flagget i konfigurasjonsinnstillingene trer i kraft når du starter ruteren på nytt.Følg derfor trinnene nedenfor.
1. Finn baksiden av ruteren På-knapp .
2. Trykk på knappen Skru det av.

3. Nå, koble fra ruterens strømledning , vent til kondensatoren tømmer strømmen fullstendig.
4. Deretter, koble til på nytt 電源 線 og slå den på etter et minutt.
5. Vent deretter til nettverkstilkoblingen gjenopprettes prøv å logge på igjen.
Metode XNUMX: Tilbakestill ruteren
Før du prøver instruksjonene nedenfor, må du forstå noen punkter om at en tilbakestilling av ruteren vil tilbakestille ruteren til fabrikkstandard.Alle innstillinger og innstillinger som videresendingsporter, svartelistetilkoblinger, legitimasjon osv. vil bli fjernet.Men hvis du bestemmer deg for å tilbakestille ruteren, følg instruksjonene som er diskutert nedenfor.
Merknad 1: Alle innstillinger og innstillinger som videresendingsporter, svartelistetilkoblinger, legitimasjon osv. vil bli fjernet.Så sørg for å notere disse ned før du fortsetter med instruksjonene diskutert nedenfor.
Merknad 2: Etter tilbakestilling vil ruteren bytte tilbake til standardinnstillingene og autentiseringspassordet.Så logg på med standardlegitimasjonen etter tilbakestilling.
1. Bruk Standard gateway IP-adresse Slå på ruterinnstillinger.Bruk deretter legitimasjonen din 登錄.
2. Skriv ned alle Konfigurasjonsinnstillinger.Du trenger dem etter å ha tilbakestilt ruteren fordi hvis du bruker P2P protokoll(Peer-to-Peer-protokoll over Internett), kan du miste ISP-legitimasjonen din
3. Nå, trykk og hold på ruteren nullstillknapp 10-30 sekunder.
Merk:I noen rutere må du kanskje brukepin eller 牙籤 Vent til pekeenheten trykker på RESET-knappen.
4. Ruteren slår seg automatisk av og på igjen. Når lyset begynner å blinke,Det kan du Slipp knappen.
5. på internettgå inn på ruteren igjen Konfigurasjonsdetaljer.
Metode 3: Deaktiver oppstartsapplikasjoner og -tjenester
Problemer med EMPTY_RESPONSE i Windows 10 kan løses ved å deaktivere oppstartsapplikasjoner og -tjenester som vist nedenfor.
1. For å starte kjør dialogboksen, vennligst trykk Windows + R-tasten .
2. Inndata msconfig Etter kommandoen, klikk 確定 Knapp.
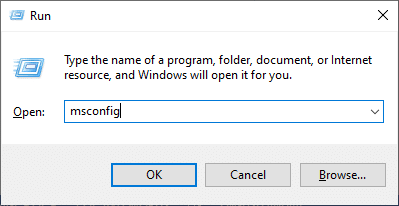
3. å visesSystemkonfigurasjon vindu.Deretter bytter du til 服務 Tab.
4. Merk av for Skjul alle Microsoft-tjenesterVed siden av boksen , Klikk deretter Deaktiver alle -knappen, som markert i figuren.
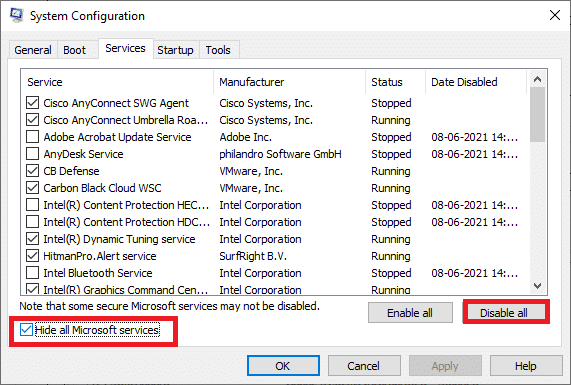
5. Bytt nå til Oppstart-fanen Og klikk Åpne Oppgavebehandlinglenke, som vist nedenfor.
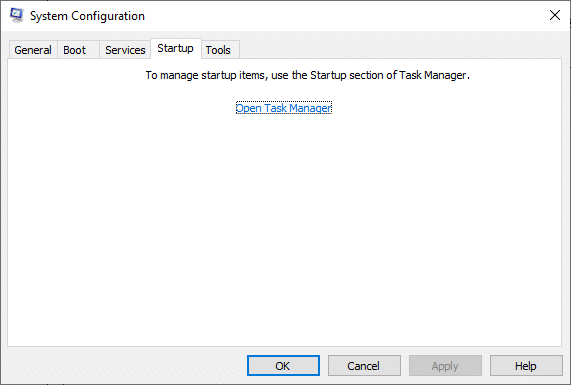
6. Nå, Vil dukke oppOppgavebehandling-vinduet.
7. Velg deretter Ikke obligatoriskstarte oppoppgave, og klikk deretter på som vises i nedre høyre hjørneFunksjonshemmet.
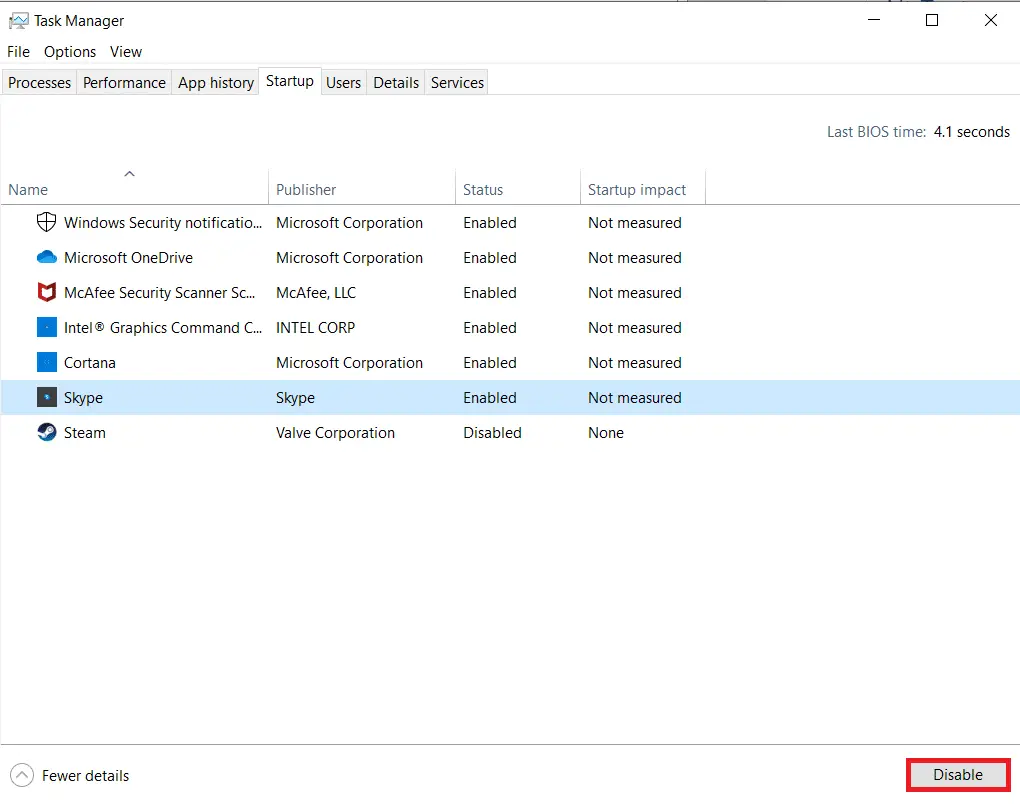
8. Avslutt Oppgavebehandling Og Systemkonfigurasjon vindu.
9. Til slutt, Start datamaskinen på nytt.
Metode 4: Kjør en Ping-test og tilbakestill ipconfig
Ta deg tid til å analysere hvordan PC-en din kobles til nettsidene du vil besøke.Du kan analysere pakketap for å finne ut om en ekstern tilkobling til det tilsvarende nettstedet er etablert.Følg trinnene nedenfor for å kjøre en ping-test og tilbakestille ipconfig for å fikse ERR_EMPTY_RESPONSE Windows 10.
1. Ved å søke i søkefeltetTypecmd begynner medAdministratorstatusStart et ledetekstvindu.
2. Nå, skriv innping google.comOg trykkTast inn.
3. Vent på resultatet og noter detTapsprosent.
4. Analyser resultatene.
- 0 % pakketap Betyr at PC-en din har nådd den eksterne serveren og at du nå kan få tilgang til den uten feil.
- 100 % pakketap er et dårlig tegn på at PC-en din ikke overfører data til den eksterne serveren.I dette tilfellet er den skyldige internettforbindelsen din eller et tilsvarende nettsted.
- Pakketap fra 0 % til 100 % Indikerer en ustabil internettforbindelse mellom PC-en og den eksterne serveren.
5. Hvis du står overfor 100 % pakketap eller en verdi fra 0 % til 100 %, kan du prøve å tilbakestille internettforbindelsen ved å bruke følgende kommando.
ipconfig / flushdns ipconfig / registerdns ipconfig / release ipconfig / renew netsh winsock reset
6. Skriv inn kommandoene som er oppført ovenfor én etter én, ogTrykk etter hver kommandoTast inn .
7. Vent til slutt til kommandoen utføres ogStart Windows-PC-en på nytt.
Metode 5: Kjør feilsøkingsprogrammet for nettverksadapter
Å kjøre Feilsøking for nettverksadapter vil løse eventuelle feil i Ethernet-tilkoblingen, ikke bare for Windows 7, men også for Windows 7 og 8.1.
1. Trykk samtidig på Windows + I-tasten starte opp sette opp.
2. Klikk Oppdatering og sikkerhet flis, som vist.

3. Fra venstre rute gå til Feilsøking menyen og i høyre rute Finn og fiks andre problemer.
4. Velg nettverksadapter Feilsøk og klikk på den uthevede Kjør feilsøking Knapp.
5. Vent til feilsøkeren oppdager og fikser problemet.Etter at prosessen er fullført, følg Instruksjoner på skjermen Re starte opp din PC.
Metode 6: Endre DNS-adressen
Noen brukere rapporterte at ERR_EMPTY_RESPONSE Windows 10-problemer vil bli løst ved å endre DNS-adressen fra Internett-leverandøren din.Du kan omgå dette ved å bruke Google DNS-adresser, her er noen instruksjoner for å endre PC-ens DNS-adresse.
1. Trykk Windows-tast, Type kontrollpanel Og klikk Slå på.
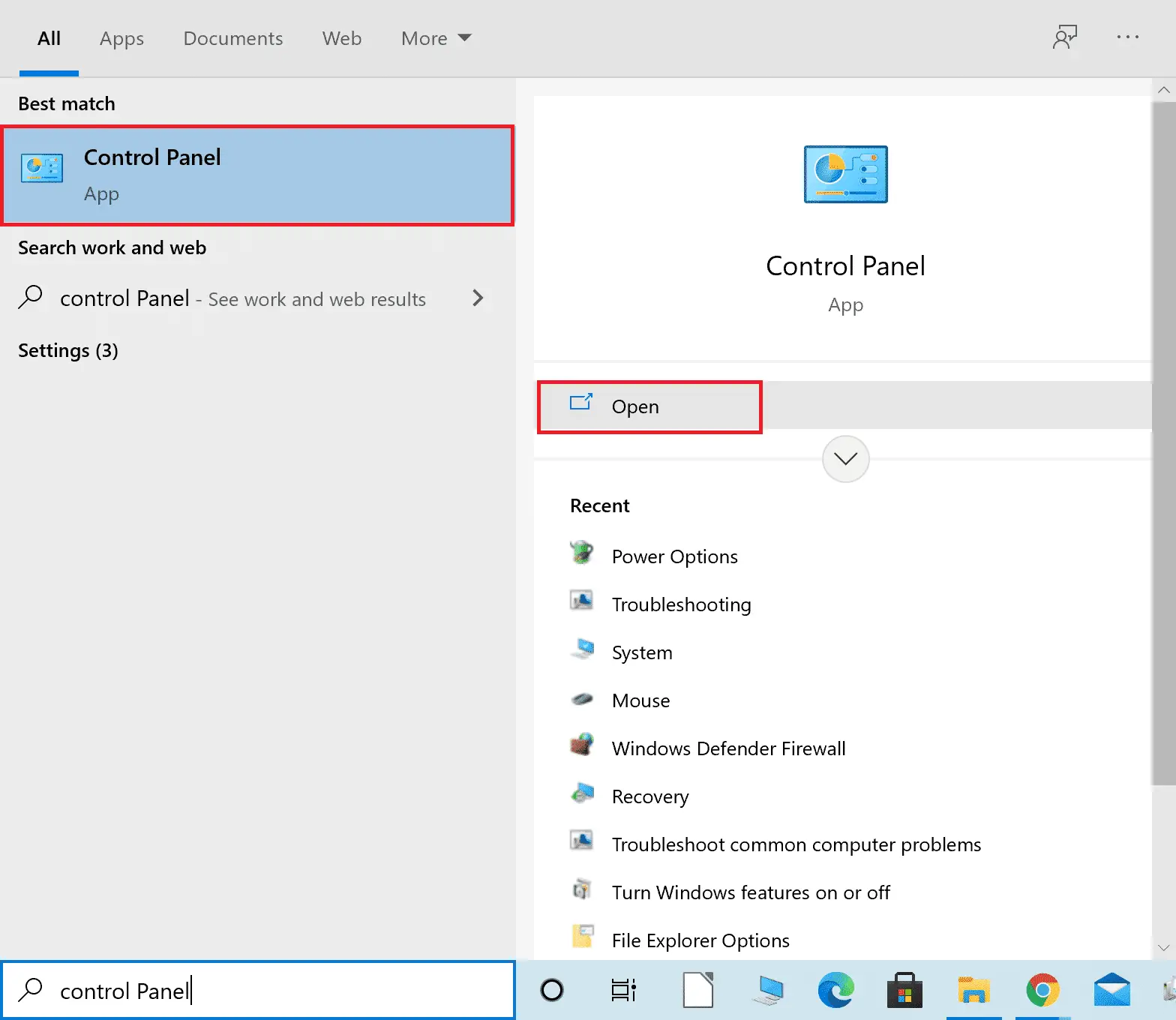
2. Innstillinger Vis etter: > Store ikonerog fra listen Klikk på Nettverk og delingssenter.
3. Klikk deretter i venstre rute Endre adapterinnstillinger Hyperkoblinger.
4. Høyreklikk på gjeldende nettverkstilkobling (f.eks. Wi-Fi) og velg Egenskaper.
5: inn Følgende elementer brukes under denne forbindelsen: List, finn og klikk Internett-protokoll versjon 4 (TCP/IPv4).
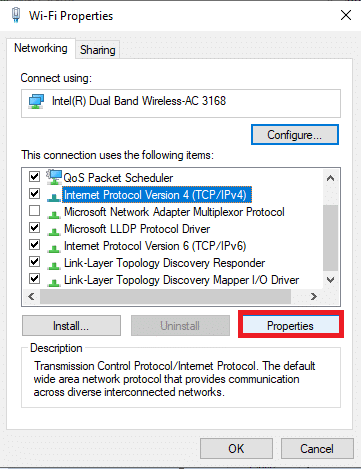
6. Klikk Egenskaper knappen, som vist ovenfor.
7. Velg her Bruk følgende DNS-serveradresser: alternativer og skriv inn følgende:
- Foretrukket DNS-server: 8.8.8.8
- Alternativ DNS-server: 8.8.4.4
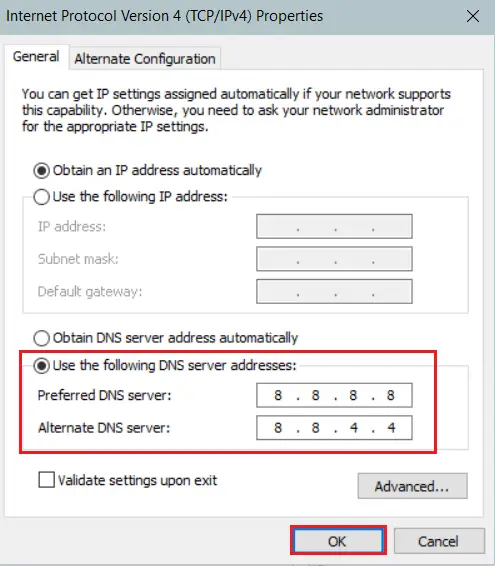
8. Klikk 確定Lagre endringer og avslutt.Sjekk om EMPTY_RESPONSE Windows 10-feilen fortsatt eksisterer.
Metode 7: Oppdater eller rulle tilbake nettverksdriveren
Hvis de gjeldende driverne i systemet ditt ikke er kompatible med Google-data eller er utdaterte, vil du møte EMPTY_RESPONSE Windows 10.Derfor anbefales det at du oppdaterer enheten og driverne for å fikse eller unngå denne EMPTY_RESPONSE Windows 10-feilen.
Alternativ 1: Oppdater driveren
1. I Windows 10-søkemenyenType Enhetsbehandling.
2. Dobbeltklikk nettverksadapter Utvid den.
3. Høyreklikk din driver for trådløst nettverk (f.eks Qualcomm Atheros QCA9377 trådløs nettverksadapter) og velg Oppdater driveren.
4. Klikk deretter Automatisk driversøk for automatisk å laste ned og installere den beste tilgjengelige driveren.
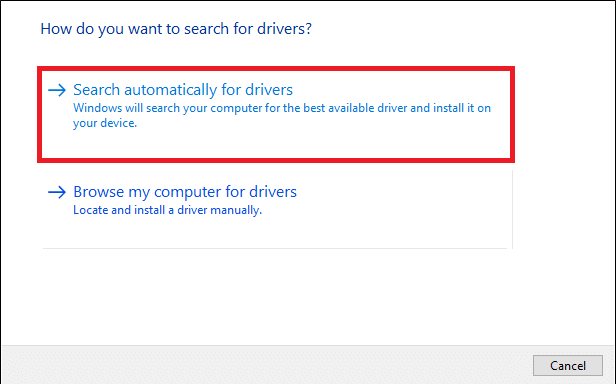
5A.Nå, hvis driveren ikke er oppdatert, vil driveren bli oppdatert og installert til den nyeste versjonen.
5B.Hvis de allerede er i oppdateringsfasen, vises meldingen: Den beste driveren for enheten din er installert .
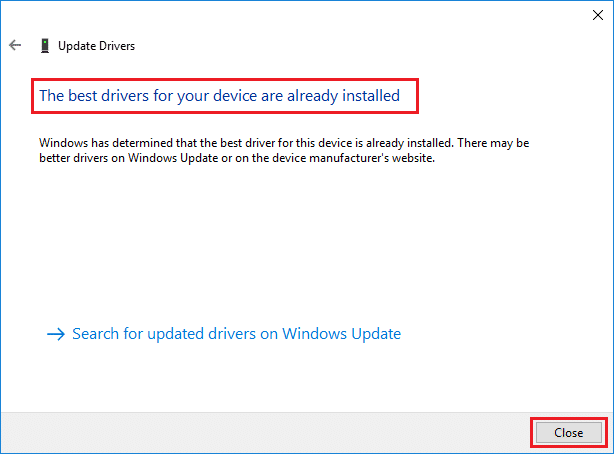
6. Klikk stenging knappen for å gå ut av vinduet og Start PC-en på nytt.
Alternativ 2: Rull tilbake driveroppdateringen
1. Gå inn som førEnhetsbehandling > Nettverkskort .
2. Høyreklikk Wi-Fi-driver (f.eks Intel (R) Dual Band Wireless-AC 3168) og velg Egenskaper, som bildet viser.
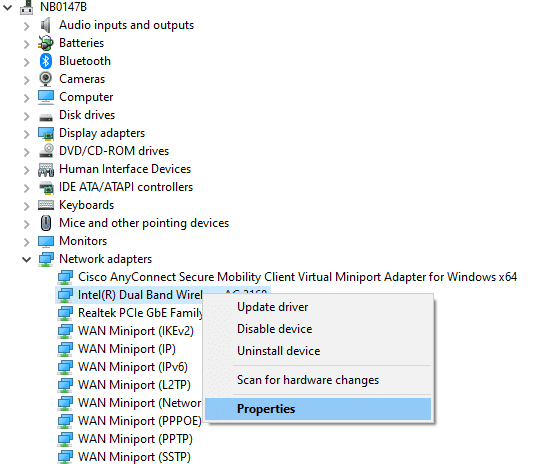
3. Bytt til driverfanen Og velg Rull sjåføren tilbake, som fremhevet.
Merk: i tilfelle" tilbakerullingr" alternativet er nedtonet, betyr det at datamaskinen din ikke har forhåndsinstallert driverfiler eller aldri har blitt oppdatert.
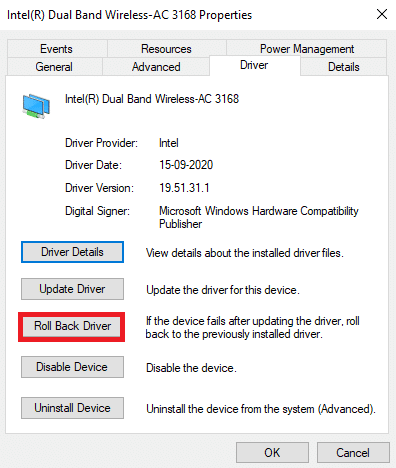
4. Gi deg Grunnen til at du vil rulle tilbake? 在 Tilbakerulling av sjåførpakke.Klikk deretter Ja,Som vist under.
5. Klikk deretter 確定 for å bruke denne endringen.Endelig, Start PC-en på nytt.
Metode 8: Installer nettverksdriveren på nytt
Hvis oppdatering av driveren ikke løser ERR_EMPTY_RESPONSE Windows 10, kan du avinstallere driveren og installere den på nytt.Følg deretter trinnene nevnt nedenfor for å oppnå det.
1. Bruk trinnene ovenforstarte opp Enhetsbehandling .
2. Dobbeltklikk for å utvidenettverksadapter .
3. Høyreklikk nånettverksadapterOg velg Avinstaller enheten,Som vist under.
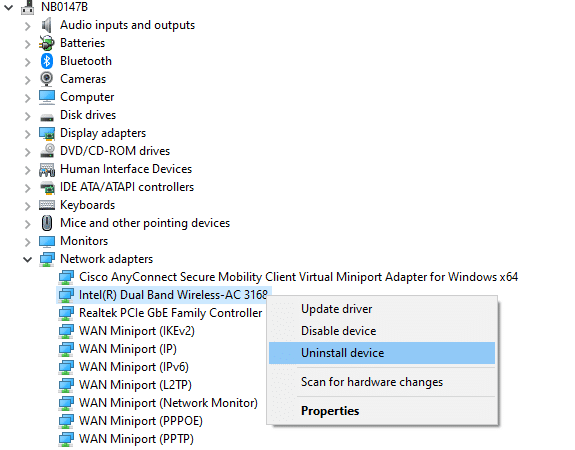
4. En advarsel vises nå på skjermen.Merk av somSlett driverprogramvaren for denne enhetsboksen og klikkAvinstallerbekreftelsesmelding.
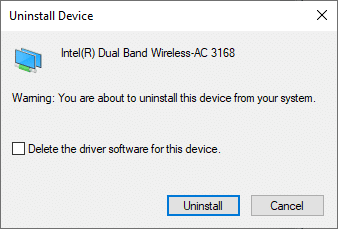
5. Besøk nåProdusentens hjemmeside (f.eks Intel) for å laste ned driveren manuelt.

7. Etter nedlasting, dobbeltklikk nedlastet fil Og følg instruksjonene på skjermen for å installere den.
Les også: Rett opp Windows Update-installasjonsfeil 0x8007012a
Metode 9: Deaktiver VPN og proxy-servere
Hvis Internett-tilkoblingen din hindrer deg i å få tilgang til Google-klienten, kan du prøve en annen tilkobling eller deaktivere VPN/proxy.Følg deretter trinnene for å gjøre det samme for å fikse ERR_EMPTY_RESPONSE Windows 10.
Trinn I: Deaktiver VPN
1. Trykk Windows-tast, skriv inn i Windows-søkefeltet VPN-innstillinger , Klikk deretter Slå på.
2. 在 sette opp Vindu, velg tilkoblet VPN (f.eks vpn2).
3. Klikk Koble fra Knapp.
4. Nå, stengingavanserte instillinger nedre følgende VPN-alternativerVippebryteren:
- Tillat VPN-bruk over målte nettverk
- Tillat VPN under roaming
Trinn XNUMX: Deaktiver proxy-serveren
1. Trykk samtidig på Windows + I-tasten Slå på sette opp.
2. Åpne den, klikk Nettverk og Internett sette opp.
3. Gå til I venstre ruteProxy-fanen.
4. LukkBruk en proxy-server Alternativer.
Metode 10: Deaktiver IPV6
Selv om IPv6 gir noen fordeler fremfor IPv4, har det også noen begrensninger.Men hvis systemet ditt ikke er kompatibelt med IPv6-protokollen, vil du støte på EMPTY_RESPONSE-feilen i Windows 10.Derfor anbefales det at du følger instruksjonene nedenfor for å deaktivere IPv6 for å fikse ERR_EMPTY_RESPONSE Windows 10.
Merk:Trinnene for en Wi-Fi-tilkobling vises her.Hvis du bruker en Ethernet-tilkobling, velg innstillingene tilsvarende.
1. Høyreklikk i systemstatusfeltetNettverksikonOg velgÅpne Nettverks- og Internett-innstillinger.
2. KlikkEndre adapteralternativer.
3. Høyreklikk nåAktiv nettverksadapter, Klikk deretterEgenskaper, som bildet viser.
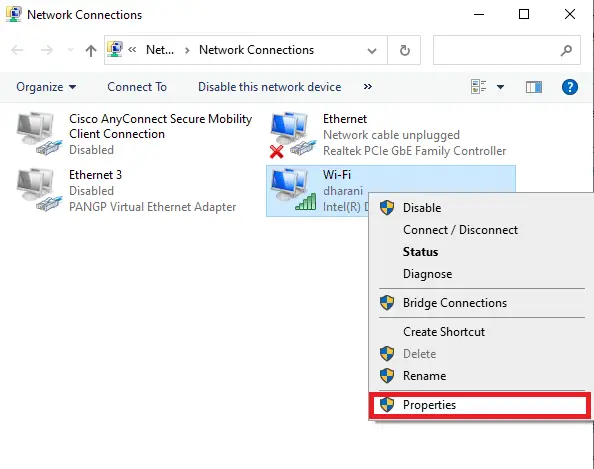
4.Vil dukke oppVinduet Wi-Fi-egenskaper.Her, fjern merketInternett-protokoll versjon 6 (TCP/IPv6)Alternativer.
5. Klikk til sluttOKlagre endringer ogOmstartdin PC.
Metode 11: Deaktiver flere nettverkskort
Hvis du bruker flere nettverkstilkoblinger, gjør følgende for å deaktivere andre tilkoblinger.
1.i henhold til forrige metodesteg1-2Åpne Nettverks- og Internett-innstillinger > Endre adapteralternativer.
2. Høyreklikknettverksadapter, og velg deretter for alle andre tilkoblingerDeaktiveralternativer, bortsett fra tilkoblingen du bruker for øyeblikket.
Metode 12: Fjern domenet fra vertsfilen (hvis aktuelt)
Hvis det er en ødelagt oppføring i vertsfilen, står du overfor ERR_EMPTY_RESPONSE Windows 10-problem.For å løse dette problemet, fjern Chrome-delen med domenenavnet fra vertsfilen som beskrevet nedenfor.
1. Trykk samtidig påWindows + ENøkkel for å åpneWindows utforsker.
2. Bytt nå tilutsiktfanen og sjekk den uthevedeskjulte gjenstanderramme.
3. Kopier nå C:\Windows\System32\drivers\etc Kopiere og lime inntil navigasjonsruten.
4. HøyreklikkVertfil og velgåpen måteAlternativer.
5. Her velger du fra listennotisbokAlternativ og klikk確定.
Hosts-filen åpnes i Notisblokk som vist nedenfor.
7. KlikkCtrl + F-tasteneÅpen"finne"vindu.Her, i "Finn hva"skriv inn i fanendomenenavn(f.eks. Wikipedia),Klikk deretter "Finn neste"knappen, som vist nedenfor.
8A.Hvis du ikke får noen søkeresultater, betyr detpå din PCDet er ingen korrupte domenefiler.
8B.hvis du finner#domeneseksjon, klikk på den og plasser denSlett.Ved å klikke samtidigCtrl + Stasten for å lagre filen og avslutte.
Metode 13: Hvitelist URL-en eller deaktiver antivirusprogramvare midlertidig (hvis aktuelt)
Noen ganger kan antivirusprogrammet ditt blokkere deg fra å besøke et bestemt nettsted på grunn av sikkerhetsproblemer.I dette tilfellet, følg instruksjonene nedenfor for å godkjenne URL-en din eller deaktivere programmet midlertidig.Ta Avast som et eksempel her.Følg disse trinnene i henhold til antivirusprogrammet ditt.
Merk: her medAvast Free Antivirus For eksempel.Du kan utføre disse trinnene i henhold til antivirusprogrammet ditt.
Alternativ 1: Hviteliste nettadresser
Hvis du ikke vil at Avast skal blokkere noen spesifikke nettsider, kan du også følge trinnene nedenfor for å godkjenne URL-er og fikse ERR_EMPTY_RESPONSE Windows 10-feilen.
1. Naviger til Søk -meny, Type Avast Og klikk Åpen, som bildet viser.
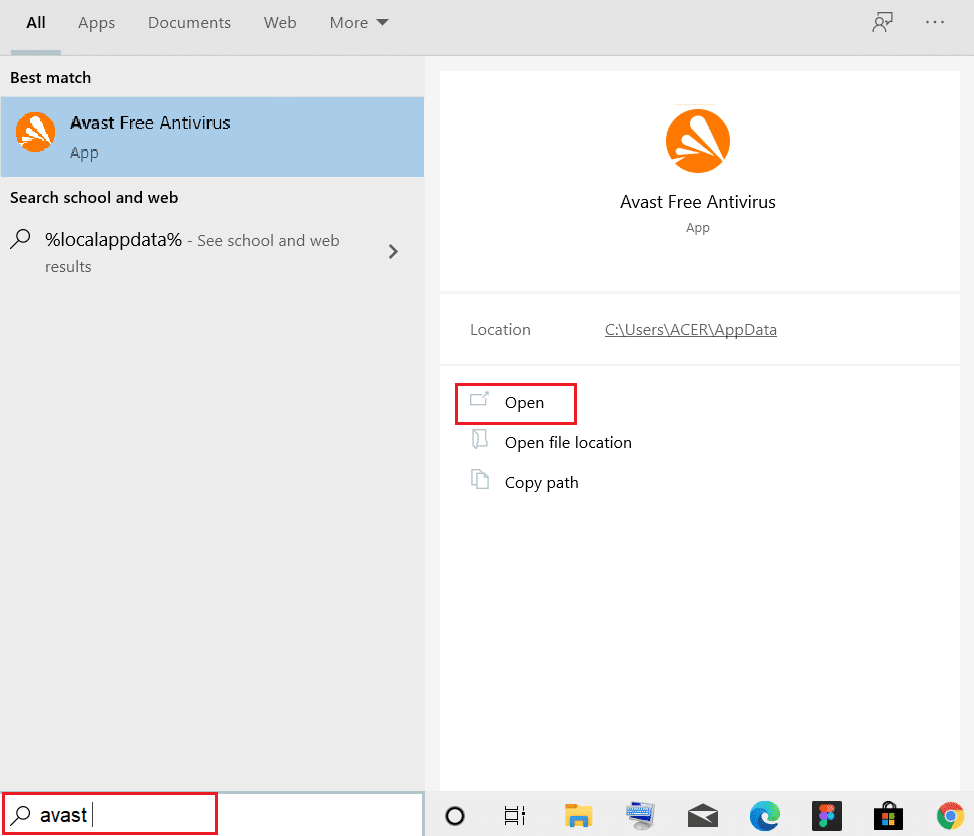
2. Klikk på øverste høyre hjørne Meny Alternativer.

3. Deretter fra rullegardinlistenKlikk på sette opp.
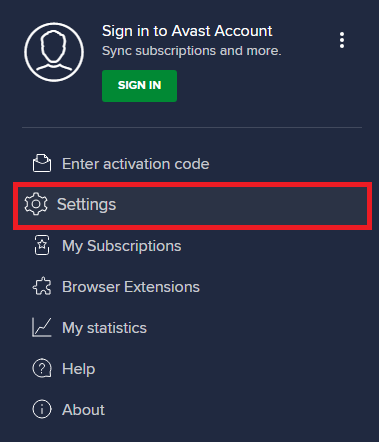
4. 在 I fanen Generelt, Bytte til unntak fanen og klikk LEGG TIL AVANSERT UNNTAK ,Som vist under.
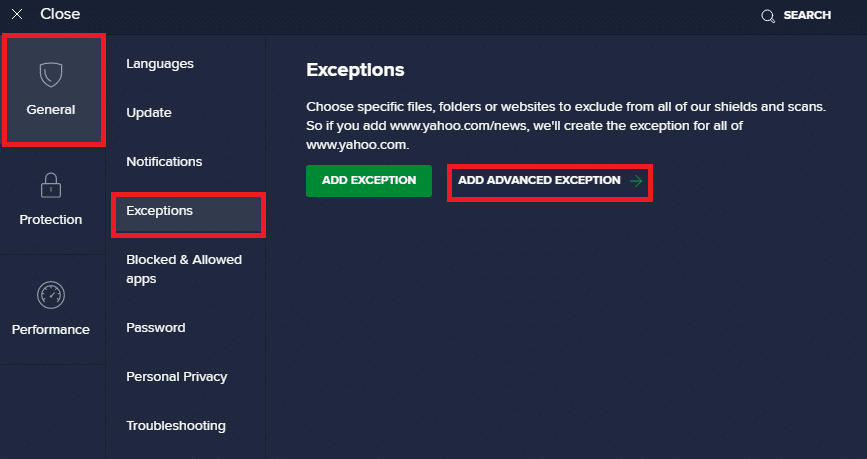
5. Klikk nå i det nye vinduet Nettsted/domene ,Følgende.
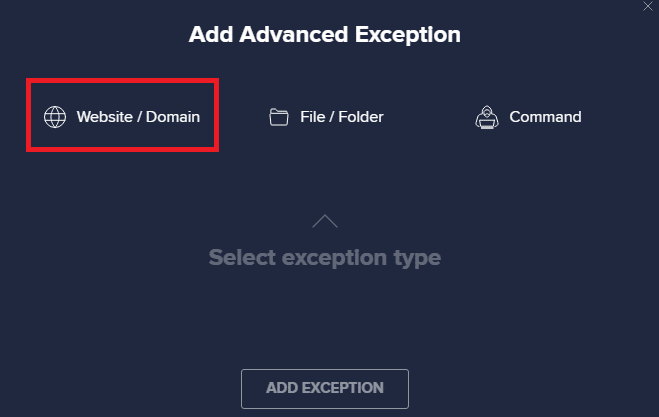
6. Lim inn URL-en i Skriv inn url-bane delen nedenfor.Klikk deretter legge til unntak Alternativer.referansebilde.
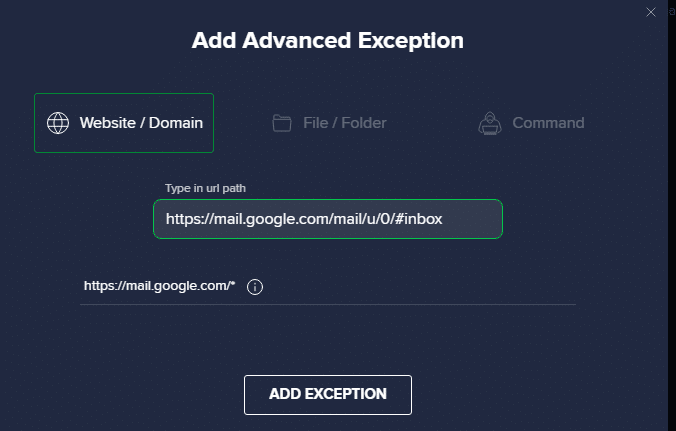
7. Hvis du vil fjerne URL-en fra Avast-hvitelisten, gå til Innstillinger > Generelt > Unntak Meny og klikk søppelbøtteikon ,Som vist under.
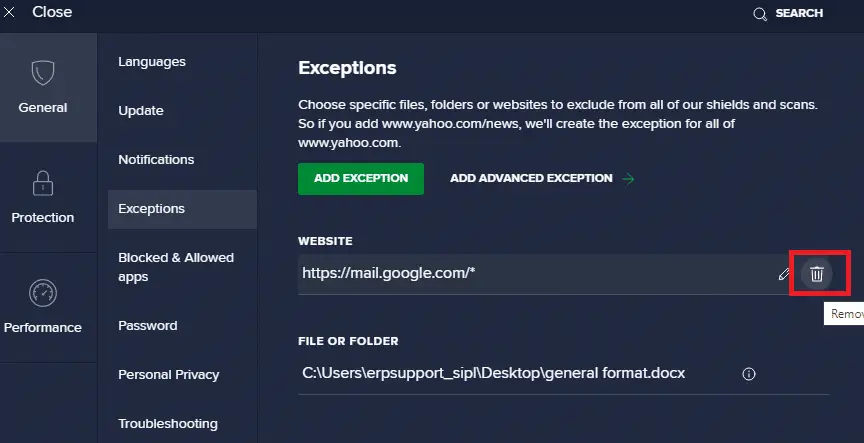
Alternativ 2: Deaktiver antivirusprogramvare midlertidig
Hvis du ikke fikset ERR_EMPTY_RESPONSE Windows 10-problemet ved å legge til et unntak for URL-en i antivirusprogrammet ditt, kan du følge trinnene nedenfor for å deaktivere dem.
1. Naviger til Antivirus-ikonet på oppgavelinjen og Høyreklikk den.
![]()
2. Velg nå Avast skjoldkontroll alternativet, kan du midlertidig deaktivere Avast ved å bruke:
- Deaktiver i 10 minutter
- Deaktiver i 1 time
- Deaktiver til datamaskinen starter på nytt
- permanent deaktivert
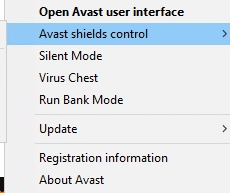
3. Velg alternativer som passer for deg og bekreft ledetekstene som vises på skjermen.
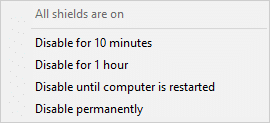
4. Gå nå tilbake til hovedvinduet.Her har du lukket alle Avast-skjoldene.For å aktivere innstillingen, klikk SLÅ PÅ.
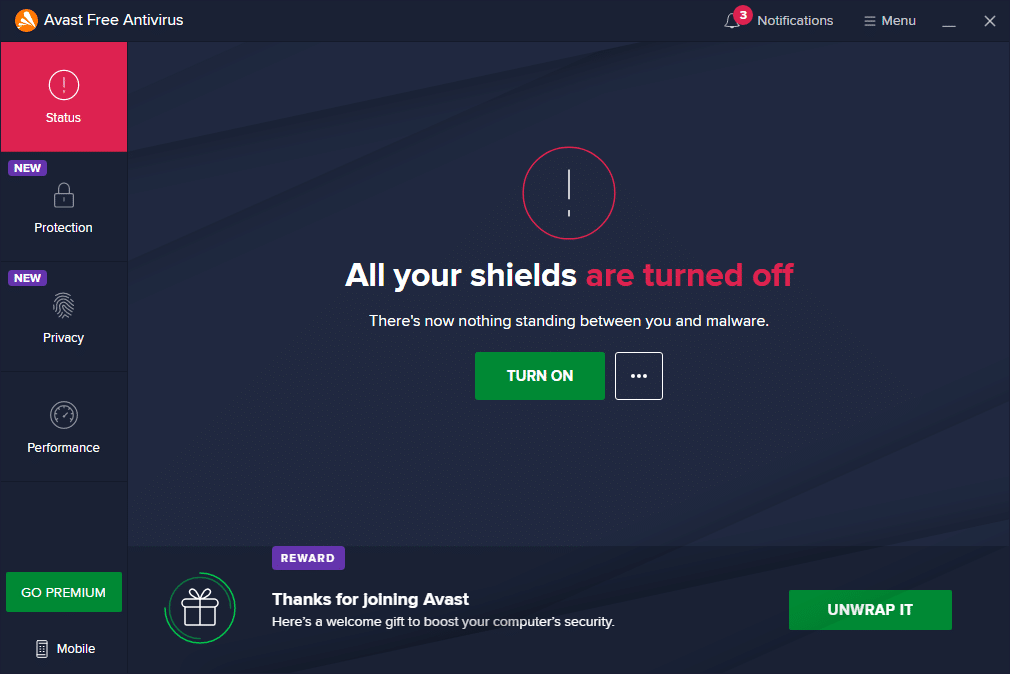
Sjekk om du har fikset denne EMPTY_RESPONSE Windows 10-feilen.
Metode 14: Kjør en skanning av skadelig programvare
Når virus eller skadelig programvare bruker vertens lokale systemfiler, klarer de innebygde Windows-forsvarerne noen ganger ikke å identifisere trusselen.Få anti-malware-programmer skanner rutinemessig og beskytter systemet ditt mot skadelig programvare.Så for å unngå EMPTY_RESPONSE Windows 10-problemer, kjør en antivirusskanning i systemet og sjekk om problemet er løst.
1. Trykk samtidig påWindows + I-tasten starte opp sette opp.
2. Klikk her Oppdatering og sikkerhet innstillinger som vist.

3. Gå til I venstre ruteWindows-sikkerhet.
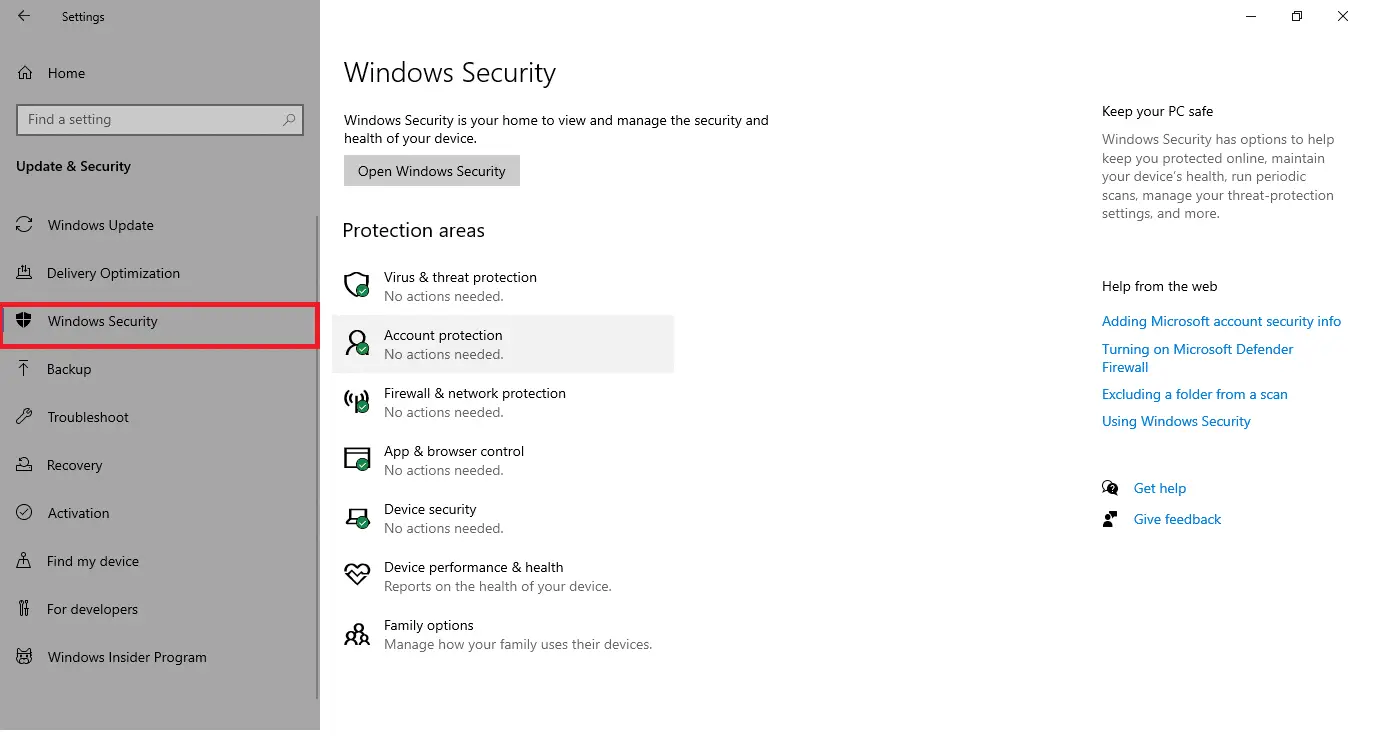
4. Klikk i høyre rute Virus- og trusselbeskyttelse Alternativer.
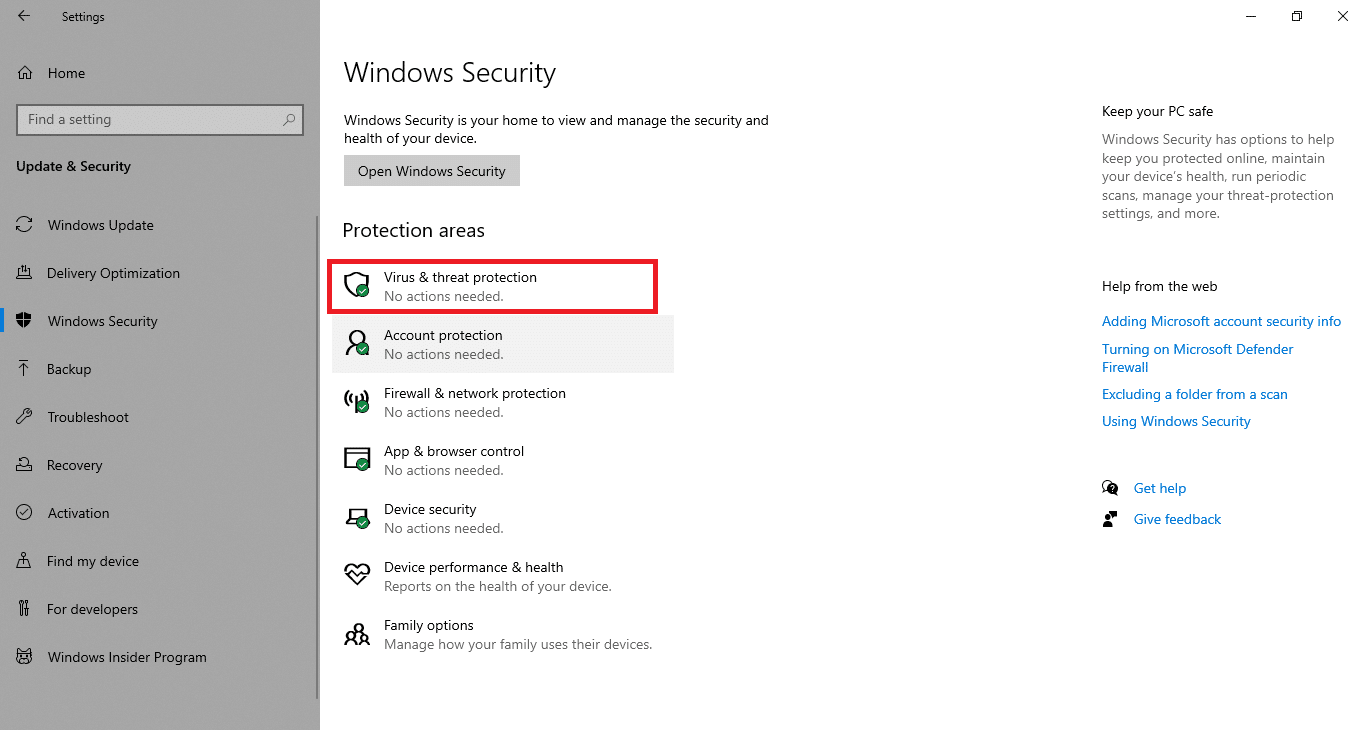
5. Klikk Rask skanning knappen for å søke etter skadelig programvare.
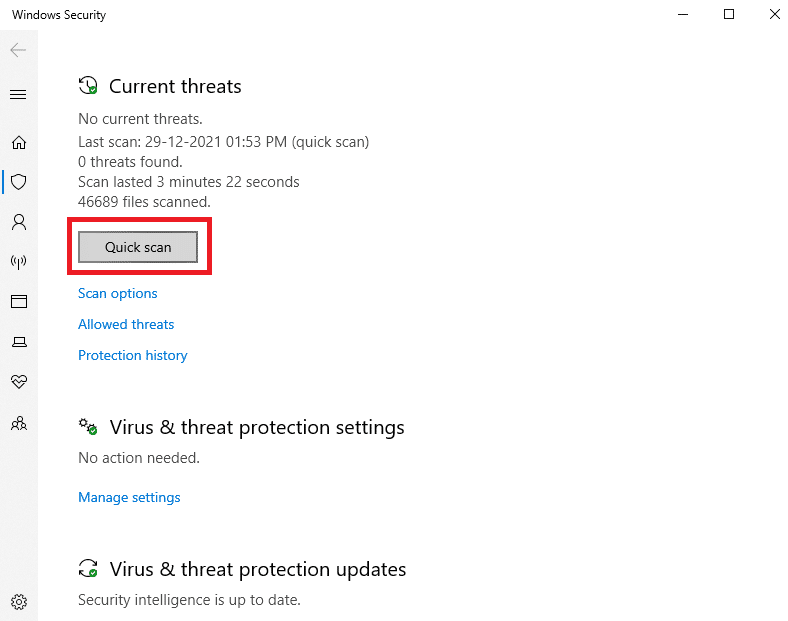
6A.Etter at skanningen er fullført, vil alle trusler vises.Klikk på aktuelle truslernedkom i gang .
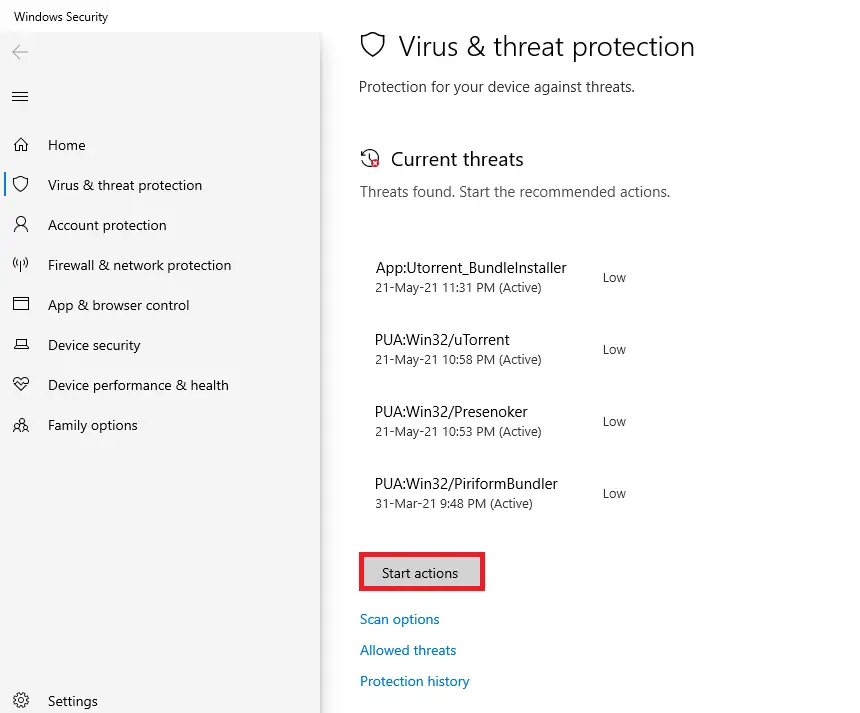
6B.Hvis det ikke er noen trusler på enheten din, vises enheten Ingen nåværende trussel alarm.
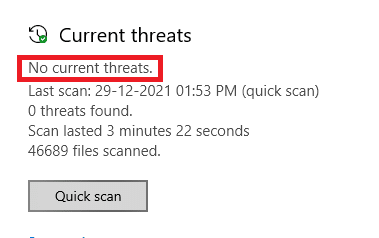
Metode 15: Oppdater Windows
Følg trinnene nedenfor for å oppdatere Windows OS for å fikse EMPTY_RESPONSE Windows 10-problemet:
1. Trykk samtidig på Windows + I-tasten starte opp sette opp.
2. Klikk Oppdatering og sikkerhet flis, som vist.

3. 在 Windows-oppdatering fanen, klikk Se etter oppdateringer Knapp.
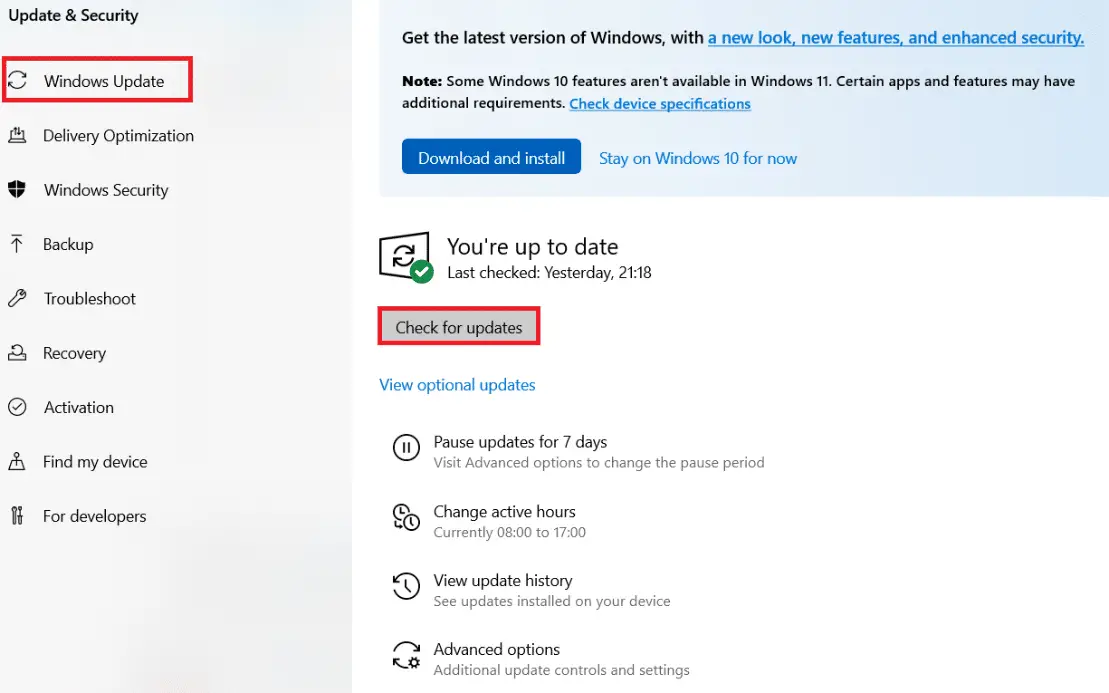
4A.Hvis en ny oppdatering er tilgjengelig, klikk installere nå Og følg instruksjonene for å oppdatere.
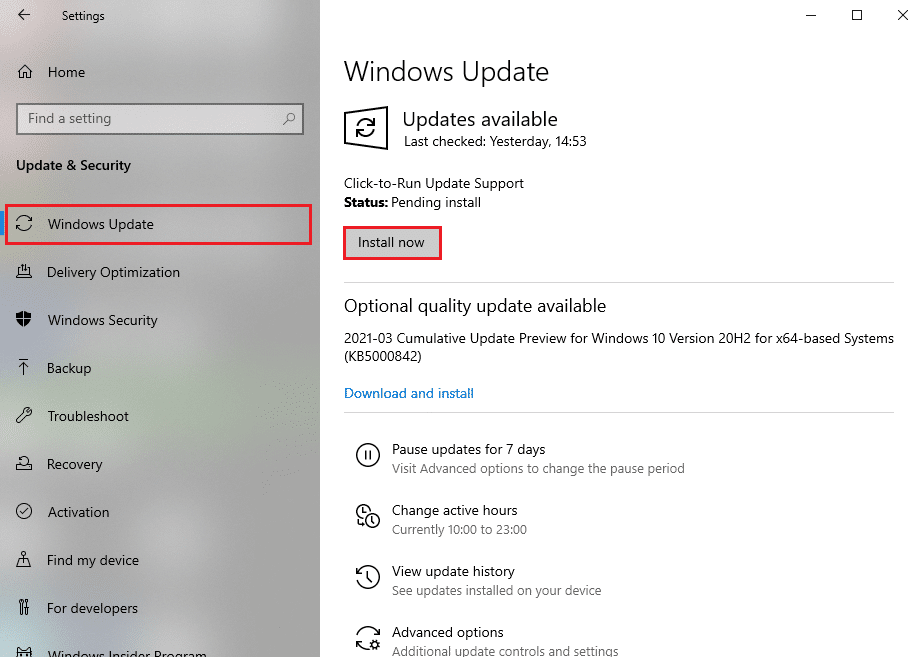
4B.Ellers, hvis Windows er oppdatert, vises det du er oppdatert nyheter.
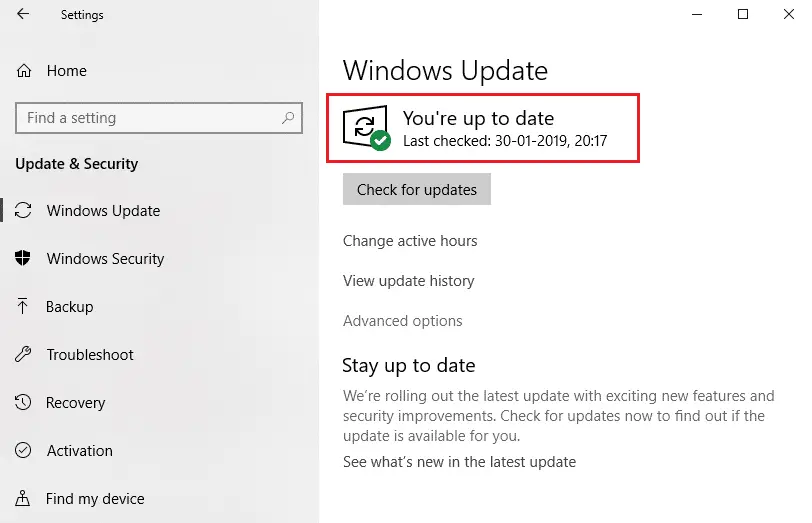
Vi håper denne veiledningen var nyttig for deg.

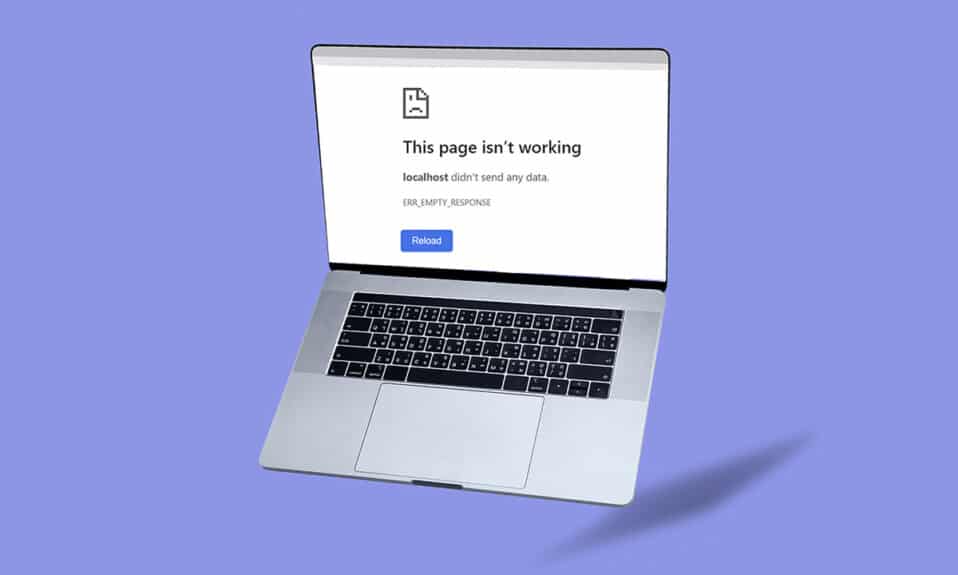
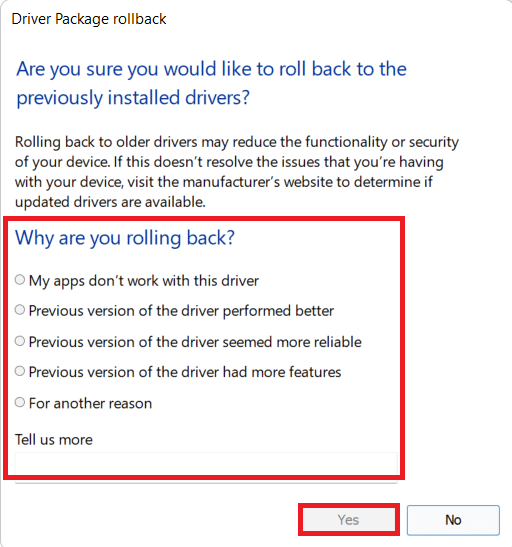



![Reparer tilkoblingen din ble avbrutt [Windows 10] Reparer tilkoblingen din ble avbrutt [Windows 10]](https://oktechmasters.org/wp-content/uploads/2022/02/29522-Fix-Your-connection-was-interrupted-in-Windows-10-150x150.jpg)
![[Fiks] Microsoft Store kan ikke laste ned apper og spill](https://oktechmasters.org/wp-content/uploads/2022/03/30606-Fix-Cant-Download-from-Microsoft-Store.jpg)
![[Fiks] Microsoft Store kan ikke laste ned og installere apper](https://oktechmasters.org/wp-content/uploads/2022/03/30555-Fix-Microsoft-Store-Not-Installing-Apps.jpg)
