I utgangspunktet anbefaler vi å kjøre den innebygde feilsøkingen på Windows 10 som kan hjelpe deg med å løse de vanligste nettverks- og internettproblemer.
Men hvis ett eller flere nettverksproblemer ikke kan løses ved hjelp av den innebygde feilsøkeren, bør du vurdere將tilbakestilling av nettverksinnstillingermisligholde.Her forklarer denne artikkelen hvordantilbakestill nettverksinnstillinger windows 10.
Inntil da anbefaler vi at du bruker grunnleggende feilsøkingstrinn for nettverk og Internett.
- Start alle nettverksenheter på nytt, inkludert rutere og PC-er,
- Deaktiver antivirus- eller sikkerhetsprogramvare midlertidig og fjernVPN (hvis den er konfigurert på systemet).
- Sørg for at de nyeste Windows-oppdateringene er installert på systemet ditt.
- Utfør en ren oppstart av Windows 10 for å finne ut om det er noen oppstartstjenestekonflikter som forårsaker problemet.
- Høyreklikk på nettverksadapterikonet (WiFi) og velg Feilsøk.Følg instruksjonene på skjermen og start Windows på nytt når prosessen er fullført.Sjekk om det hjelper.
- Prøv også å installere driveren for nettverket/WiFi-adapteren på nytt.Hvis ingen av løsningene ovenfor fungerte for deg, kan du vurdere å tilbakestille nettverksinnstillingene vindu 10.Bruk følgende løsninger her.
Innhold
Tilbakestill nettverksinnstillinger i Windows 10
En tilbakestilling av nettverket kan sees på somLøs de fleste nettverksproblemer"Hard tilbakestilling"løsning.Når du utfører et alternativ for tilbakestilling av nettverk, vil dette installere alle nettverkskort på nytt og sette andre nettverkskomponenter til standardinnstillingene.
Merk: Når du utfører en tilbakestilling av nettverket, glemmes alle Wi-Fi-nettverk og passordene deres.Dette betyr at etter å ha tilbakestilt nettverksinnstillingene, må du manuelt koble den bærbare datamaskinen til Wi-Fi-nettverket igjen ved å skrive inn passordet.Så hvis du ikke husker Wi-Fi-passordene som PC-en din regelmessig kobler til, bør du kjenne til eller sikkerhetskopiere de lagrede Wi-Fi-passordene før du tilbakestiller nettverksinnstillingene.
Utfør en tilbakestilling av nettverket via innstillinger
Legge merke til:"Alternativet "Nettverkstilbakestilling" er bare tilgjengelig på Windows 10, hvis du bruker Windows 7 eller 8.1, vil de som ønsker å tilbakestille nettverksinnstillingene hoppe til neste trinn.
- Trykk på Windows + I-snarveien for å åpne Innstillinger-appen,
- Klikk her på "Nettverk og Internett" og klikk deretter på "Status" til venstre.
- Rull ned og du finner et alternativ kalt "Nettverkstilbakestilling" til høyre.trykk på det.
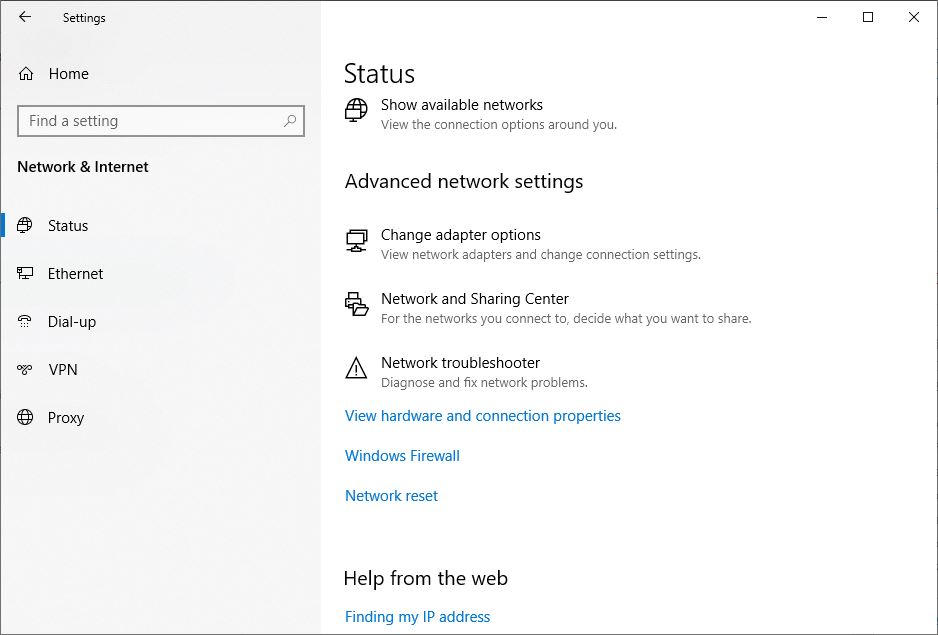
- Innstillinger-appen åpner et nytt vindu kalt "Nettverkstilbakestilling"
Sørg for å lese alle avsnittene på denne skjermen slik at du vet hva som kommer til å skje.Det er verdt å merke seg at PC-en din starter på nytt, så sørg for at alt er lagret og klart til å slås av.
- Når du er klar, klikker du på "Tilbakestill nå"-knappen.
- Et popup-vindu for bekreftelse av tilbakestilling av nettverket vises,
- Klikk Ja for å bekrefte det samme, og tilbakestill deretter nettverksinnstillingene til standardinnstillingene.

- Dette tar noen minutter å utføre tilbakestillingsprosessen,
- Deretter åpnes en etter en melding, og du vil logge ut.
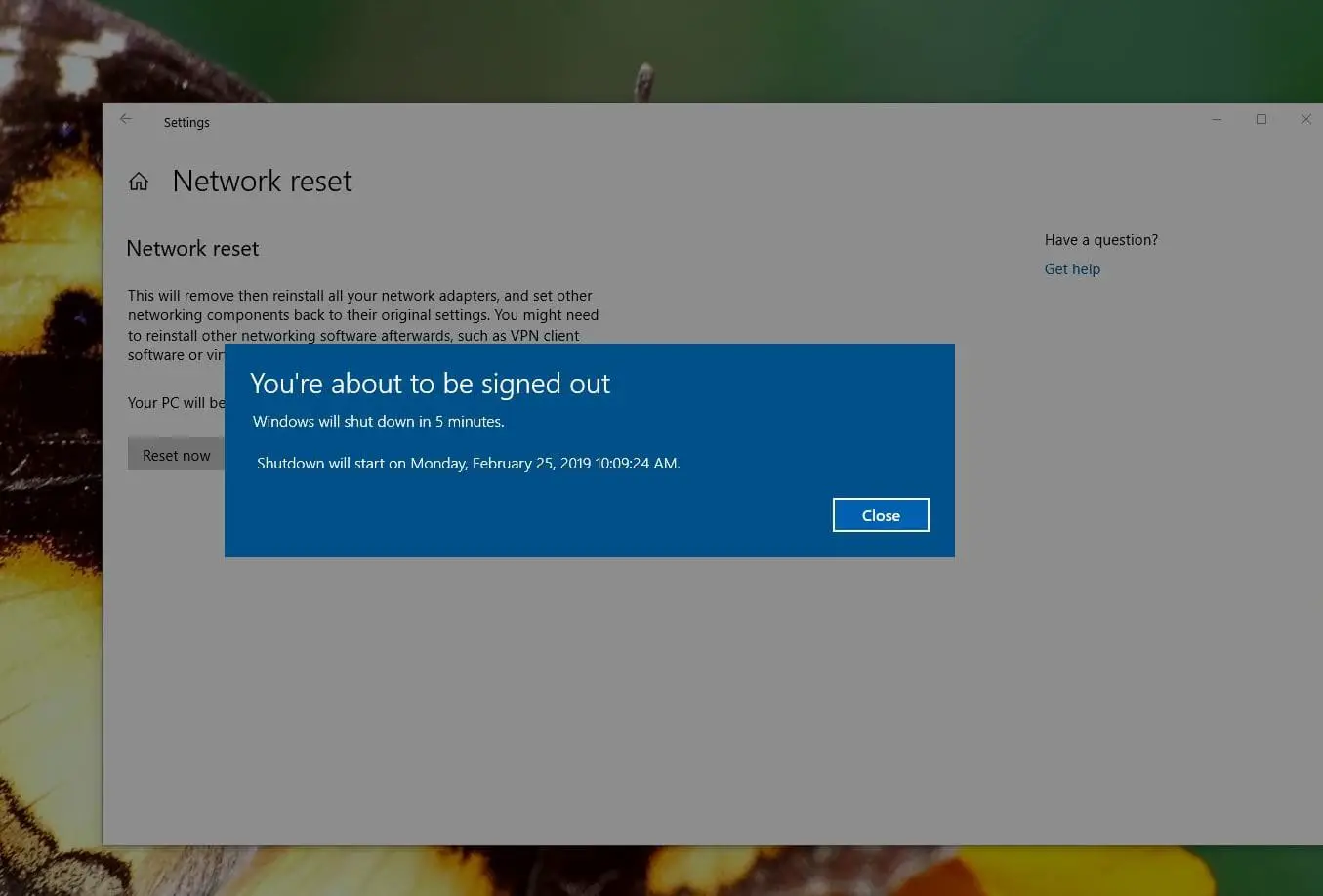
Etter omstart vil PC-en tilbakestille nettverksdriverne og -innstillingene.La Windows installere driverne på nytt, eller installer dem manuelt om nødvendig.Når du er konfigurert, kan du prøve å koble til på nytt for å se om tilbakestilling hjelper til med å løse problemet.
Merk: Etter en tilbakestilling av nettverket vil Wifi-tilkoblingen din bli frakoblet, så du trenger Wifi-passordet for å koble til igjen.Nettverkstilkoblingen din kan også settes til offentlig nettverksmodus.Derfor kan ikke andre enheter i nettverket oppdage PC-en.Så for å gjøre det synlig, rediger adapteregenskapene og åpne deretter "Gjør denne datamaskinen synlig"bytte under .Hvis du bruker VPN-klientprogramvare eller virtuelle brytere, må du til og med konfigurere dem på nytt.
tilbakestill nettverksinnstillinger med cmd
Hvis du bruker en datamaskin med Windows 7 eller 8.1, er det ingen mulighet for å tilbakestille nettverkskonfigurasjonen.Du kan tilbakestille nettverksinnstillingene til standard ved hjelp av visse kommandoer.
Merk: Følgende kommandoer fungerer også for å tilbakestille Windows 10-nettverksinnstillinger ved hjelp av cmd.
Søk først etter ledetekst, høyreklikk og velg som administrator,
Utfør nå kommandoene en etter en og trykk Enter etter hver kommando.
- netsh winsock reset
- netsh int ip reset
- ipconfig / release
- ipconfig / renew
- ipconfig /flushdns

Det er alt.Etter å ha utført kommandoen, start Windows på nytt for at endringene skal tre i kraft.Sjekk nå at alle Internett- eller nettverksrelaterte problemer er løst.

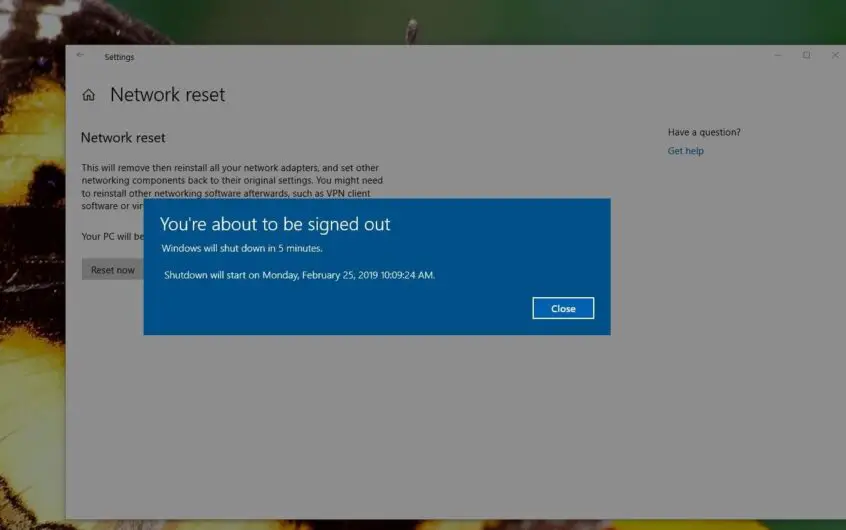
![[Fiks] Microsoft Store kan ikke laste ned apper og spill](https://oktechmasters.org/wp-content/uploads/2022/03/30606-Fix-Cant-Download-from-Microsoft-Store.jpg)
![[Fiks] Microsoft Store kan ikke laste ned og installere apper](https://oktechmasters.org/wp-content/uploads/2022/03/30555-Fix-Microsoft-Store-Not-Installing-Apps.jpg)

