Windows 10 oktober 2020-oppdateringen kommer med mange nye funksjoner og forbedringer, men brukere rapporterer at den siste oppdateringen gir forskjellige feil, for eksempel svart skjerm etter installasjon av Windows 10 versjon 10H20 kromkrasj, svart skjerm, plassering utilgjengelig, etc.
Noen andre brukere nevntkan I Windows 10, vennligst ikkeJuster skjermoppløsningen.Skjermen fryser ved en viss grunnoppløsning, og skjermoppløsningsinnstillingen er nedtonet og kan ikke endres.
Som brukere rapporterte på Microsoft-forumene,Før du installerer Windows 10 versjon 20H2" Windows 10 lar meg ikke endre oppløsningSiden det fungerer bra, er det ikke noe problem med skrivebordsskjermoppløsningen.
Men det ser uklart ut nå, jegKan ikke endre skjermoppløsning vindu 10筆記本 電腦.Prøvde til og med å endre skjermoppløsningen fra Windows-innstillingene, men den er nedtonet og kan ikke endre innstillinger.
Innhold
Windows 10 lar meg ikke justere skjermoppløsningen
Det er ulike årsaker til dette problemet, men den vanligste erWindows-drivere er inkompatible eller utdaterte.Spesielt skjermdriveren (kanskje relatert til grafikkortet).Windows-oppgraderingsprosessen viser for øyeblikket at driveren er skadet eller inkompatibel med gjeldende Windows 10-versjon.Uansett grunn, kan det hende du har noen løsninger å fikse"Kan ikke endre skjermoppløsning vindu 10".
Start først Windows på nytt for åren oppstartstilstand, dvs. Windows starter uten tredjeparts tillegg.Trykk deretter Windows + I for å åpne Innstillinger, velg System, og velg deretter Skjerm-fanen.Alternativt kan du også høyreklikke på Skjerminnstillinger på skrivebordet.Her kan du endre størrelse på tekst, apper og andre elementer ved å sveipe rullefeltet.Bytt også retning og Juster lysstyrkenivået.Hvis det skaper problemer"Ute av stand til I windows 10Juster skjermoppløsningen" for alle tredjepartsapper eller -temaer er dette en veldig nyttig løsning.
Oppdater skjermdriveren
Siden problemet må være relatert til skjermdriveren, anbefaler vi at du følger trinnene nedenfor for å oppdatere eller installere skjermdriveren på nytt (grafikk).
- Trykk Windows + R for å åpne Kjør > skriv " devmgmt.msc ” > Enter for å åpne Enhetsbehandling.
- Utvid Skjermadaptere > Høyreklikk på Intel HD Graphics > velg Oppdater driverprogramvare.
Merk: I ditt tilfelle kan skjermdriveren være AMD-, Intel-, NVIDIA- eller Basic Display-driver.
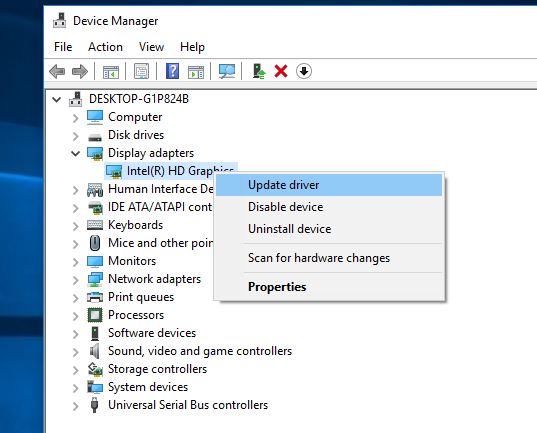
Klikk Søk automatisk etter oppdatert driverprogramvare, følg deretter instruksjonene på skjermen og la Windows laste ned og installere den nyeste skjermdriveren for deg.
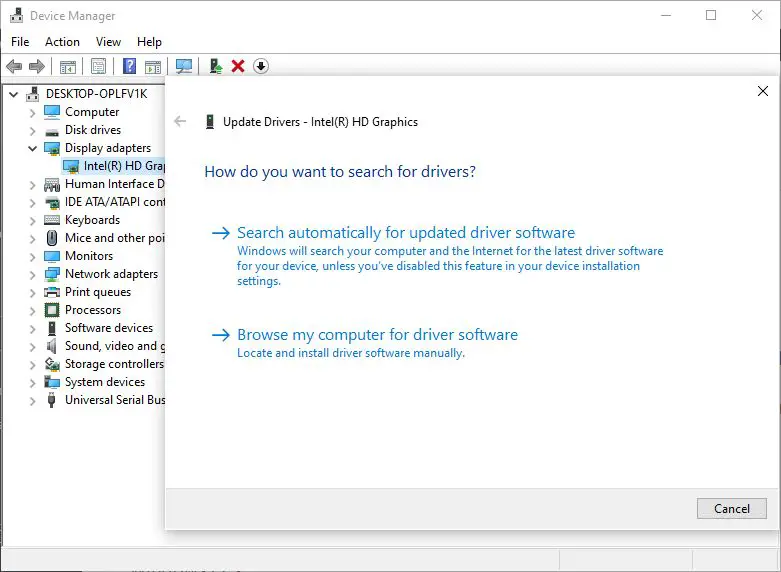
Alternativt kan du velge det andre alternativet "Bla gjennom datamaskinen min for driverprogramvare".Velg alternativ La meg velge fra en liste.Velg Kompatible drivere > Neste Dette vil automatisk installere en kompatibel skjermdriver for deg.Etter å ha startet Windows på nytt og sjekket om du kan endre skjermoppløsning windows 10laptop?
Installer grafikkdrivere i kompatibilitetsmodus
Hvis en oppdatert skjermdriver ikke løser problemet, ikke bekymre deg, besøk grafikkortprodusentens nettsted.For eksempel bruker jeg et NVIDIA-grafikkort på systemet mitt, så må du få tilgangNVIDIA nettsideog last ned den nyeste tilgjengelige driveren.
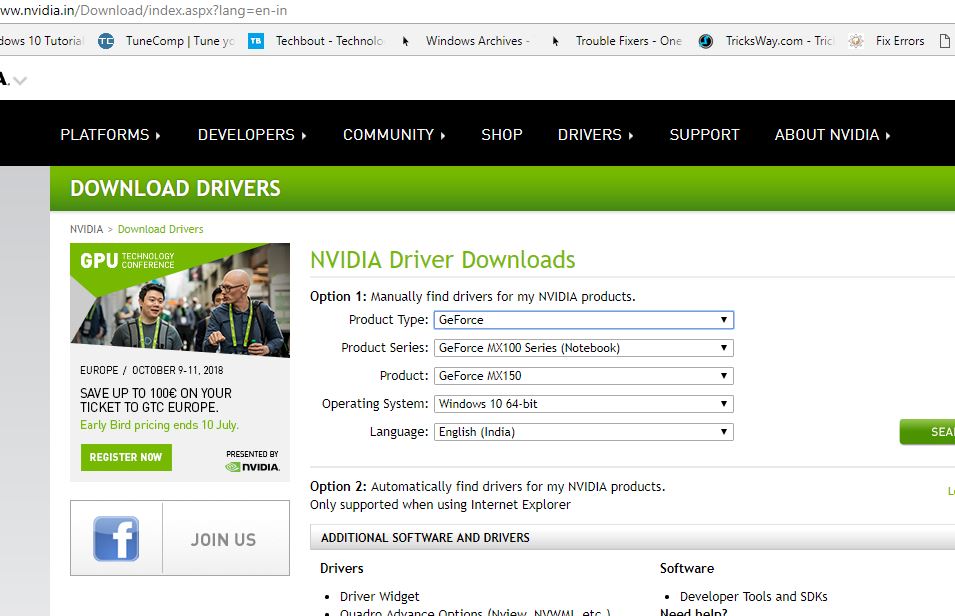
Høyreklikk nå på innstillingsfilen for grafikkortdriveren > Egenskaper.Gå til Kompatibilitet > Kjør dette programmet i kompatibilitetsmodus.Velg Windows 7 eller Windows 8 som vist på bildet nedenfor.Bruk > OK.
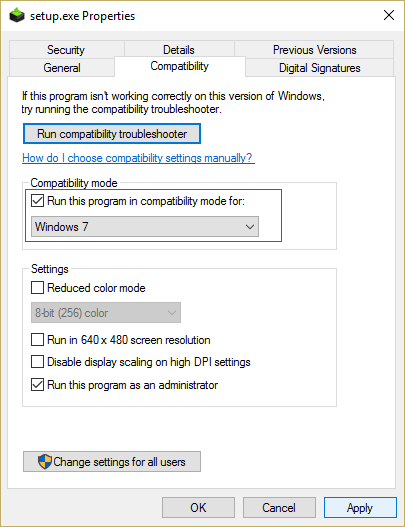
Høyreklikk på installasjonsfilen igjen > Kjør som administrator Følg instruksjonene på skjermen for å installere grafikkdriveren, og etter omstart av PC-en.Ved neste pålogging åpner du Innstillinger > System.Klikk på Avanserte skjerminnstillinger.Klikk på Anbefalte verdier.
Hjelper disse løsningene å løse"Ute av stand tilI windows 10Juster skjermoppløsningen"Problemet?Gi oss beskjed i kommentarene nedenfor.

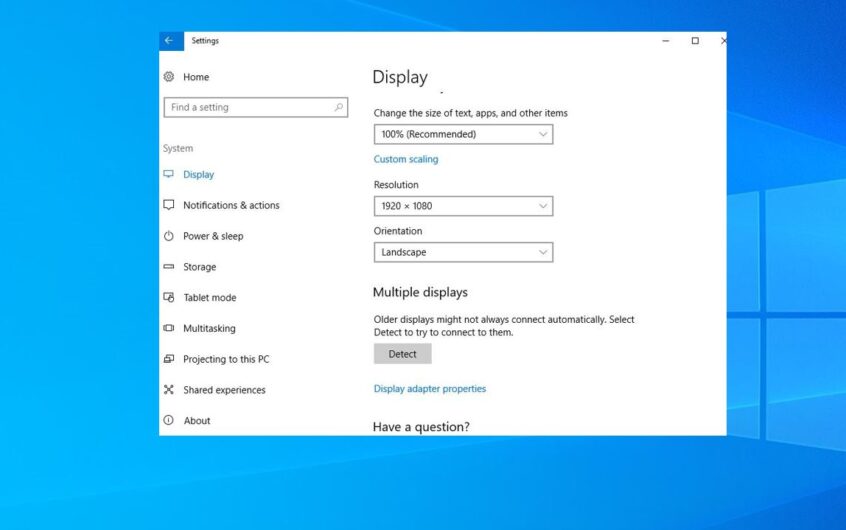
![[Fiks] Microsoft Store kan ikke laste ned apper og spill](https://oktechmasters.org/wp-content/uploads/2022/03/30606-Fix-Cant-Download-from-Microsoft-Store.jpg)
![[Fiks] Microsoft Store kan ikke laste ned og installere apper](https://oktechmasters.org/wp-content/uploads/2022/03/30555-Fix-Microsoft-Store-Not-Installing-Apps.jpg)

