微軟最近發布了Windows 10累積更新KB4598242,用於運行Windows 10版本20H2的設備(2020年10月更新),其中包括針對操作系統的改進和錯誤修復。
Alle kompatible enheter都會 Via Windows UpdateLast ned og installer automatiskKB4598242Oppdater.
men noen brukereWindows 10 20H2-oppdateringen kan ikke installeres,Feilen er – 0x800F0922.Oppdateringen vil treffe omtrent 99 % og rapporterer deretter en feil.
Windows 10-oppdateringen vil ikke installeres
適用於x64系統的Windows 10版本20H2的2021-01累積更新(KB4598242)–錯誤0x800f0922
I de fleste tilfeller klarer ikke Windows Update å installere eller det oppstår en feil fordi datamaskinen ikke kan koble til en riktig oppdateringsserver og det ikke er nok minne i den reserverte systempartisjonen.Windows-oppdateringsdatabasen er også ødelagt, noe som fører til at Windows-oppdateringer blir sittende fast eller mislykkes med å installere, etc.Hvis du også sliter med dette, kan ikke Windows Update installere noen effektive løsninger her som du må prøve.
Her er løsningen som fungerte for meg!
- Skriv inn i søkeboksen på oppgavelinjen cmd.
- i søkeresultateneHøyreklikk" Ledeteksten"Og velg "Kjør som administrator".(Når du blir bedt om det av brukerkontokontroll,velge"Ja". )
- I Administrator: Ledetekst-vinduet skriver du inn følgende kommando og trykker Enter: SC config trustinstaller start = auto
- Start datamaskinen på nytt.
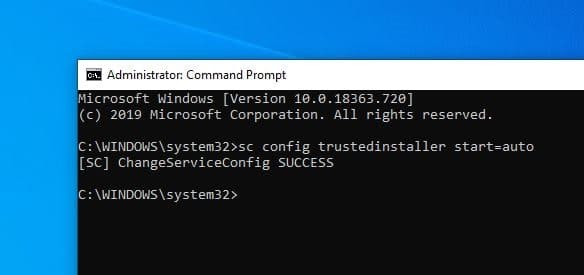
I noen tilfeller kan en omstart være nødvendig.Hvis du er"sett opp" >" Oppdatering og sikkerhet"nedre Sjekk og se meldingen " stat: Venter på omstart", start PC-en på nytt for å fullføre installasjonen.
Utfør en ren oppstart
Hvis installert, deaktiver sikkerhetsprogramvare (antivirus) midlertidig og koble fra VPN.Se deretter etter oppdateringer, installer tilgjengelige oppdateringer og slå på antivirusbeskyttelse.
Hvis det er tredjepartsprogramvare som forårsaker konflikter for å laste ned og installere Windows-oppdateringer, såRen støvelEn datamaskin kan også hjelpe med problemet.
- Gå til søkeboksen > skriv inn msconfig
- Velg Systemkonfigurasjon > gå til kategorien Tjenester.
- Velg Skjul alle Microsoft-tjenester > Deaktiver alle.
Skjul alle Microsoft-tjenester Gå til fanen Oppstart > Åpne Oppgavebehandling > Deaktiver alle unødvendige tjenester som kjører der.Start datamaskinen på nytt og se etter oppdateringer.
Kjør feilsøkingsprogrammet for Windows Update
Kjør feilsøkingsprogrammet for Windows Update, som ser etter og fikser problemer som hindrer Windows Update i å laste ned og installere.
- Bruk hurtigtasten Windows + I for å åpne innstillinger,
- Klikk på Oppdater og sikkerhet, og deretter på Feilsøk
- Velg Windows Update og klikk Kjør feilsøkingsprogrammet.
- Dette ser etter korrupte databaser, starter Windows Update og tilhørende tjenester på nytt, og problemer hindrer Windows Update fra å bli installert.
- Etter å ha fullført feilsøkingsprosessen, start Windows på nytt
- Se nå etter innstillinger, oppdateringer og sikkerhetsoppdateringer.
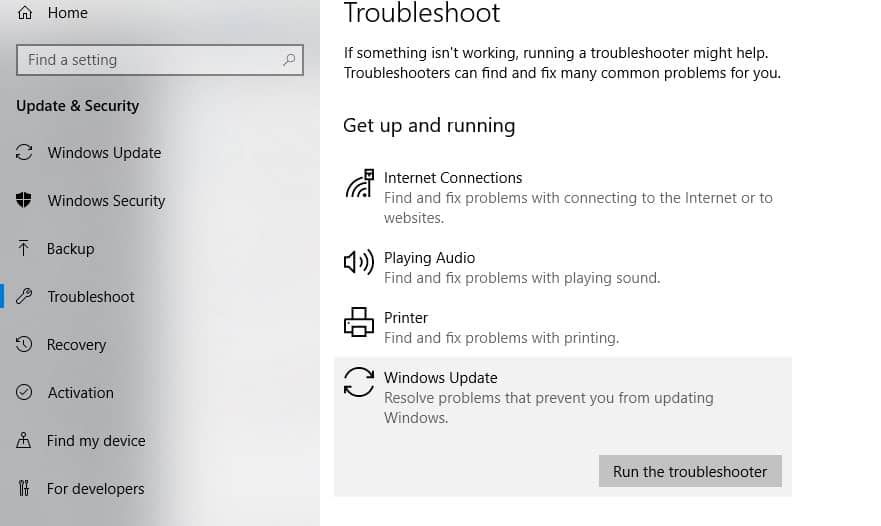
Tilbakestill Windows Update-komponenter
Hvis ingen av løsningene ovenfor løste problemet, men Windows Update fortsatt ikke vil installere eller sitter fast i timevis for å se etter oppdateringer, kan det være et problem med selve oppdateringsfilen.Hvis du sletter mappen der alle oppdateringsfilene er lagret, tvinges Windows Update til å laste ned nye filer.Her, hvordan du sletter oppdateringsdatabasebufferen, tilbakestiller Windows-oppdateringskomponenter til standardinnstillinger.
- Trykk Windows + R, skrivservices.msc,Klikk deretter OK for å åpne Windows Services.
- Rull ned og se etter Windows Update-tjenesten.
- Høyreklikk den og velg Stopp.
- Høyreklikk også på BITs (Background Intelligent Transfer Service) og Superfetch (nå kalt sysmains superfetch) og velg "Stopp".
- Gå nå til følgende sted.C: Last ned WindowsSoftwareDistribution.
- Slett alt i nedlastingsmappen, men ikke slett selve mappen.
- For å gjøre det, trykk CTRL+A for å velge alt, og trykk deretter Delete for å slette filene.
- Åpne Windows-tjenester igjen, og start tidligere stoppede tjenester på nytt (Windows Update, BITS).
- Start Windows på nytt og se etter innstillinger, oppdateringer og sikkerhetsoppdateringer.
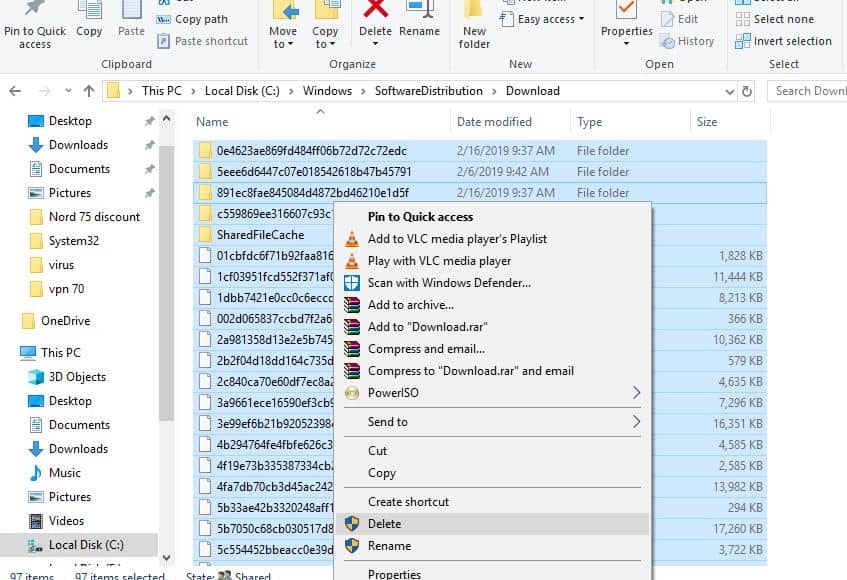
Vi kunne ikke koble til oppdateringstjenesten
Hvis du får en feilmelding, vil feilmeldingen Vi kan ikke koble til oppdateringstjenesten mens du sjekker og installerer Windows-oppdateringer, så endring av DNS-serveradressen vil løse problemet for deg.
- Trykk Windows + R, enterncpa.cpl, Klikk deretter 確定
- Dette åpner vinduet Nettverkstilkoblinger,
- Høyreklikk på nettverksgrensesnittet som er i bruk.
- For eksempel: Høyreklikk på den tilkoblede Ethernet-adapteren som vises på skjermen.Velg Egenskaper.
- Dobbeltklikk Internet Protocol Version 4 (TCP/IPv4) fra listen for å få egenskapsvinduet.
- Velg alternativknappen her. Bruk følgende DNS-serveradresser
- Foretrukket DNS-server8.8.8.8
- Alternativ DNS-server8.8.4.4
- Klikk Bekreft innstillinger når du avslutter, og klikk deretter OK.
- Se etter oppdateringer nå, ingen andre oppdateringstjenestefeil
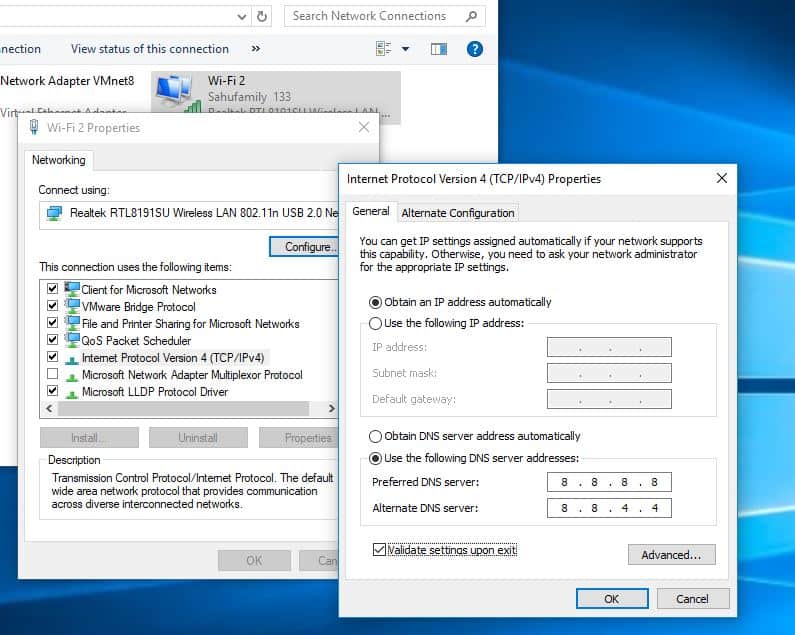
Installer Windows Update manuelt
Hvis alle løsningene ovenfor ikke løste problemet, men Windows Update fortsatt ikke vil laste ned eller ikke installeres, installer Windows Update manuelt.
adgangNettsiden for oppdateringshistorikk for Windows 10, hvor du kan legge merke til en logg over alle tidligere Windows-oppdateringer som har blitt utgitt.
For den siste utgitte oppdateringen, vær oppmerksom på KB-nummeret.
Nå, brukNettstedet for Windows Update CatalogSøk etter oppdateringen spesifisert av KB-nummeret du skrev ned.Last ned oppdateringen avhengig av om datamaskinen din er 32-bit = x86 eller 64-bit = x64.
從今天開始– KB4598242(操作系統內部版本19041.746和Build 19042.746)是Windows 10版本2004和20H2的最新更新,KB4598229(版本18363.1316)是Windows 10版本1909的最新更新。
Du kan få direkte nedlastingslenker for disse oppdateringene her.
Etter at du har installert oppdateringen, starter du bare datamaskinen på nytt for å bruke endringene.også
Hvis du finner ut at Windows 10-funksjonsoppdatering versjon 20H2 sitter fast og ser etter oppdateringer, men installasjonen mislykkes med andre feil, bruk den offisielleMedieopprettingsverktøyOppgrader Windows 10 versjon 20H2 uten feil eller problemer.
kjør DISM-kommandoen
Noen ganger kan problemer med å ikke installere oppdateringer være forårsaket av ødelagte systemfiler.I dette tilfellet anbefaler Microsoft at du kjører DISM-verktøyet (Deployment Image and Servicing Management) for å hjelpe deg med å fikse noen Windows-korrupsjonsfeil.Etter det, løpSFC / scannowKommando altsåKlikk påOK for å skanne og gjenopprette tapte og korrupte systemfiler.Når skanneprosessen er 100 % fullført, start Windows på nytt og se etter oppdateringer.

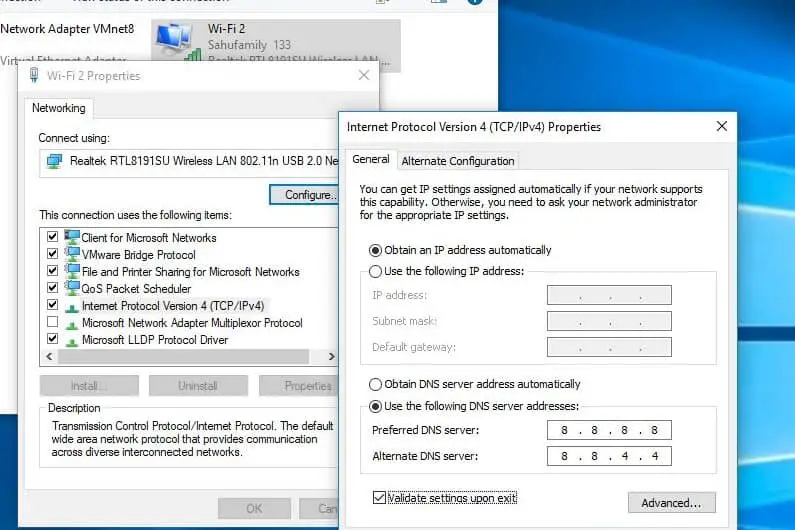




![[Fiks] Microsoft Store kan ikke laste ned apper og spill](https://oktechmasters.org/wp-content/uploads/2022/03/30606-Fix-Cant-Download-from-Microsoft-Store.jpg)
![[Fiks] Microsoft Store kan ikke laste ned og installere apper](https://oktechmasters.org/wp-content/uploads/2022/03/30555-Fix-Microsoft-Store-Not-Installing-Apps.jpg)

