Windows 10 systemgjenoppretting 點er en Windows-funksjon som lager øyeblikksbilder av visse filer og informasjon før kritiske operasjoner som oppdateringer eller programvareinstallasjoner finner sted.
systemgjenopprettingLar Windows-brukere gå tilbake til en tidligere arbeidstilstand der Windows kan kjøre problemfritt uten å påvirke noen dokumenter.
Dette er et flott første skritt når du prøver å fikse store problemer i Windows.I denne artikkelen introduserer viTrinn for å opprette og utføre en systemgjenoppretting på Windows 10, 8.1 og 7.
Innhold
Systemgjenoppretting i Windows 10
Denne funksjonen er som en sikkerhetskopi, men ikke helt den samme, fordi bruk av denne funksjonen går tilbake uten å påvirke dokumenter eller innstillinger før et bestemt gjenopprettingspunkt ble opprettet.Men når gjenopprettingspunktet er fullført, vil det fjerne programmer, drivere, systemoppdateringer og registerendringer.Som en tidsmaskin.
Enkelt sagt, Systemgjenoppretting sporer og lager øyeblikksbilder av visse endringer (som programvareinstallasjoner, Windows-oppdateringsinstallasjoner, driverendringer og programvareoppdateringer), og lar Windows-brukere gjenopprette PC-en som ble gjenopprettet til sin forrige tilstand. .
Hvorfor er systemgjenopprettingspunkter viktige?
在På Windows 10, Microsoft presser Windows Update daglig for å levere sikkerhetsoppdateringer, feilrettinger og nye funksjoner til brukerne.Og de fleste brukere oppfordres sterkt til å godta oppdateringene etter hvert som de blir tilgjengelige.Imidlertid klarte ikke et betydelig antall Windows-brukere å oppdatere i tide, så Microsoft kunne ikke gjøre noe for å tvinge disse brukerne til å oppgradere.I dette tilfellet vil Systemgjenoppretting være en god løsning.
Hvordan lage et Windows 10 systemgjenopprettingspunkt
Nå må du kanskje åpneWindows 10 systemgjenopprettingsverktøy.Vanligvis, på datamaskiner med Windows forhåndsinstallert, er funksjonen slått av som standard;I dette tilfellet brukte leverandøren sin egen versjon av sikkerhetskopiprogramvaren.Når denne funksjonen er riktig aktivert og konfigurert.Windows genererer gjenopprettingspunkter når du installerer nye applikasjoner, enhetsdrivere eller Windows-oppdateringer.Og du kan bruke den til å fikse Windows-problemer senere.Du må imidlertid aktivere denne funksjonen på Windows-systemet først.
Her kan du aktivere funksjonen Systemgjenoppretting på Windows 10 ved å følge trinnene nedenfor.
- Først, søk og velg fra menyen Opprett et gjenopprettingspunkt,
- Gå til Systembeskyttelse-fanen under Systemegenskaper,
- Her må du velge stasjonen der Windows er installert og klikke på Konfigurer.
- Dette vil tjene den lokale Dick CSlå på systembeskyttelse:
- Velg alternativknappen for å slå på under Systembeskyttelse for å gjenopprette innstillingen.
- Klikk på Bruk og deretter OK for å lagre endringene,
- Nå oppretter fremtidige vinduer med jevne mellomrom gjenopprettingspunkter.
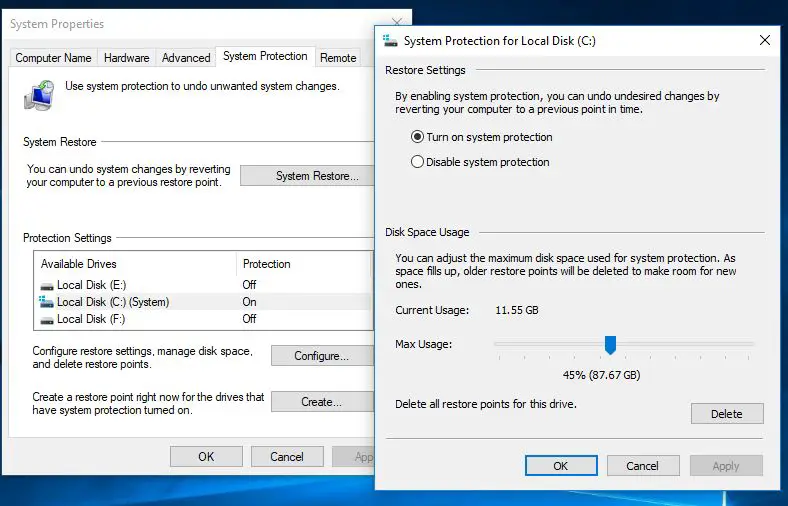
Konfigurer systemgjenoppretting på Windows 10
Nå, etter å ha aktivert systembeskyttelse, må du justere diskplass for å administrere og lagre systemgjenopprettingspunkter.Systemgjenoppretting er ubrukelig hvis du ikke har plass til å lagre gjenopprettingspunkter.For dette må du tillate diskplass.Under Diskplassbruk kan du justere maksimal lagringsplass dedikert til lagring av gjenopprettingspunkter.
Som standard bruker Windows bare en brøkdel av den totale tilgjengelige lagringen på en bestemt stasjon, og etter hvert som den reserverte plassen fylles opp, slettes eldre gjenopprettingspunkter for å gi plass til fremtidige gjenopprettingspunkter.Du kan tillate bruk av diskplass manuelt.
Du vil også legge merke til Slett-knappen, som vil slette alle lagrede gjenopprettingspunkter.Du vil kanskje bruke dette alternativet når du trenger å opprette et manuelt gjenopprettingspunkt og ikke kan tildele mer plass.
Etter å ha gjort endringer, klikk på Bruk og deretter OK for å lagre den nye konfigurasjonen og lukke vinduet.Systemgjenoppretting vil nå være aktivert for den valgte stasjonen, og du kan la den kjøre automatisk i bakgrunnen eller manuelt opprette et gjenopprettingspunkt om nødvendig.
Lag et systemgjenopprettingspunkt manuelt
Nå som du har gjenopprettingspunkter aktivert i systemet ditt, vil operativsystemet automatisk opprette et gjenopprettingspunkt hver gang en større endring gjøres.Noen ganger kan det imidlertid være lurt å opprette et systemgjenopprettingspunkt manuelt før du endrer noe som kan forårsake problemet.
For å manuelt konfigurere et gjenopprettingspunkt her, er det beskrevet nedenfor.
- På systemegenskapene klikker du bare på opprett-knappen,
- Skriv inn en beskrivelse for å hjelpe deg med å identifisere gjenopprettingspunktet (for eksempel et systemgjenopprettingspunkt før et antivirusprogram ble installert).
- Klikk deretter på Opprett-knappen for å fullføre prosessen.(Gjenopprettingspunkter opprettes raskt og bør ikke ta mer enn ett minutt.
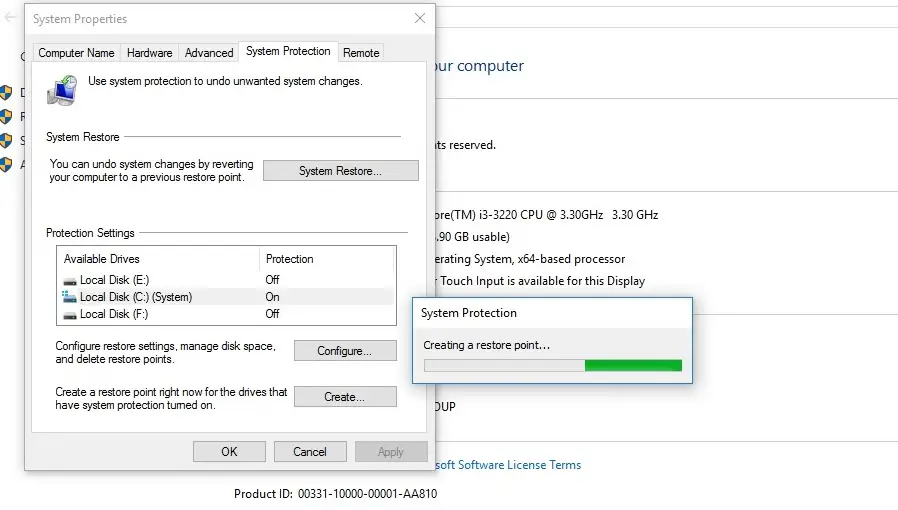 Hvis du støter på problemer, må du utføre en systemgjenoppretting.Bare gå tilbake til det samme vinduet og klikk "Systemgjenoppretting" for å starte gjenopprettingsgrensesnittet.
Hvis du støter på problemer, må du utføre en systemgjenoppretting.Bare gå tilbake til det samme vinduet og klikk "Systemgjenoppretting" for å starte gjenopprettingsgrensesnittet.
Slik utfører du en Windows 10-systemgjenoppretting
Hvis du på et tidspunkt har problemer før du bruker en sikkerhetskopi eller "Tilbakestill denne PC-en"-funksjonen i Windows 10, kan du bruke et systemgjenopprettingspunkt, som vil være en raskere og enklere måte å gjenopprette systemet for den forrige arbeidstilstanden .
Her kan du utføre en systemgjenoppretting på ditt Windows-system.
- Åpne kontrollpanelet
- Velg Gjenopprett for alle kontrollpanelelementer.
- Klikk nå på "Åpne systemgjenoppretting".
- Dette åpner vinduet Gjenopprett systemfiler og innstillinger.
- Klikk nå på "Neste" for å gjøre systemgjenoppretting.
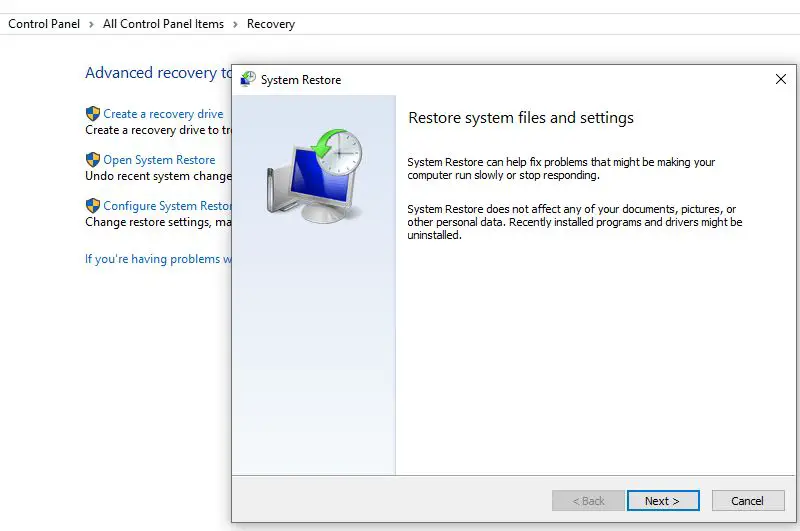
Alle tilgjengelige gjenopprettingspunkter vil vises sammen med datoen, beskrivelsen og enda viktigere, typen, som spesifiserer om den ble opprettet manuelt eller av systemet.
- Når du velger et gjenopprettingspunkt, kan du klikke på Søk etter berørte programmer for å se installerte programmer.
- Det vil bli slettet under gjenopprettingsprosessen siden siste gjenopprettingspunkt.
- Klikk deretter på Avbryt for å gå tilbake til veiviseren.
- Klikk nå på neste og du vil se Bekreft gjenopprettingspunkt.
- Sjekk det ut og klikk Fullfør for å starte gjenopprettingsprosessen.
Når du klikker Fullfør, vil du bli bedt om:
Når den er startet, kan ikke Systemgjenoppretting avbrytes.Vil du fortsette?
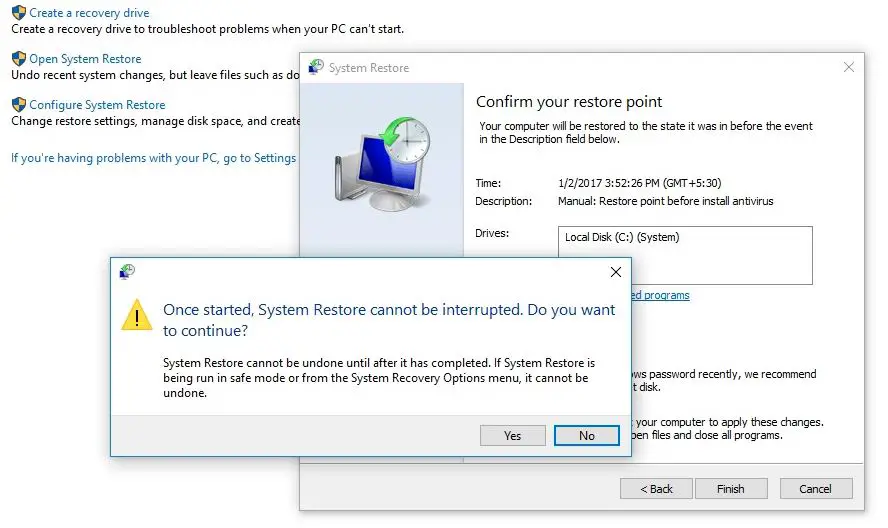
Klikk Ja for å starte systemgjenopprettingsprosessen.
Under gjenopprettingsprosessen vil du legge merke til, Vennligst vent, Windows-filer og -innstillinger gjenopprettes.Systemgjenoppretting initialiserer, fullfører osv.Det vil ta litt tid å fullføre prosessen.
Under denne prosessen vil systemet starte på nytt, og alle innstillingene som kreves av systemet vil bli brukt på nytt.Når systemgjenopprettingen er fullført, vil meldingen dukke opp, "Systemgjenopprettingsvinduet er fullført".
Når prosessen er fullført, vil du være tilbake på et tidspunkt da systemet fungerte normalt.
Bidro dette innlegget til å aktivere og utføre systemgjenoppretting på Windows 10?Gi oss beskjed om følgende kommentarer.

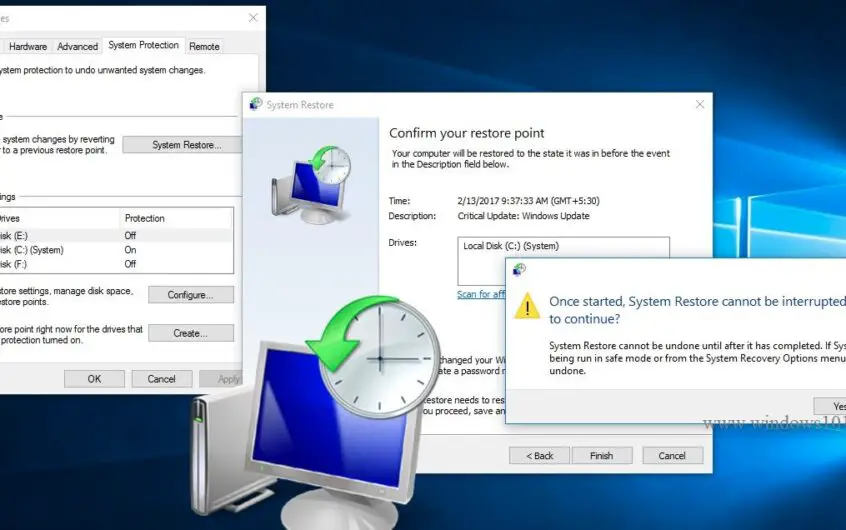
![[Fiks] Microsoft Store kan ikke laste ned apper og spill](https://oktechmasters.org/wp-content/uploads/2022/03/30606-Fix-Cant-Download-from-Microsoft-Store.jpg)
![[Fiks] Microsoft Store kan ikke laste ned og installere apper](https://oktechmasters.org/wp-content/uploads/2022/03/30555-Fix-Microsoft-Store-Not-Installing-Apps.jpg)
