Etter en ny installasjon av Windows 10, forventer du at den skal kjøre raskere.Litt frustrerende kan det starte sakte og noen ganger fryse.Det er mange klager på Windows-fora om at Windows 10 er mye tregere enn 7 og 8.1.Men hvis du gjør de riktige justeringene, forsvinner denne "ubehagelige" følelsen.
Du må bare se Windows 10 fungere. Task Manager er en flott app som viser hvordan din PC eller bærbare bruker internett, CPU, RAM og harddisk.Hovedårsaken til at Windows 10 er treg er iboende til de forhåndsinstallerte innebygde appene.Du kan ikke avinstallere dem som andre tredjepartsapper.
I denne artikkelen vil vi diskutere9 måter å øke hastigheten på din Windows 10-PC.
2. Microsoft Edge og Cortana kan forårsake problemer
3. Registrer eller tilbakestill appen på nytt.
4. Løsne appen fra oppgavelinjen
5. Stopp OneDrive som et oppstartselement
6. Slå av eller deaktiver visse innstillinger
7. Avinstaller unødvendige skrivebordsapper
8. Utfør en ren oppstart
9. Installer Windows 10 med en SSD
Innhold
- 1 Drep noen innebygde apper med CCleaner
- 2 Microsoft Edge og Cortana kan forårsake problemer
- 3 Registrer eller tilbakestill appen på nytt
- 4 Løsne en app fra oppgavelinjen
- 5 Deaktiver oppstartselementer med høy effekt
- 6 Slå av eller deaktiver visse innstillinger
- 7 Avinstaller unødvendige skrivebordsapper
- 8 gjør en ren støvel
- 9 Installer Windows 10 på SSD
- 10 Å hei, hyggelig å møte deg.
Drep noen innebygde apper med CCleaner
Microsoft har mottatt negative anmeldelser for å skyve spill og andre apper over på nyinstallerte Pro-systemer.Dette inkluderer Universal Platform Apps, som er installert som standard.
Det er ingen offisiell forklaring på hvorfor Candy Crush Saga, Seeker's Notes, Netflix, Spotify osv. er installert som standard uten varsel.
Som vi har sett tidligere, kjører de i bakgrunnen, laster ned oppdateringer, sender ut varsler osv., og tar opp verdifulle CPU- og RAM-ressurser.
Personlig, med versjon 1809 installert, føler jeg det på samme måte som Windows 10 installerer disse appene i bakgrunnen uten brukerinvolvering.
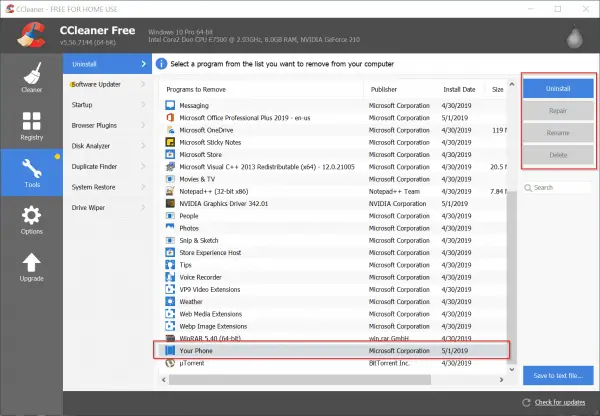
Som standard kan du avinstallere apper fra Windows-innstillinger.Men noen applikasjoner gir ikke privilegiet til å gjøre det.I dette tilfellet kan du lese følgende artikkel om hvordan du fjerner innebygde apper i Windows 10 med CCleaner.
Microsoft Edge og Cortana kan forårsake problemer
當我I windows 10sjekk minOppgavebehandling, fant jeg ut at Microsoft Edge og Cortana ser ut til å henge prosesser med "blad"-symboler.Selv om jeg ikke forstår årsaken bak det, fant jeg ut at disse to programmene tar de fleste CPU-syklusene.
Begge appene ser ut til å dukke opp igjen selv om jeg har lukket dem ved å bruke alternativet "Avslutt oppgave".Selv etter omstart ser det ut til at de stopper prosessen som om de snakket med noen på ubestemt tid.
Hvis du har det samme problemet, må du registrere dem på nytt eller tilbakestille dem med følgende justeringer.Dette kan skyldes korrupte Cortana- eller Microsoft Edge-systemfiler.Du kan også bruke en eldre versjon av Windows 10, for eksempel 1511 eller 1703, som kan være årsaken til dette.
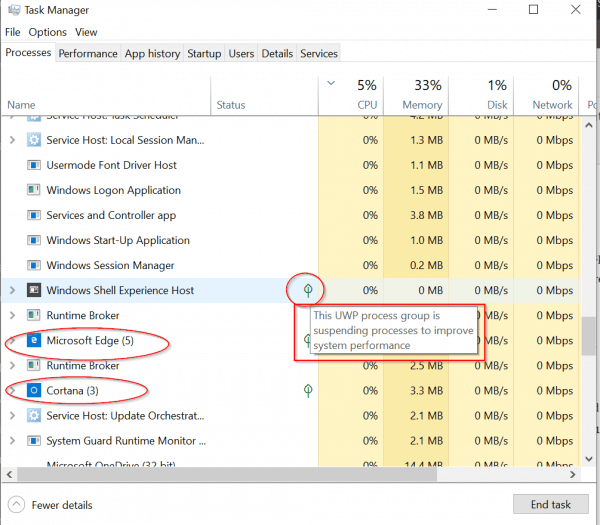
Registrer eller tilbakestill appen på nytt
Den beste måten å håndtere slike ugyldige apper på er å avinstallere dem.Men Microsoft Edge og Cortana er knyttet til Windows 10, så de kan ikke fjernes.
I dette tilfellet kan du drepe disse prosessene og tilbakestille dem.
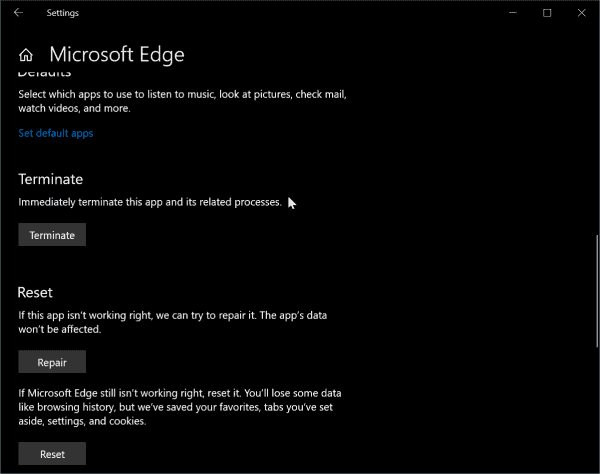
Hvis det fortsatt mislykkes, kan du fortsatt registrere disse appene på nytt ved hjelp av PowerShell eller kommandoprompt.
For å åpne PowerShell, kan du trykke Win + X-tastene, og deretter klikke PowerShell (admin).
Kopier og lim inn følgende kommando i PowerShell-kommandovinduet.Du kan kopiere nedenfor ved å trykke Ctrl+C, deretter Ctrl+V i PowerShell-vinduet.
Get-AppXPackage -Navn Microsoft.MicrosoftEdge | Foreach {add-AppxPackage-DisableDevelopmentMode-register "$($_.InstallLocation)AppXManifest.xml"-detail}
Dette vil bare registrere den nåværende kontoen på nytt.
For å gjøre det samme for alle kontoer, kopier og lim inn kommandoen nedenfor.
Get-AppXPackage -AllUsers-Name Microsoft.MicrosoftEdge | Foreach {Add-AppxPackage -DisableDevelopmentMode -Registrer "$($_.InstallLocation)AppXManifest.xml" -Verbose}
Du kan også drepe, reparere og tilbakestille ved å bruke Windows-innstillinger i henhold til dette innlegget.
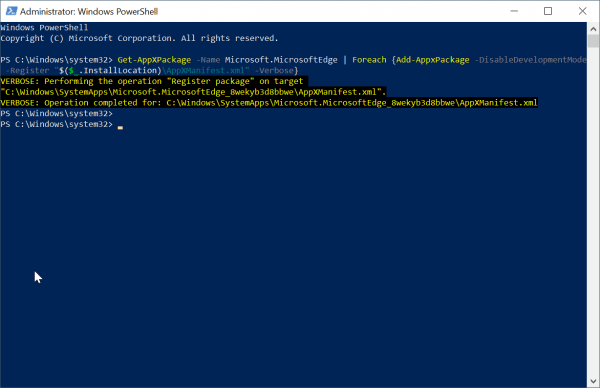
For å registrere Cortana på nytt for gjeldende bruker, kopier og lim inn følgende kommando i PowerShell (Admin)-modus.
Get-AppxPackage Microsoft.Windows.Cortana | Foreach {Add-AppxPackage -DisableDevelopmentMode-Register "$($_.InstallLocation)AppXManifest.xml"}
for alle brukere
Get-AppxPackage -AllUsers Microsoft.Windows.Cortana | Foreach {add-AppxPackage-DisableDevelopmentMode-register "$($_.InstallLocation)AppXManifest.xml"}
Løsne en app fra oppgavelinjen
Siden oppgavelinjen er en annen prosess som starter under de innledende stadiene av oppstart, sørg for at du har færre apper festet til den.
I mitt tilfelle løsner jegMicrosoft Edge, Store, Mail, People.
Dette vil få Windows 10 til å starte med færre apper lastet på oppgavelinjen.
Deaktiver oppstartselementer med høy effekt
En annen nøkkelfaktor i en rask Windows 10 er å forhindre høyeffekts desktop-apper eller moderne apper fra å starte under oppstartsprosessen.
F.eks.Under oppstart,OneDriveDet tar tid og en tilkobling til Internett.Selv om dette er viktig for å synkronisere filer og innstillinger, kan det deaktiveres om ønskelig.
Når systemet har startet opp, kan du ringe det manuelt.
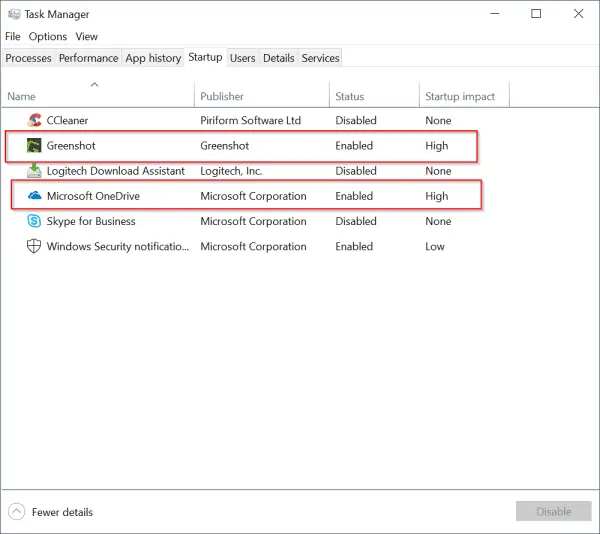
Proff-tips:
Etter å ha lastet ned Windows 10 1809 fra Microsofts nettsted, installerte jeg Windows 10 1809 selv.Til å begynne med var oppstartstiden og driften veldig treg av ukjente årsaker.
Jeg tror dette skyldes Cortana og Microsoft Edge.
Så jeg slo av alle alternativer relatert til Cortana fra "Windows-innstillinger" (som kan påkalles ved å trykke på Win+I-tastene).
Dette forbedrer ingenting, Windows 10 er fortsatt treg.
Jeg står fortsatt overfor det samme problemet etter å ha avsluttet Cortana-oppgaven og registrert meg på nytt.
Etter det så det ut til at datamaskinen min gikk fort uten at den fryser eller skader.
Så du kan prøve å deaktivere og aktivere Cortana-innstillinger for å se hvordan de påvirker Windows 10-ytelsen.
På en eller annen måte føler jeg at Cortana er integrert i Windows 10.Så hvis du beholder standardinnstillingene når du installerer Win 10, vil det gå raskt.
Slå av eller deaktiver visse innstillinger
Windows 10 er kjent for å samle noe informasjon relatert til annonser og diagnostikk.
Så deaktivering av disse alternativene kan hjelpe deg med å få Windows 10-systemet til å kjøre raskere.
Ved å bruke Windows-innstillinger kan du slå av følgende innstillinger.
system
- Fokus Assist
- Storage Sense (hvis du har mye lagringsplass)
- Nettbrettmodus (hvis du bruker en bærbar eller stasjonær datamaskin)
- delt erfaring
- utklippstavle
Anlegget
- Bluetooth (hvis du ikke bruker det)
- Penn og Windows-blekk
- Auto spill
Nettverk og Internett
- VPN (hvis ikke brukt)
- Flymodus
- mobil hotspot
Spill (hvis du ikke er en spiller som meg)
- Spillbar
- fange
- spillemodus
personvern
- Generelt (slå av de fleste alternativer når de er relatert til annonser)
- Blekk- og skrivetilpasning
- radio
- Bakgrunnsapplikasjon
Oppdatering og sikkerhet
- Leveringsoptimalisering
- Avinstaller unødvendige skrivebordsapper
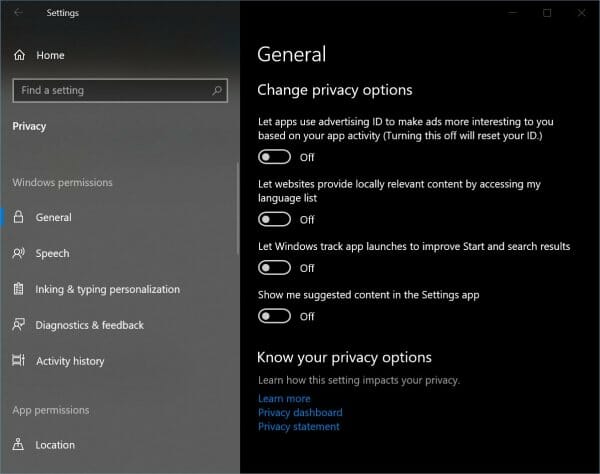
Avinstaller unødvendige skrivebordsapper
Fortsatt i 2019 er det fortsatt mange skrivebordsapper (tidligere kjent som programmer og apper) installert i Windows 10.Noen mennesker bruker for eksempel fortsatt Nero, Adobe Creative Cloud, Photoshop, Camtasia osv. for sine skrivebordsbehov.
Selv om jeg ikke har noen kommentarer, kan disse appene bremse Windows 10-PC-en din, men noen apper kan få Windows 10-PC-en til å kjøre sakte.
I dette tilfellet, vennligst brukkontrollpanelav"Programmer og funksjoner" for å avinstallere disse programmene og sjekke hastigheten på din Windows 10 bærbare eller PC.Hvis det fungerer raskt etter avinstallering, betyr det at programmet ikke er kompatibelt med Win 10.
Dette skjer med mange eldre programmer skrevet for Windows 7 eller Vista og vil ikke bli oppdatert for å møte Windows 10s nye kodekrav.
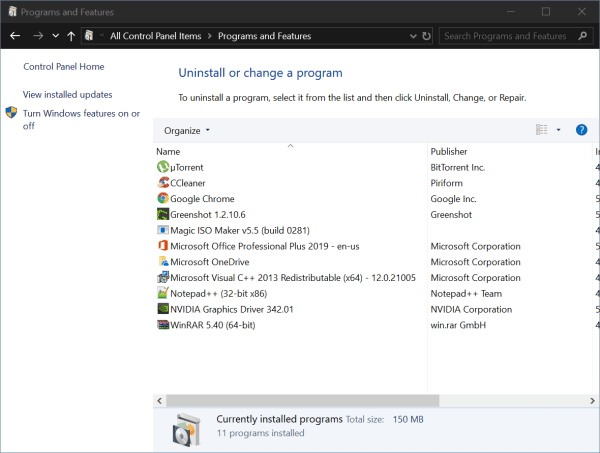
gjør en ren støvel
Noen ganger har du en anelse om at det er en tjeneste eller sjåfør som forårsaker problemet.I dette tilfellet kan du prøve å starte Windows 10 med en ren oppstart.For å gjøre dette, følg trinnene nedenfor.
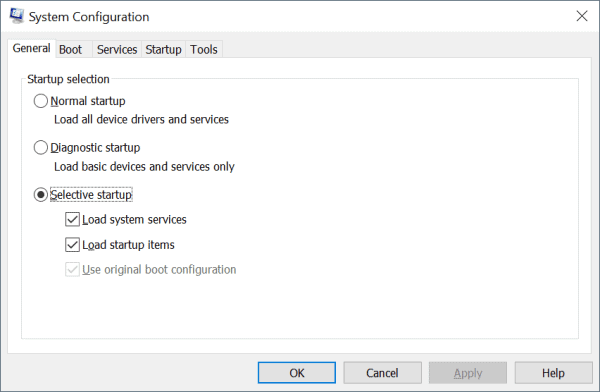
Ren oppstart i Windows 10
Slik utfører du en ren oppstart i Windows 10:
- i følge" Windows + R ”-tasten for å åpne Kjør-boksen.
- Typemsconfig, og klikk deretter OK.
- 在konvensjonellfanen, klikkSelektiv start.
- Fjern merket for Last oppstartselementer.
- Klikk på服務Tab.
- velge"Skjul alle Microsoft-tjenester"avkrysningsboks (nederst).
- Klikk påDeaktivere alle.
- Klikk påstarte oppTab.
- Klikk "ÅpneOppgavebehandling".
- i"starte opp"fanen, høyreklikk på hvert aktiverte oppstartselement og velg Deaktiver.
- Klikk OK.
- Klikk Start på nytt.
Etter feilsøking, gjenopprett systemet ved å gjøre følgende:
- i følge" Windows + R ”-tasten for å åpne Kjør-boksen.
- Typemsconfig, og klikk deretter OK.
- i"på Generelt-fanen,velge"Normal start".
- Klikk på服務Tab.
- klar"Skjul alle Microsoft-tjenester"Avmerkingsboks.
- Klikk påaktivere alle.
- Klikk påstarte oppTab.
- Klikk Åpne Oppgavebehandling og aktiver alle oppstartsprogrammer.
- Klikk OK.
- Klikk Start på nytt.
Installer Windows 10 på SSD
I 2019 er harddisker foreldet.Dette er spinnende disker som lager mye støy.Sekvensiell lesing/skriving er også treg.
For å løse dette problemet kan SSD-disker brukes.De lager mindre støy og har en lese-/skrivehastighet på 500 MB/sek.I tillegg har de betydelige fordeler ved oppstart og under normal drift.
Dette vil gjøre Windows 10 raskere og ytelsesøkningen kan sees umiddelbart.
Så hvis alle de ovennevnte justeringene mislykkes, er det på tide å bytte ut maskinvaren.

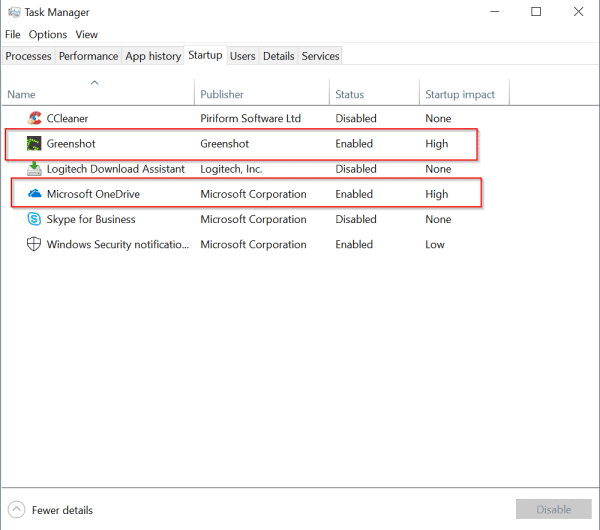




![[Fiks] Microsoft Store kan ikke laste ned apper og spill](https://oktechmasters.org/wp-content/uploads/2022/03/30606-Fix-Cant-Download-from-Microsoft-Store.jpg)
![[Fiks] Microsoft Store kan ikke laste ned og installere apper](https://oktechmasters.org/wp-content/uploads/2022/03/30555-Fix-Microsoft-Store-Not-Installing-Apps.jpg)

