Et av de vanligste problemene på Windows-PCer er programkrasj.Spesielt etter å ha rapportert Windows 10 oppgraderingsbrukertelling med Feil Applikasjons exeprogramkrasjhar sluttet å virke.
Noen ganger kan ikke brukere åpne spillet, noe som indikerer at .exe har sluttet å fungere. " Hvis du fortsatt sliter med dette problemet, finnes det andre løsninger tilgjengelig for å bli kvitt det.
Når et program ikke kan kjøre programmet for å kjøre på egen hånd, stopper det med en feilmelding som f.eksApplication exe har sluttet å fungere.Dette skyldes hovedsakelig inkompatibilitet mellom installerte applikasjoner og gjeldende Windows-versjoner.
Noen ganger kan også korrupte systemfiler eller utdatert driverprogramvare forårsake dette problemet.Uansett årsak, her hvordan fikse .exe har sluttet å fungere i Windows 10.
Innhold
start applikasjonen på nytt
Når du støter på en .exe som slutter å fungere, er det første du bør gjøre å lukke dialogappens krasjrapport og prøve å starte programmet på nytt.Dette kan være en feil på grunn av uventet korrupsjon eller en midlertidig mangel på systemressurser.Sørg derfor for å lukke programmet ordentlig før du starter det igjen.Også selv om dialogboksen er lukket, er det mulig at den tilsvarende prosessen fortsatt kjører i bakgrunnen.For å gjøre dette, åpne Taskmanager for å avslutte prosessen og starte applikasjonen på nytt.På den annen side, hvis programmet ikke starter fra systemet, kan du også starte PC-en på nytt og prøve å kjøre den på nytt.
Se etter virusinfeksjon
Hvis Windows-datamaskinen din er infisert med et virus eller skadelig programvare, kan du oppleve at denne programvarekrasjen/programmet slutter å fungere.Så sørg for at vinduene dine er rene før du bruker noen feilsøkingstrinn.Vi anbefaler på det sterkeste å laste ned, installere det siste oppdaterte antivirus-/antimalwareprogrammet og utføre en fullstendig systemskanning.Etter å ha startet Windows på nytt og sjekket at applikasjonen sluttet å virke, er problemet løst, hvis det ikke er noe problem, følg de neste instruksjonene.
Konfigurer kompatibilitetsinnstillinger
Kompatibilitet, som diskutert tidligere, er hovedårsaken til at denne appen krasjer eller slutter å fungere.Mesteparten av tiden forårsaker gammel programvare/spill problemer og vil ikke fungere på de nyeste Windows-versjonene.Derfor kan du konfigurere kompatibilitetsinnstillinger.Eksempel: Hvis Windows 10 ikke klarer å kjøre programmet sømløst, kan du bytte til Windows 7 og det vil kjøre programmet enkelt.På denne måten kan du også bli kvitt flere krasj.
Hvis du ikke er sikker på hvordan du gjør det, kan du finne instruksjoner her:
- Naviger til installasjonsmappen til det aktuelle programmet.
- skru opp .exe fil, høyreklikk og åpne Egenskaper.
- Under "Kompatibilitet"-fanen, merk av i boksen ved siden av "Kjør dette programmet i kompatibilitetsmodus."Velg din foretrukne Windows-versjon og klikk OK for å bekrefte endringene.
- Det burde fikse noen mulige stall på grunn av at systemet ikke kan lese programmet som forventet.
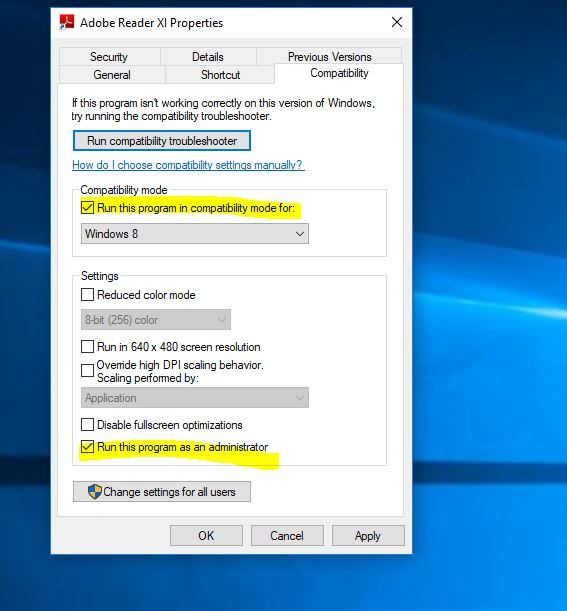
Kjør programmet med administratorrettigheter
Noen programmer fungerer bare som de skal uten administrative rettigheter.Så du kan deaktivere den spesifikke funksjonen til programmet som krasjer og sjekke om det er tilfelle.
- Få tilgang til installasjonsmappen til det ødelagte programmet.
- skru opp .exe filen og høyreklikk på den.
- fra listen som visesvelge" Egenskaper"Alternativer.
- Slå på kompatibilitet Tab.Kryss av "Kjør som administrator" Alternativerboks i nærheten.
- Klikk på 確定 for å bekrefte endringen.
Slett midlertidige filer
Midlertidige filer forårsaker også mange problemer, for å fikse" Application.exe har sluttet å virke" feil, kan det hende du må slette midlertidige filer.Du kan bruke Diskopprydding-verktøyet til å gjøre dette.
- Klikk start menysøk, de renser disken og trykk enter.
- Velg Windows-installasjonsstasjonen (C: stasjon) og trykk OK.
- Vent på flyminuttene, og deretter i vinduet som vises,
- Midlertidige filerAvmerkingsboks ved siden av .
- Klikk deretter 確定 for å slette midlertidige filer.
Reparer Windows-filer
Korrupte systemfiler kan også forårsake forskjellige Windows-problemer, inkludert å forhindre at programmer kjører.Det anbefales på det sterkeste å kjøre kommandoen DISM restore health ogSFC Utilitiesfor å skanne og reparere korrupte systemfiler.
- Åpne en ledetekst som administrator,
- Kjør først DISM-kommandoen DISM.exe /Online /Cleanup Image /Restorehealth
- Kjør deretter System File Checker-verktøyetSFC / scannow
- Prosessen skal skanne etter og løse mulig filkorrupsjon og fikse relaterte problemer.
- Etter å ha fullført skanneprosessen, start Windows på nytt.
- Kjør nå programmet og sjekk om det ikke er andre feil.
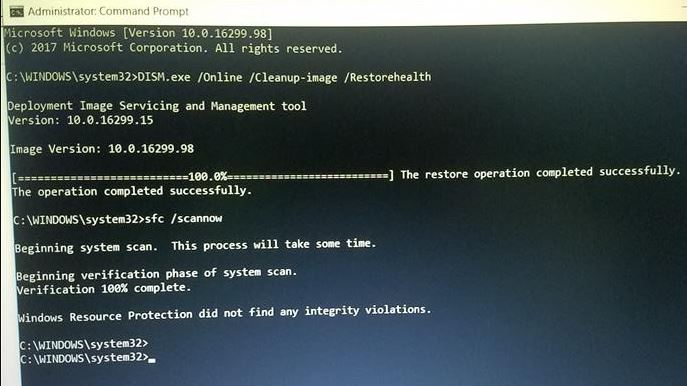
slett registerverdi
Hvis du har installert et avinstallert program flere ganger, kan det være en eller annen grunn, så noen filer kan ha blitt igjen i datamaskinen og Windows-registeret.Dette førte til at appen krasjet og appen sluttet å virke feil.Derfor bør du kjøre registeret rent.Det vil slette alle gjenværende verdier av programmet som krasjer.For å gjøre dette kan du bruke pålitelige tredjepartsapplikasjoner som f.eksCcleaner)for å hjelpe til med å reparere ødelagte registre og optimalisere Windows-ytelsen.
Oppdater skjermdriveren
Spesielt hvis du får en feilmelding om at app exe har sluttet å fungere mens du spiller et spill, er grafikkdriveren hovedårsaken til denne feilen.Hvis spillet ditt plutselig krasjer, bør du sjekke følgende to først:
- Eksistensen og versjonene av andre programmer som: DirectX, redistributables, NET Framework eller noen tredjepartsklienter.
- GPU-driver.
Sjåfører er avgjørende, og de kan også være årsaken til krasj i utgangspunktet.Vi anbefaler på det sterkeste at du oppdaterer/installerer den nyeste skjermdriveren for din Windows-datamaskin.
Du kan gå direkte til produsentens nettsted, laste ned den nyeste tilgjengelige driveren og installere den på vår Windows.Alternativt kan du åpne Enhetsbehandling -> Utvidede skjermdrivere -> høyreklikk på GPU og oppdater driveren.
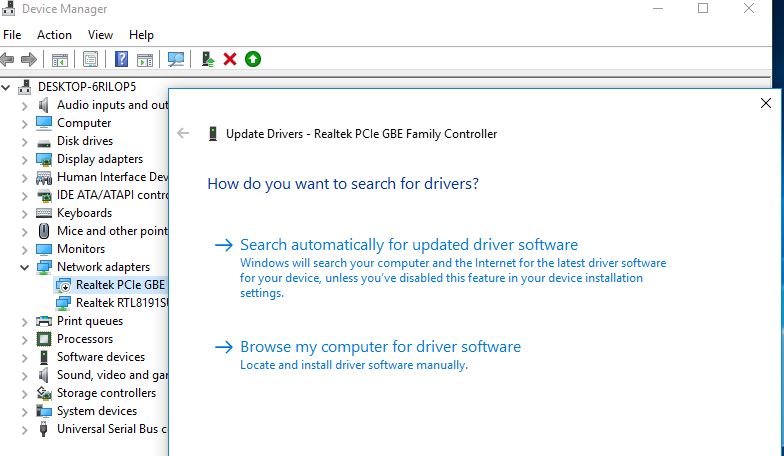
Eller noen ganger kan reinstallering av appen løse problemet for deg.
Bidro disse løsningene til å fikseapplication.exe har sluttet å kjøreWindows 10?Gi oss beskjed om følgende kommentarer.

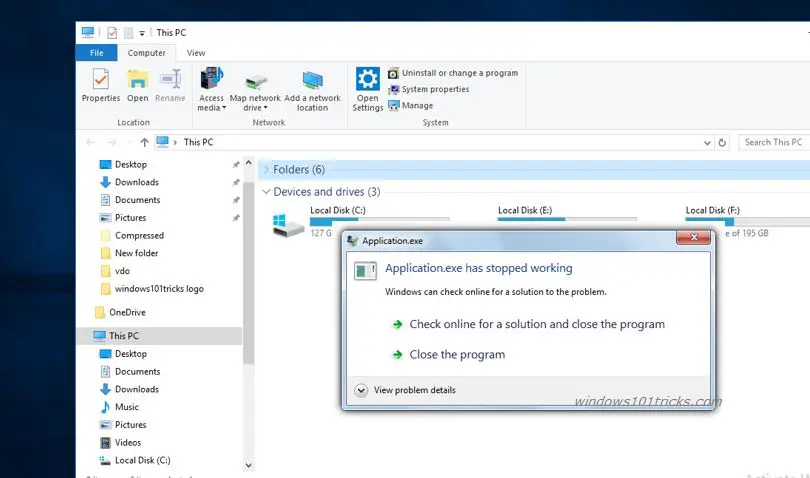
![[Fiks] Microsoft Store kan ikke laste ned apper og spill](https://oktechmasters.org/wp-content/uploads/2022/03/30606-Fix-Cant-Download-from-Microsoft-Store.jpg)
![[Fiks] Microsoft Store kan ikke laste ned og installere apper](https://oktechmasters.org/wp-content/uploads/2022/03/30555-Fix-Microsoft-Store-Not-Installing-Apps.jpg)
