Oppdatert i 2024
Har du lagt merke til at den bærbare datamaskinen ikke vil slå seg av eller gå i dvale etter en nylig Windows 10/Windows 11-oppdatering?
Mange brukere rapporterte at de klikket på "Slå av"-knappen.Den ble stående på den avslåtte skjermen i en time med en snurrende sirkel, flere andre skjermer forble svarte, men selve datamaskinen kjørte fortsatt, og den eneste måten å tvinge vinduet til å lukke var ved å holde nede strømknappen.
Selv om det er mange mulige årsaker til dette problemet,Win10/11 avsluttet fastHovedårsaken er Hybrid Shutdown-funksjonen (også kjent som Fast Startup).
Igjen, feil strømkonfigurasjon eller et hvilket som helst program som kjører i bakgrunnen kan føre til at Windows 10/11 ikke slår seg elegant av.Uansett årsak, kan du ha noen løsninger for å fikse problemer knyttet til oppstart og avslutning, inkludert Windows 10/11 som ikke slår seg av eller sover.
Innhold
- 1 Windows 10/Windows 11 sitter fast ved avslutning
- 1.1 Tilbakestill den bærbare datamaskinen
- 1.2 Kjør strømfeilsøkeren
- 1.3 Deaktiver rask oppstart
- 1.4 Konfigurert på Intel Management Engine Interface
- 1.5 Oppdater IMEI-driveren
- 1.6 Tilbakestill en strømplan til standardinnstillinger
- 1.7 Avinstaller/installer batteridriver (kun bærbar datamaskin)
- 1.8 Reparer korrupte systemfiler
- 1.9 Installer de siste Windows-oppdateringene
- 2 Vanlige problemer med at Win10/11 slår seg av og blir sittende fast
- 3 Å hei, hyggelig å møte deg.
Windows 10/Windows 11 sitter fast ved avslutning
Først, vent tålmodig i noen minutter og sjekk om Windows slår seg av på riktig måte.Men hvis du ikke ser noen forbedring, sitter vinduet fortsatt fast i av-tilstand eller svart skjerm, noe som fører til at vinduet tvinges til å lukkes ved å trykke på vinduet og holde inne strømknappen i 5 til 10 sekunder til strømmen slås på helt av.

Tilbakestill den bærbare datamaskinen
- Slå av helt hvis du er en bærbar datamaskin
- Koble nå fra strømadapteren og fjern deretter batteriet,
- Hvis du er en stasjonær bruker, sørg for at datamaskinen er slått av og koble fra alle enheter inkludert strømledningen og VGA-kabelen.
- Nå, trykk og hold inne strømknappen i 5 til 10 sekunder (for bærbare og stasjonære)
- Koble til alt som før, legg batteriet til den bærbare datamaskinen, og start Windows for å sjekke om det hjelper.
Kjør strømfeilsøkeren
Kjør det innebygde feilsøkingsverktøyet for strøm, som oppdager og løser problemer med datamaskinens strøminnstillinger for å spare strøm.
- Trykk på hurtigtasten Windows + X og velg Innstillinger
- Klikk Oppdater og sikkerhet, og klikk deretter på Feilsøk.
- I den midterste ruten klikker du på Strøm og kjører feilsøkingsprogrammet som vist på bildet nedenfor.
- Dette vil sjekke og fikse om det er feil strømkonfigurasjoner som får Windows 10/11 til å slå seg elegant av.
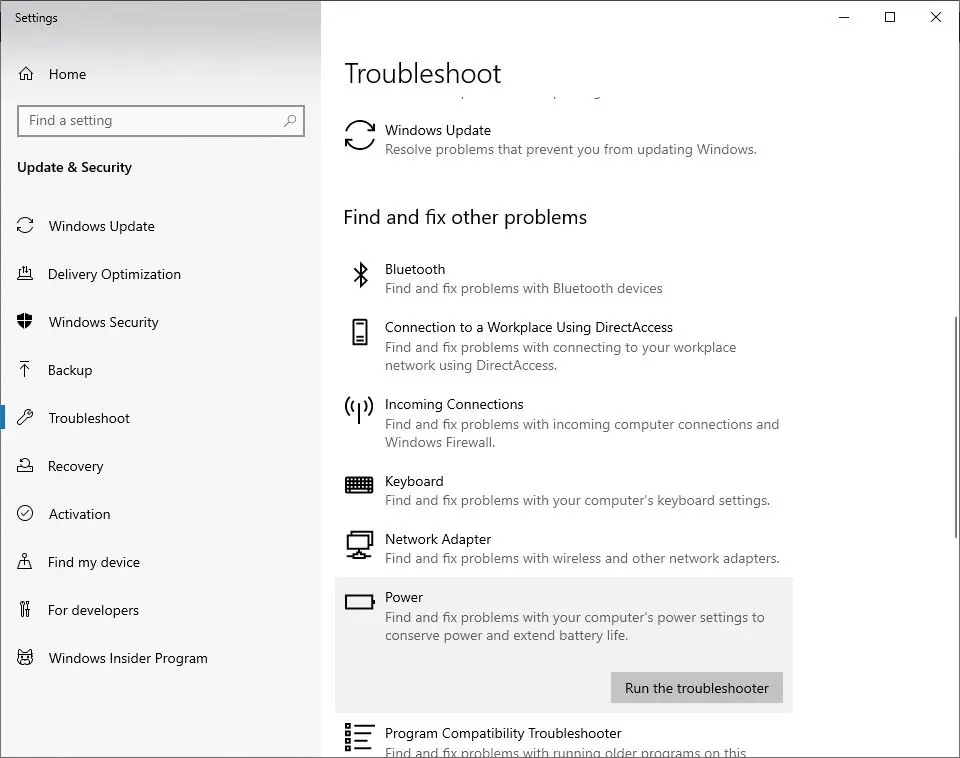
Kjør også Windows Update-feilsøkingsprogrammet derfra, som kan oppdage og fikse om noen ventende oppdateringsfeil hindrer Windows i å slå seg elegant av.Når du er ferdig, start PC-en på nytt for at endringene skal tre i kraft og sjekk om problemet er løst.
Deaktiver rask oppstart
Rask oppstart ble først introdusert i Windows 8.Nå er dette en av kjernefunksjonene til Microsoft Windows og hjelper deg å starte raskere.Imidlertid kan denne kule funksjonen være årsaken til at noen gamle PC-er eller bærbare datamaskiner slår seg av.Derfor, når du støter på noen avslutningsproblem i Windows 10/11 eller 8.1, anbefales det å midlertidig slå av hurtigstartfunksjonen.
- Trykk først på Windows + X på tastaturet, velg Strømalternativer og klikk på Ytterligere strøminnstillinger.Men hvis du ikke ser et slikt alternativ der, kan du navigere til "Control PanelSystem" og "SecurityPower Options".
- Klikk nå for å velge hva strømknappen gjør.
- Klikk deretter Endre innstillinger som for øyeblikket ikke er tilgjengelige.
- Fjern nå merket for Slå på rask oppstart (anbefalt).
- Lagre innstillingene og start datamaskinen på nytt.
- Sjekk om det kan fikse at Windows ikke slår seg av ordentlig.
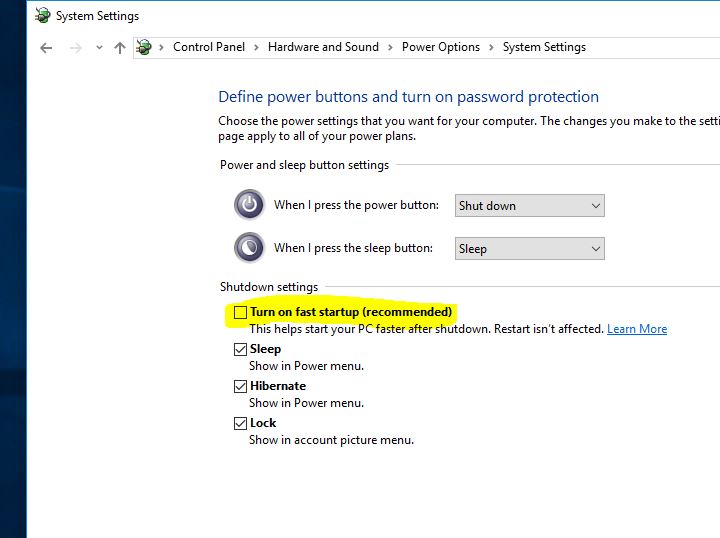
Konfigurert på Intel Management Engine Interface
- Bruk Windows-snarveien Win + X for å starte hopplisten og velg Enhetsbehandling.
- Utvid System Devices-oppføringen her, naviger og dobbeltklikk på Intel Management Engine-grensesnittet.
- Velg kategorien Strømstyring (hvis det er en).
- Fjern merket for «La datamaskinen slå av denne enheten for å spare strøm».
Merk: Hvis du bruker et skrivebord, har du kanskje ikke en strømstyringsfane, hopp over dette trinnet og forkast den neste løsningen "Oppdater IMEI-driver"
Oppdater IMEI-driveren
- Åpne Enhetsbehandling igjen og utvid Systemenheter-oppføringen.
- Bla gjennom og dobbeltklikk på Intel Management Engine-grensesnittet.
- Gå til fanen Drivere i Intel Management Engine-grensesnittet.
- Klikk på Oppdater driver-knappen.
Hvis du har lastet ned driverfilen fra det offisielle nettstedet, kan du velge alternativet "Bla gjennom datamaskinen min for driverprogramvare".
Følg instruksjonene som vises på skjermen og oppdater IMEI-driveren til den nyeste versjonen som er kompatibel med Windows 10/11.
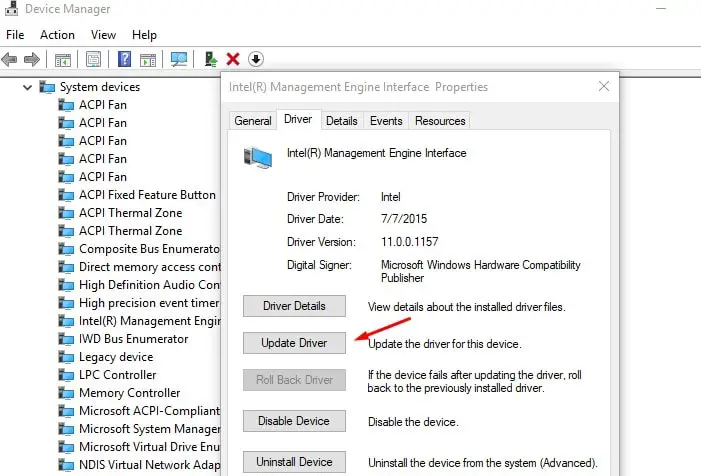
Tilbakestill en strømplan til standardinnstillinger
Noen ganger kan årsaken til dette problemet være strømplaninnstillingene dine, la oss endre strømplaninnstillingene ved å gjøre følgende ting som kan bidra til å løse problemettilbakestille til standardsette opp.
- Åpne kontrollpanelet og gå til strømalternativer
- Finn din nåværende strømplan og klikk "Endre planinnstillinger" ved siden av den
- Klikk deretter Endre avanserte strøminnstillinger.
- Et nytt vindu åpnes med alternativet "Gjenopprett planstandarder"-knappen.
- Klikk nå på "Bruk" og deretter "OK" for å lagre endringene
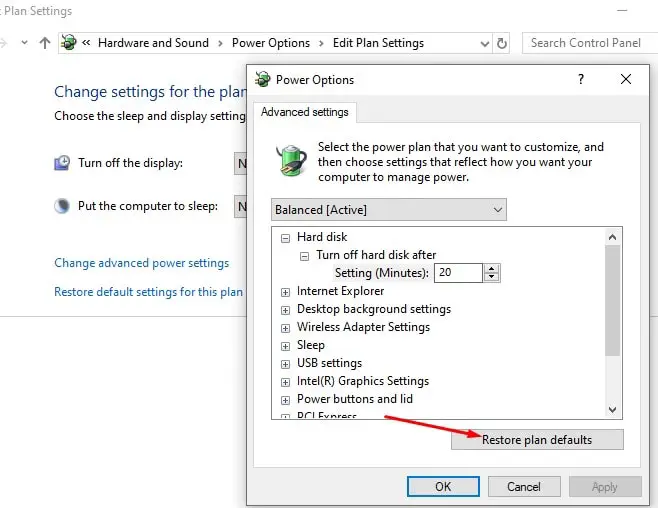
Avinstaller/installer batteridriver (kun bærbar datamaskin)
Hvis du støter på dette problemet på en bærbar Windows 10/11, kan det å avinstallere og installere batteristasjonen på nytt bidra til å løse problemet.
- Slå først av den bærbare datamaskinen helt og løsne strømledningen
- Fjern nå batteriet (hvis det er fikset, trenger du ikke å fjerne det)
- Koble til strømledninger og start datamaskinen på nytt
- Trykk på Windows-tasten + X hurtigtast og velg Enhetsbehandling
- Utvid Batteri > Høyreklikk på Microsoft ACPI-kompatibelt system og klikk på Avinstaller
- Slå av datamaskinen og trekk ut strømledningen
- Koble til batteriet, koble til strøm og start datamaskinen på nytt for å installere driveren automatisk
Reparer korrupte systemfiler
Windows-avslutningsproblemer kan også være et resultat av ødelagte eller manglende systemfiler.Å kjøre SFC-verktøyet og DISM-kommandoen kan fikse disse systemfilproblemene.Dette er en annen fungerende måte å fikse Windows vil ikke slå seg av på riktig måte.
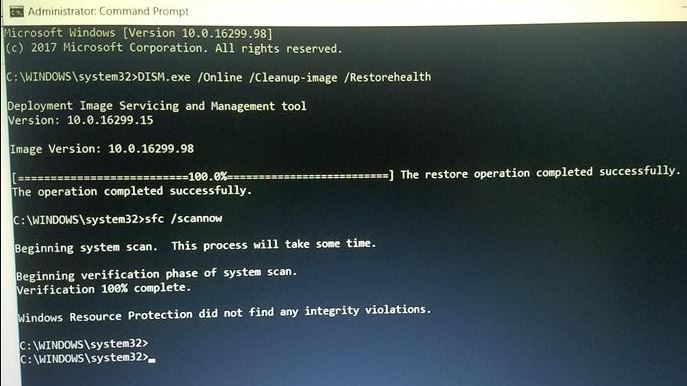
Installer de siste Windows-oppdateringene
Sørg også for at PC-en din er oppdatert med Windows-oppdateringer og ikke har noen ventende oppdateringer som kan hindre Windows i å slå seg av.Du kan se etter og installere ventende Windows-oppdateringer ved å følge trinnene nedenfor.
- Åpne Innstillinger-appen med hurtigtasten Windows + I,
- Klikk Oppdater og sikkerhet, deretter Windows Update for å tillate at Windows-oppdateringer lastes ned og installeres, hvis tilgjengelig.
- Når du er ferdig, må du starte PC-en på nytt for å bruke dem
Start også Windows for å fjerne oppstartsstatusen (Windows starter med grunnleggende Windows-tjenester og oppstartsprogrammer) for å sjekke og forsikre deg om at ingen tredjepartsapplikasjoner hindrer Windows 10/11 fra å slå seg av.
Hvis alle disse løsningene ikke klarer å løse problemet og du fortsatt har "Windows 10/11 vil ikke slå seg av eller gå i dvale", er det på tide å bruke funksjonen Systemgjenoppretting, som gjenoppretter vinduene til deres tidligere arbeidstilstand slik at de kjører jevnt.Og siden de fleste brukere rapporterte at å utføre en systemgjenoppretting hjalp dem med å løse problemetProblemer med oppstart og avslutning av Windows 10/11.Sjekk hvordan du utfører en systemgjenoppretting på Windows 10.
Hjelpet disse løsningene med Windows 10 oppstarts- og avslutningsproblemer som " Windows 10 kan ikke slås av ellerTast innsøvntilstand"?Gi oss beskjed i kommentarene nedenfor hvilken løsning som fungerte for deg, eller en annen løsning som løste problemet ditt.
Vanlige problemer med at Win10/11 slår seg av og blir sittende fast
Det er flere mulige årsaker.Det kan være et problem med selve operativsystemet, som kan innebære disksjekker eller oppgraderinger.En annen mulighet er driverkompatibilitetsproblemer, spesielt drivere for grafikkort eller nettverkskort osv.
Hvis datamaskinen ikke slår seg av i det hele tatt, kan du prøve en tvungen omstart.Trykk og hold inne strømknappen i omtrent 5 til 10 sekunder til datamaskinen slår seg av.Denne metoden bør imidlertid brukes i nødstilfeller, da den kan skade filene og datamaskinen.






![[Fiks] Microsoft Store kan ikke laste ned apper og spill](https://oktechmasters.org/wp-content/uploads/2022/03/30606-Fix-Cant-Download-from-Microsoft-Store.jpg)
![[Fiks] Microsoft Store kan ikke laste ned og installere apper](https://oktechmasters.org/wp-content/uploads/2022/03/30555-Fix-Microsoft-Store-Not-Installing-Apps.jpg)
