Windows-brukere rapporterer at de har installert det sisteWindows-oppdateringEtter det kan de ikke skrive noe,Selv om tastaturlyset er på,Kan heller ikke skrive på tastaturet.
Bærbare brukere har også det samme problemet, de kan ikke legge inn noe, og det bærbare tastaturet reagerer heller ikke..
Dette problemet oppstår vanligvis på grunn av korrupte enhetsdrivere,Det kan være at den installerte driveren er inkompatibel med den gjeldende Windows 10/11-versjonen.
Innhold
bærbare nøklerTastaturfeil
Det er to situasjoner når tastaturet ikke kan skrive.Den første situasjonen er at tastaturlysene er på, men du kan ikke skrive på noe tastatur og kan ikke svare på noen kommandoer i det hele tatt.Dette er stort sett et programvareproblem eller et skadet systemfilproblem.
Den andre situasjonen er at tastaturet fungerer bra, men ingenting kan skrives,tastaturinngangFungerer ikke på startmenyen/cortana-søk eller edge-nettleserens nettlinje, den viser ingen inndatabokstaver.Dette er fordi vi må fikse Windows App-relaterte problemer.La oss bruke Bellow-løsninger for å fikse faste problemer med tastatur og mus som ikke fungerer på Windows 10/11 basert på problemet ditt.
Årsak 01: Tastatur fungerer ikke/svarer ikke
Begynn med å bruke Bellow-løsninger for å løse driverrelaterte problemer, sjekke kompatibilitetsproblemer, reparere korrupte systemfiler, etc.Start med grunnleggende skrivebordsfeilsøking først
- Sørg for at tastaturets USB/PS2-pinner er riktig tilkoblet,
- Prøv å koble pinnene til andre USB-porter.
- Sørg også for at Windows har de siste oppdateringene installert
Fra Innstillinger -> Oppdatering og sikkerhet -> Windows Update -> Se etter oppdateringer.Deretter, etter å ha startet Windows på nytt og sjekket for problemet, hvis ikke, bruk løsningene nedenfor.
Oppdater/tilbakeføring av enhetsdrivere
Hvis problemet startet etter installasjon av den siste oppdateringen eller den siste Windows-oppgraderingen, kan det være at tastatur-/musdriveren er ødelagt, at driveren som er installert er eldre eller inkompatibel med gjeldende Windows-versjon.Dette resulterer i at du må oppdatere enhetsdriveren eller gå tilbake til en tidligere driverversjon ved å bruke alternativet Rull tilbake driver.
Rull sjåføren tilbake
- Trykk på Windows + X, velg deretter Enhetsbehandling,
- Utvid Tastatur og dobbeltklikk på den installerte tastaturenhetsdriveren
- Gå deretter til fanen Drivere.
- Her finner du alternativet "Roll Back Driver", klikk på det
- Klikk Ja når Windows ber om bekreftelse.
- Velg årsaken til å utføre tilbakerullingsalternativet.
- Etter det, start Windows på nytt og sjekk neste omstart om tastaturet og musen fungerer som den skal.
Oppdater driveren
I tillegg kan utdaterte og ødelagte enhetsdrivere forhindre at tastaturet og musen fungerer som det skal.For å fikse et slikt problem, må vi oppdatere eller installere tastaturdriveren på nytt.
- Åpne Enhetsbehandling igjen med devmgmt.msc
- Forleng tastaturet, høyreklikk deretter den installerte tastaturdriveren og velg Oppdater driver.
- Installer deretter den nyeste tilgjengelige driveren på Fallow-skjermen.
Alternativt kan du besøke enhetsprodusentens nettsted og laste ned og installere den nyeste tastaturdriveren.Etter å ha startet Windows på nytt, sjekk om problemet er løst.
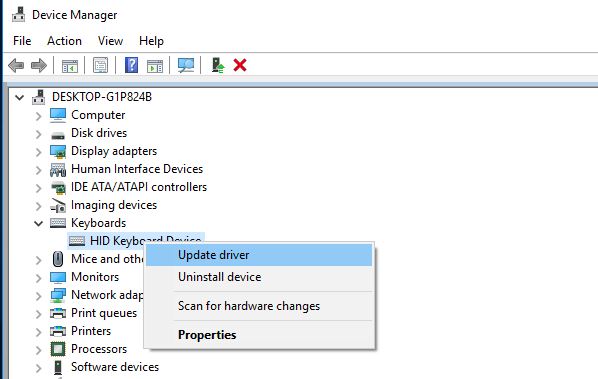
Kjør systemfilkontroll
I tillegg, under oppgraderingsprosessen for Windows 10/11, hvis systemfilene er skadet eller tapt, kan det også forårsake andre problemer, eller enheten fungerer kanskje ikke som den skal.Vi anbefaler å kjøre Windows SFC-verktøyet, som kan skanne og reparere manglende korrupte systemfiler.
Hvis systemfilkontrollen viser seg å finne noen korrupte systemfiler, men ikke kan reparere dem.Deretter må du kjøre DISM-verktøyet, som kan reparere systembildet og la SFC-verktøyet gjøre jobben sin.Etter det, start Windows på nytt og sjekk om problemet er løst.
Utfør en ren oppstart
Tredjepartstjenester i Windows har et dårlig rykte for å skape konflikter.Mange tredjepartsapplikasjoner eller -tjenester kan forårsake dette problemet.Vi anbefaler at du utfører et "ren oppstart"-vindu, som deaktiverer tredjepartstjenester og aktiverer kun offisielle Microsoft-tjenester i et rent miljø.Sjekk at tastaturet og musen fungerer etter en ren oppstart, så må du finne ut hvilket program som forårsaker problemet.
I det andre tilfellet, hvis du søker i startmenyen,CortanaEller tastaturinngangen fungerer ikke som den skal når du skriver på Edge-nettleserlinjen, noe som kan føre til at applikasjonen ikke fungerer som den skal, at systemet slutter å reagere osv.For å håndtere problemer som den første typen, må vi optimalisere systemytelsen.Og reparer eller reparer Windows 10/11 Start-meny, Cortana-appen eller Edge-nettleseren.
Optimaliser systemytelsen
Sjekk først om systemet kjører normalt, ingen 100 % CPU-bruk ellerHøy diskbruk,hukommelsestapproblem, som gjør at systemet ikke reagerer og ikke tillater noen oppgaver, inkludert skriving.
Sjekk også at systemet er fritt for virus/skadelig programvare ved å kjøre en fullstendig systemskanning.
Du kan kjøre en tredjeparts systemoptimerer som Ccleaner for å rense søppel, systemfeilfiler, tømme nettleserbuffer, informasjonskapsler og fikse Windows-registerfeil samtidig som du hjelper med mange systemfeil og rask systemytelse.
Kjør feilsøkingsprogrammet for startmenyen
Hvis problemet med tastaturtype bare er til stede i Start-menyen og Cortana, bør du kjøre feilsøkingsprogrammet.Det kan løse problemet ditt.Last ned feilsøkingsprogrammet for startmenyen fra lenken nedenfor:http://aka.ms/diag_StartMenu Kjør feilsøkingsprogrammet, og det vil automatisk se etter problemer knyttet til Start-menyen eller Cortana-appen og fikse det for deg.
Reparer Windows-apper
Hvis problemet bare er på appen, for eksempel på startmenyen kan du ikke skrive noe, tastaturinndata virker ikke, eller ingenting er tillatt på edge-nettleserens nettlinje, så må vi forholde oss til den spesifikke appen.For eksempel må vi reparere eller registrere Start-menyen på nytt eller tilbakestille Edge-nettleseren.
Etter det, start Windows på nytt for å starte på nytt og håper tastaturet og musen fungerer problemfritt for deg denne gangen.
Dette er de mest anvendelige løsningene for å fikse tastaturinndata som ikke fungerer eller tastaturmus fungerer ikke på Windows 10/11.Jeg håper at etter å ha brukt disse løsningene, vil problemet ditt være løst og tastaturet og musen vil begynne å fungere normalt.
Diskuter gjerne kommentarene nedenfor i møte med eventuelle vanskeligheter mens du bruker disse løsningene.
Vanlige spørsmål: Tastatur vil ikke skrive
Vennligst bekreft om det trådløse tastaturets batteri er tilstrekkelig, og kontroller om tilkoblingen til datamaskinen er stabil.Du kan også prøve å pare det trådløse tastaturet på nytt.
Du kan prøve å bruke trykkluft for å blåse bort støvet fra under tastaturet.Hvis problemet vedvarer, må du kanskje søke profesjonell hjelp for reparasjoner.
Vennligst bekreft om innstillingene for inndatametoden er riktige.Du kan prøve å installere på nytt eller oppdatere inndatametoden på datamaskinen.






![[Fiks] Microsoft Store kan ikke laste ned apper og spill](https://oktechmasters.org/wp-content/uploads/2022/03/30606-Fix-Cant-Download-from-Microsoft-Store.jpg)
![[Fiks] Microsoft Store kan ikke laste ned og installere apper](https://oktechmasters.org/wp-content/uploads/2022/03/30555-Fix-Microsoft-Store-Not-Installing-Apps.jpg)

