Det er ikke noe mer irriterende enn en treg datamaskin, hovedårsaken bak dette problemet er høy CPU- og minnebruk.
Kort sagt, Windows 10-appene dine bruker for mange systemressurser, eller noen ganger blir den bærbare datamaskinen tregere på grunn av minnelekkasjer eller strømstøt.I dette tilfellet vil alt fungere ved å frigjøre ram på Windows 10.
Dette betyr at hvis du ønsker å få best mulig ytelse fra datamaskinen, sørg for at du har optimalisert minnebruk.det er her,Vi har listet opp noen tips for å frigjøre og optimalisere RAM-bruk på Windows 10-PCer.
En prosessor trenger minne for å administrere data for å kjøre programmer og tjenester eller prosesser.
Innhold
- 1 Hva er RAM?
- 2 Hvordan frigjøre RAM på Windows 10
- 2.1 Start datamaskinen på nytt
- 2.2 Sjekk hva som forårsaker høy RAM-bruk
- 2.3 Avinstaller bloatware
- 2.4 Søk etter virus og skadelig programvare
- 2.5 Deaktiver unødvendige oppstartsprogrammer
- 2.6 Stopp appen fra å kjøre i bakgrunnen
- 2.7 Fjern nettleserutvidelser
- 2.8 Slå av visuelle effekter
- 2.9 Juster virtuelt minne
- 2.10 installere mer minne
- 3 Å hei, hyggelig å møte deg.
Hva er RAM?
RAM står for tilfeldig tilgang minne,Også kjent som datamaskinens hovedminne, inneholder den programmene som kjører på datamaskinen.Dette betyr at du har mer RAM på datamaskinen din, og du kan kjøre flere programmer samtidig uten å påvirke ytelsen negativt.Når Windows kjører et program som mer RAM ikke kan håndtere, bruker det en del av harddisken som kalles personsøkingsfilen, som fungerer som "virtuelt minne" og flytter visse programmer dit.Men det er mye tregere enn faktisk RAM, og det er derfor du vil merke et fall i Windows 10-ytelsen.
Merk: RAM erflyktig minne, vil du miste innholdet når datamaskinen slås av.
Hvordan frigjøre RAM på Windows 10
Hvis du sliter med Windows 10s trege ytelse, følg disse trinnene for å frigjøre høy CPU eller 100 % minnebruk for å frigjøre minne på datamaskinen, noe som kan bidra til å optimalisere ytelsen.
Start datamaskinen på nytt
Som diskutert før om RAM-volatilitet, mister du innholdet når datamaskinen er slått av.Og omstart av PC-en vil også tømme minnet og tilbakestille alle kjørende programmer.Selv om dette åpenbart ikke vil øke din totale RAM, vil det fjerne prosesser som kjører i bakgrunnen som kan gå tom for RAM.
Sjekk hva som forårsaker høy RAM-bruk
La oss se hvilke programmer som tar opp systemressurser som forårsaker lite minne eller 100 % minnebruk på datamaskinen.
- Åpne oppgavebehandlingen ved å søke på startmenyen,
- Alternativt kan du bruke hurtigtasten Ctrl + Shift + Esc for å åpne oppgavebehandlingen,
- Hvis nødvendig,Klikk på Mer informasjonå utvide til full nytte.
- i"prosess" fanen, klikk på " RAM" Overskriftene er sortert etter høyeste til laveste RAM-bruk.
- Husk appene du ser her, da vi vil diskutere dem senere.
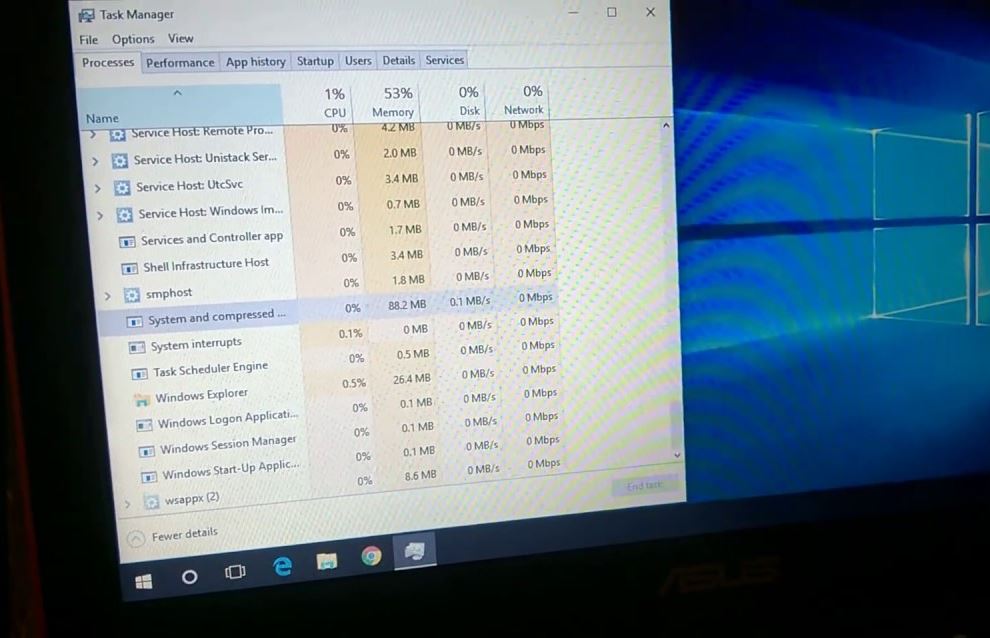
For mer informasjon, bytt til " opptreden"Tab.i" RAM" seksjonen, vil du se en graf over RAM-bruk over tid.Klikk på bunn"Åpne Resource Monitor, kan du få mer informasjon.
Avinstaller bloatware
Nå som du vet hvilke apper som bruker mer RAM på PC-en din, trenger du virkelig disse appene, hvis svaret er nei, anbefaler vi å avinstallere dem da de bare sløser med ressurser på datamaskinen din.
- Bruk hurtigtasten Windows + I for å åpne innstillinger,
- Klikk Apper, deretter Apper og funksjoner,
- akkurat nå, på alle apper du vil sletteKlikk "Avinstaller".
Søk etter virus og skadelig programvare
Så igjen, noen ganger kan en virus- eller skadelig programvare-infeksjon bremse datamaskinen din, eller du har installert piratkopiert programvare som kjører i bakgrunnen og stjeler systemressurser som minne.Du må regelmessig bruke oppdatert antivirusprogramvare elleranti-Skadelig programvare sjekker datamaskinen din for virus eller ondsinnede hensikterprogramvare.
Deaktiver unødvendige oppstartsprogrammer
La oss deaktivere unødvendige oppstartsprogrammer som starter hver gang datamaskinen starter og hjelper til med å forbruke tilgjengelig RAM.
- Start med å åpne Task Manager på datamaskinen.
- Klikk deretter på fanen Oppstart.
- Du kan sortere listen basert på oppstartseffekt.
- Høyreklikk på programmet du ikke vil kjøre ved oppstart og velg Deaktiver.
Stopp appen fra å kjøre i bakgrunnen
På Windows 10 kjører mange apper i bakgrunnen for å dra nytte av andre funksjoner, for eksempel muligheten til å laste ned data, oppdatere Live Tiles og vise varsler.Men apper som kjører i bakgrunnen (selv om du ikke starter dem) bruker batteri, sløser med båndbredde og systemressurser, inkludert minne.Og ved å hindre apper fra å kjøre i bakgrunnen, kan du spare mye minnebruk.
- Åpne Innstillinger og klikk på Personvern.
- Klikk på Bakgrunnsapper, og her, under delen "Velg hvilke apper som kan kjøres i bakgrunnen", slå av bryterne for appene du vil begrense.
- Alternativt, under Bakgrunnsapper-delen, slår du av "La apper veksle i bakgrunnen"-bryteren for å forhindre at apper kjører i bakgrunnsbryteren.
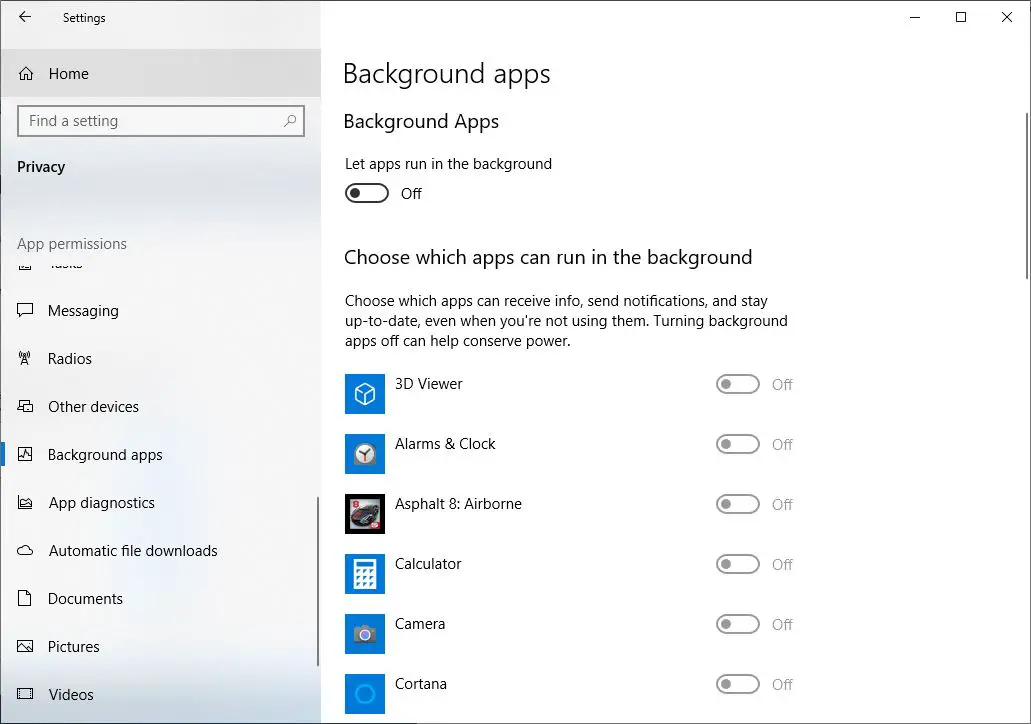
Fjern nettleserutvidelser
Vi installerer nettleserutvidelser for å bruke tilleggsfunksjonene de gir.Men mange ganger er disse utvidelsene også en kilde til skadelig programvare og PC-trusler, og du kan legge merke til at Google Chrome bruker for mye minne.
Fjerning av disse utvidelsene kanfrigjort PCRAM på.Installer alltid utvidelser du er sikker på, ellers kan du beskytte Windows-PCen din mot trusler mot skadelig programvare ved hjelp av Advanced System Protector.
Slå av visuelle effekter
Windows 10 kommer med mange travle visuelle effekter for vinduer, menyer, verktøytips og mer.Disse visuelle effektene er ikke et problem hvis du har nok RAM.Men hvis du har svært lite RAM installert på PC-en din, vil disse effektene påvirke ytelsen til Windows 10 ettersom de vil forbruke mye tilgjengelig minne.Deaktivering av disse effektene øker tilgjengelig minne betraktelig.
- Bruk hurtigtasten Windows + E for å åpne Filutforsker på PC-en.
- Etter det, høyreklikk på "Denne PCen" og velg "Egenskaper".
- Faner på avanserte systeminnstillinger.
- Klikk på innstillingsalternativene som er tilgjengelige i Ytelse-delen.
- Til slutt klikker du bare på Juster for best ytelse.
- Bruk av denne innstillingen vil deaktivere alle animerte visuelle effekter.Hvis du vil tilpasse denne innstillingen, kan du velge "Egendefinert".Etter det kan du velge hvilken som helst visuell effekt du liker.
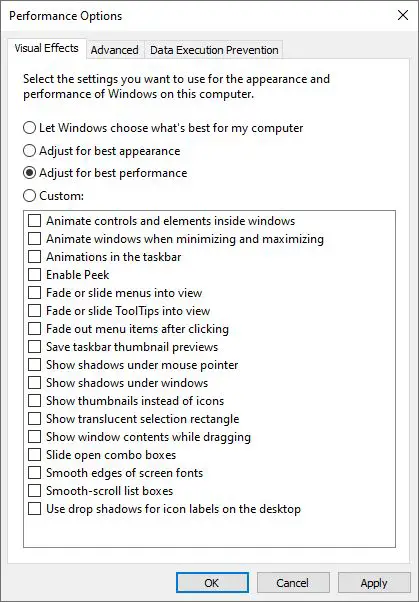
Juster virtuelt minne
Som vi diskuterte tidligere, ved å bruke plass på harddisken og tjene som en personsøkerfil for virtuelt minne, kan du øke den og håper å holde ytelsen stabil.
- Søk etter Kontrollpanel på startmenyen for å åpne det.
- Bytt kategorivisning øverst til høyre til Små ikoner (hvis nødvendig) og velg System.
- Klikk på Avanserte systeminnstillinger til venstre, dette åpner et nytt vindu.
- Her, på Avansert-fanen, klikker du på Innstillinger under Ytelse.
- Bytt til Avansert-fanen igjen og klikk på Endre-knappen.
Du vil nå se personsøkingsfilstørrelsen til hovedstasjonen.I de fleste tilfeller kan duValgt" automatisk administrasjon"boksen og la Windows håndtere det.Men du kan fjerne merket for dette alternativet og sette " opprinnelig størrelse" med" Maksimal størrelse"-innstilling til en høyere verdi.
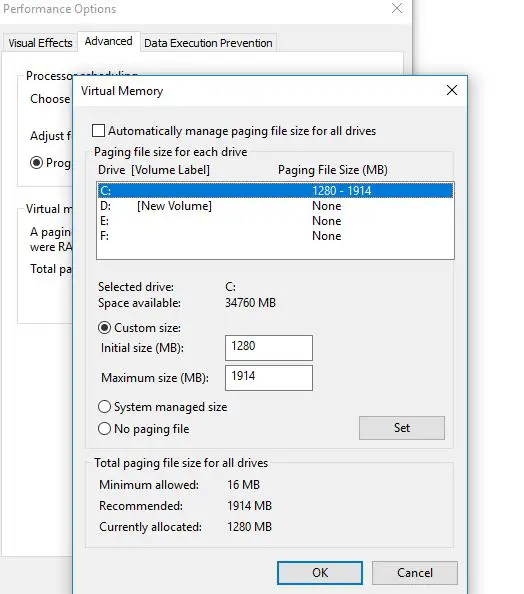
installere mer minne
Hvis du har veldig lite RAM, eller ønsker å kjøre flere programmer samtidig, er det egentlig ingen vei utenom det: du må legge til litt RAM på datamaskinen.Selv om det ikke er billig, hvis datamaskinen din ikke har mye strøm så langt, kan det å legge til RAM forbedre ytelsen betraktelig.På stasjonære datamaskiner er dette en veldig enkel oppgradering.Men på grunn av begrenset plass på en bærbar datamaskin, kan det være vanskelig eller til og med umulig å oppnå.Du vil også være sikker på at du kjøper RAM som er kompatibel med systemet ditt, og vi anbefaler å konsultere en ekspert.

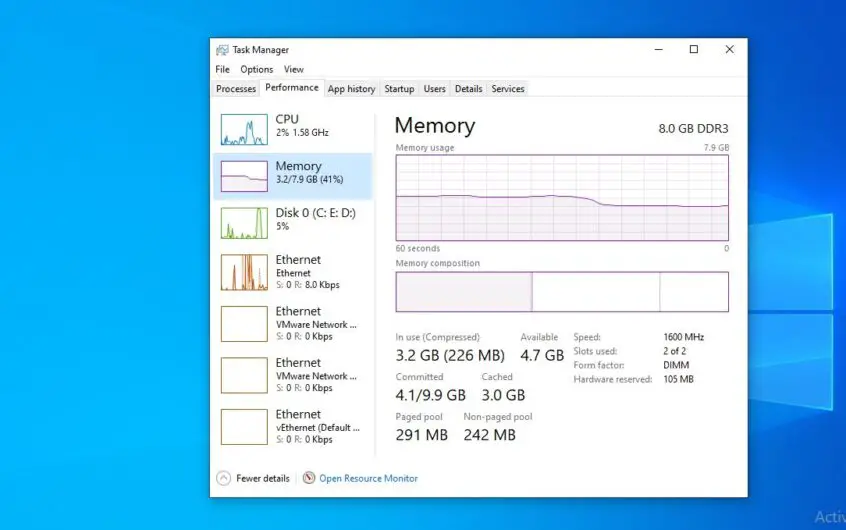
![[Fiks] Microsoft Store kan ikke laste ned apper og spill](https://oktechmasters.org/wp-content/uploads/2022/03/30606-Fix-Cant-Download-from-Microsoft-Store.jpg)
![[Fiks] Microsoft Store kan ikke laste ned og installere apper](https://oktechmasters.org/wp-content/uploads/2022/03/30555-Fix-Microsoft-Store-Not-Installing-Apps.jpg)

