Windows-brukere kan noen ganger legge merke til at systemet ikke fungerer som det skal, at det er unødvendige feil, og at systemet fryser.
Selv installerte komponenter fungerer ikke som de skal, eller Windows har et problem under oppstart.Alle disse kan føre tilWindows systemfil korrupsjon, tapt eller til og med endret av programvareinstallasjoner på produksjonslinjen.
Windows inkludererSystemfilkontroll kommandoverktøySFC / scannow , det går over %WinDir%system32dllcacheMappeEn bufret kopi av gjenopprettingen for å skanne, bekrefte og reparere systemfiler.
Innhold
Hva er System File Checker-verktøyet?
Et systemfilkontrollverktøy som kjører, vil skanne alle beskyttede systemfiler for korrupsjon.og den prøver å passere fra%WinDir%system32dllcachemappeLag en bufret kopi av hver korrupte fil for å fikse den.Verktøyet var først tilgjengelig i Windows 98, mens Windows XP, Windows Vista, Windows 7, 8.1 ogWindows 10Etterfølgende versjonerhar denne funksjonen.
I Windows 10,SystemfilkontrollogWindows ressursbeskyttelseintegrert. Den beskytter registernøkler og mapper samt kritiske systemfiler.Hvis det oppdages endringer i beskyttede systemfiler, gjenopprettes de modifiserte filene fra en bufret kopi i selve Windows-mappen.
Når du er plaget av buggy-ytelsen til windows.Før du bruker andre løsninger,du måFørste forsøk "Kjør System File Checker Tool".
Kjør System File Checker-verktøyet på Windows 10
Du kan kjøre dette verktøyet på et "normalt" vindu, eller hvis vinduet ikke kjører jevnt, du har andre problemer med oppstart, kan du starte vinduet i sikker modus.Hvis Windows ikke starter, kan du få tilgang til avanserte oppstartsalternativer og kjøre SFC-verktøy.
For å kjøre verktøyet i vanlig Windows, må du åpne en ledetekst i administratormodus.
- I startmenyen søk, skriv inn CMD og velg Kommandoprompt fra søkeresultatene.
- Høyreklikk på den og velg "Kjør som administrator".
- Nå, når ledeteksten vises, skrivSFC / scannowkommando og trykk Enter.
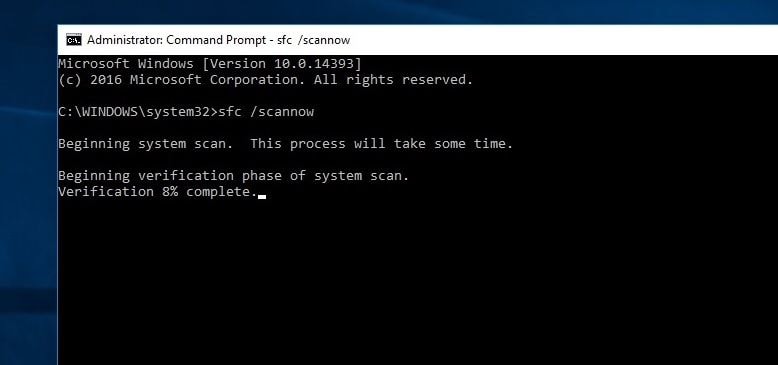
Du vil se følgende tekst: Start systemskanning.Denne prosessen vil ta litt tid.
在SFC / SCANNOKommandoen vil skanne alle beskyttede systemfiler og erstatte ødelagte filer med bufrede kopier som ligger i en komprimert mappe%WINDIR%System32dllcache.
her,%WinDir%Plassholdere representerer Windows OS-mapper.For eksempel C:Windows.
MERK Under skanningen, hvis du blir bedt om å sette inn Windows-CDen, gjør det.Korrupte filer må erstattes med nye filer.
Windows Resource Protection kunne ikke starte reparasjonstjenesten
如果 您Kan ikke starte systemfilkontrollen, mens du mottar"Windows Resource Protection kunne ikke starte reparasjonstjenesten"feil, kan det være lurt å sjekke om Windows Module Installer-tjenesten er deaktivert.til dette formål,
- Trykk Windows + R, skriv services.msc, og klikk OK.
- Dette vil åpne Windows Services-konsollen,
- Finn Background Intelligent Transfer Service (BITS)
- Sørg for at statusen til denne tjenesten skal settes til "Manuell".
- Ellers dobbeltklikk på den for å endre oppstartstypen manuelt og starte tjenesten.
Systemfilkontroll skanningsresultater
Vent til skanneprosessen er fullført, når skanningen er fullført vil du se en av følgende meldinger:
- Windows Resource Protection fant ingen integritetsbrudd:Dette indikerer at systemet ditt ikke har noen manglende eller korrupte filer.
- Hvis du får meldingen Windows Resource Protection kan ikke utføre den forespurte operasjonen:Denne meldingen betyr at det oppsto et problem under skanningen og en frakoblet skanning er nødvendig.
- Windows Resource Protection fant ødelagte filer og reparerte dem.Detaljer finnes i CBS.Log%WinDir%LogsCBSCBS.log: Du vil få denne meldingen når SFC er i stand til å løse problemet.Du kan nå fortsette eller sjekke loggene for mer informasjon.
- Windows Resource Protection fant korrupte filer, men klarte ikke å reparere noen av dem.Detaljer finnes i CBS.Log%WinDir%LogsCBSCBS.log: I dette tilfellet må du reparere den ødelagte filen manuelt.
Rask tips: Du må kanskje kjøre denne kommandoen tre ganger for å løse eventuelle problemer.
Når den er fullført, starter prosessen ganske enkelt Windows på nytt for at endringene gjort av systemfilkontrollen skal tre i kraft.
Kjør DISM for å gjøre det mulig for SFC å gjøre jobben sin
Hvis System File Checker resulterer i Windows Resource Protection fant korrupte filer, men klarte ikke å reparere noen av dem Kjør DISM-kommandoen, som fører til at du må reparere systembildet og la SFC gjøre arbeidet sitt.
Hvordan se detaljer om SFC-skanningsresultater
For å se detaljene om systemfilkontrollen lagret i CBS.Log-filen.Du må lage en lesbar kopi på skrivebordet ditt:
Åpne ledetekst som administrator, skriv nå inn følgende kommando og trykk enter.
findstr /c: "[SR]" %windir%LogsCBSCBS.log > "%userprofile%Desktopsfclogs.txt"
Dette vil lage et sfclogs-tekstdokument på skrivebordet.Bruk nå Notisblokk til å åpne sfclogs.txt på skrivebordet.Denne filen vil inneholde alle detaljer om de skannede systemfilene og informasjon om filene som ikke kan repareres.

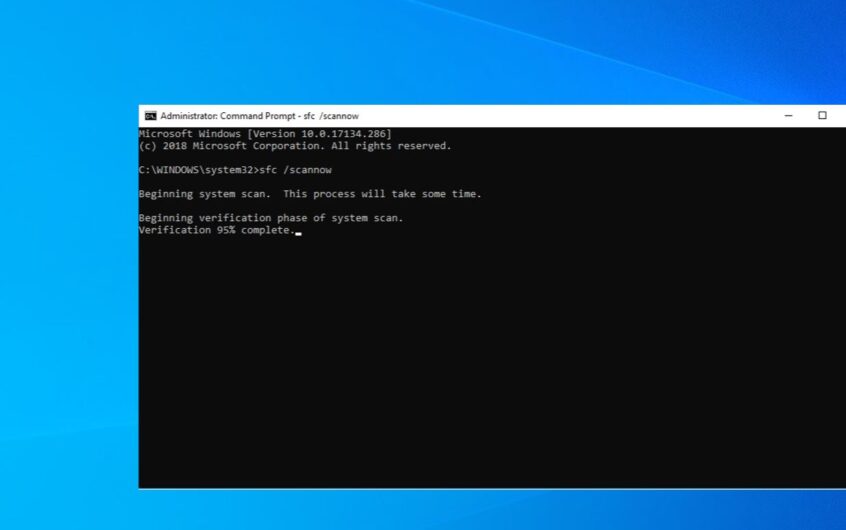
![[Fiks] Microsoft Store kan ikke laste ned apper og spill](https://oktechmasters.org/wp-content/uploads/2022/03/30606-Fix-Cant-Download-from-Microsoft-Store.jpg)
![[Fiks] Microsoft Store kan ikke laste ned og installere apper](https://oktechmasters.org/wp-content/uploads/2022/03/30555-Fix-Microsoft-Store-Not-Installing-Apps.jpg)
