Flere Windows-brukere rapporterte at oppgraderingen tilOppdatering 2020. juni 10av Windows Etter 20H2-versjonen,"Kan ikke se noen tekst i Utforsker"(uten mappe- og filnavn), vises bare ikonet.Det samme problemet kommer også fra det gamle kontrollpanelet. "
Problemet ser imidlertid ikke ut til å påvirke Innstillinger-appen eller Start-menyen.Etter oppdatering av Windows 10,hvorvidtDet vises ingen tekst i ressursbehandling og lignendeproblem?
Her er noen aktuelle løsninger for å eliminerepå Windows 10fil utforskeri spørsmålet顯示av denneingen tekst.
Innhold
Hvordan fikse ingen tekst som vises i Explorer
Det er forskjellige årsaker bak dette problemet, men de vanligste er manglende, ødelagte eller ødelagte systemfiler, som ofte er årsaken til dette problemet.Spesielt under Windows 10-oppgraderingen hvis noen systemfil mangler eller er ødelagt, vil korrupsjonen forårsake forskjellige problemer, inkludertIngen tekst vises i Windows 10s filutforsker.Noen brukere rapporterte også at "deaktivering/avinstallering av comodo antivirus" løste problemet for dem.Igjen, noen tredjepartsapplikasjoner kan forårsake dette problemet.La oss bruke følgende løsning for å eliminere"Ingen tekst" vises i Windows 10s filutforsker .
Merk:I vinduet "samme pålogging" kan du prøve å åpne en ledetekst og følge trinnene nedenfor.Hvis du ikke kan åpne en ledetekst på grunn av denne teksten usynlig problemet?Prøv deretter å starte opp i sikkermodus (starter Windows med minimale systemressurser og lar deg utføre feilsøkingstrinn) og følg løsningene nedenfor.
Kjør systemfilkontroll
Dette er løsningenWindows 10"Fil utforsker"i spørsmåletikke vis tekstDen første og mest anvendelige løsningen for .Som nevnt før, hvis de er ødelagt, kan manglende systemfiler forårsake "fil utforsker"此ingen tekstproblem.Å kjøre System File Checker-verktøyet hjelper med å gjenopprette/reparere manglende eller ødelagte systemfiler.
- For å kjøre System File Checker, åpne først en ledetekst som administrator.
- Skriv cmd i startmenyen søk, høyreklikk ledetekst i søkeresultatene, og kjør som administrator.
- skriv deretter inn kommandoenSFC / scannow og trykk Enter for å utføre kommandoen.
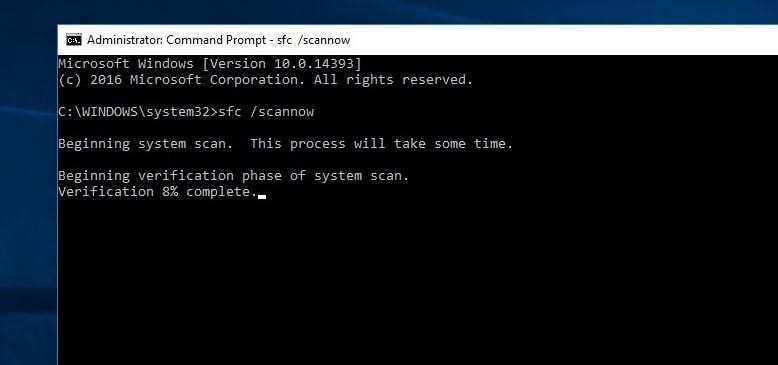
Dette vil starte skanneprosessen for manglende, skadede eller skadede systemfiler på din Windows-PC.Hvis SFC-verktøyet finner manglende korrupte filer, starter verktøyet fra%WinDir%System32dllcachegjenopprette dem fra en zippet mappe på.Vent til skanneprosessen er 100 % fullført og start vinduet på nytt.Sjekk deretter om vinduet starter normalt.
kjør DISM-kommandoen
Hvis jeg kjører resultatvinduet System File Checker Utility, finner jeg igjen at CBS-loggen inneholder detaljer om brudd på integritetsbeskyttelsen som er funnet.Eller Windows Resource Protection fant ødelagte filer, men klarte ikke å reparere noen av dem.Dette resulterer i at du må løpeDISM(Deployment Image Servicing and Management) kommando, som reparerer systembildet og lar SFC-verktøyet gjøre jobben sin.
For å kjøre DISM-kommandoen igjen, må du åpne en ledetekst som administrator.Skriv deretter kommandoen nedenfor og trykk enter for å utføre kommandoen.
DISM/Online/Clean Image/Restore Health
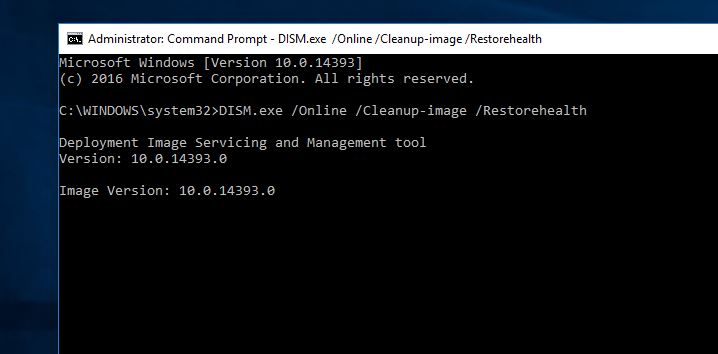
此DISM/ResotrehealthCommand skanner Windows-bildet for eventuell korrupsjon og utfører reparasjoner automatisk.Prøv også å erstatte den ødelagte filen med Windows Update.Denne prosessen tar lang tid å fullføre.Hvis problemet også strekker seg til Windows Update-komponenter, må du spesifisere en kilde som inneholder kjente gode filer for å fikse bildet.
Utfør en ren oppstart av Windows 10
Flere brukere har rapportert (fra Microsoft-fora/Reddit) at å starte PC-en i sikkermodus og utføre en ren oppstart av Windows 10 kan løse problemet med å ikke vise noen tekst i Utforsker i Windows 10.Blokker Windows-fonter/-tekst hvis noen tredjepartsapplikasjoner forårsaker problemer ved oppstart.Utfør deretter en ren oppstart (deaktiver tredjepartsapper ved oppstart) for å finne og fikse problemet.
For å utføre en ren oppstart av Windows 10, start Windows i sikkermodus.Trykk deretter Windows-tasten + R, skrivmsconfigOg trykk Enter.Dette vil være vinduet Systemkonfigurasjon, velg under kategorien GenereltSelektiv start"AlternativOg fjern merket for " Last inn oppstartselementer"Avmerkingsboks.
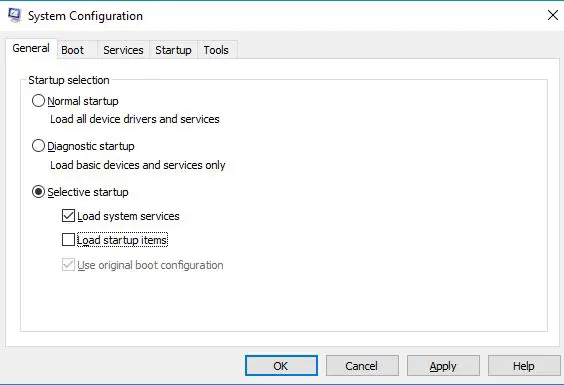
Gå deretter til "Tjene" fanen, derfra, sjekk "Skjul alle Microsoft-tjenester""merke" på .Du finner den nederst i dette vinduet.Klikk nå på " Deaktivere alle" for å deaktivere alle unødvendige tredjepartstjenester.Klikk på Bruk og deretter OK for å lagre endringene.
Åpne Task Manager og Startup-fanen, deaktiver alle oppstartsapplikasjoner, lukk Task Manager og start vinduene på nytt for å utføre en ren oppstart.Hvis det ikke er flere problemer med tekst og fonter, er det et tredjepartsprogram som forårsaker problemet.Du må aktivere tredjepartsapper én etter én og ta hensyn til problemet etter at appen er aktivert.Avinstaller eller installer programmet på nytt for å løse problemet hvis det oppdages.Gå tilbake til normal oppstart på Windows 10.
Avinstaller Comodo Firewall
Mange brukere berørt av dette problemet bekreftet at avinstallering av brannmuren løste problemet.Det ser ut til å være en inkompatibilitet mellom Windows 2018 april 4-oppdateringen og Comodo.Så hvis du har Comodo Firewall, avinstaller eller oppdater Comodo Firewall fra kontrollpanelet.
Noen ganger kan AMD-skjermdrivere også forårsake dette problemet.Vi anbefaler å åpne Enhetsbehandling -> Utvidede skjermdrivere -> høyreklikke på en installert skjermdriver og velge Avinstaller.Etter det, start Windows på nytt og sjekk om problemet er løst.Hvis det er det, må du installere eller oppgradere skjermdriveren på nytt for å fikse problemet permanent.
Noen brukere rapporterte også etter å ha løst problemet med "Deaktivert Superfectch-tjeneste" og viste "Ingen tekst" i Explorer for dem.Du kan også prøve å åpne Windows Services ved å trykke Win + R, skrivservices.mscOg trykk Enter.Rull deretter ned og finn sysmain-tjenesten (tidligere superfetch), dobbeltklikk på den, endre oppstartstype, deaktiver og stopp tjenesten.Gjør det samme med BITS-tjenesten og start Windows på nytt for å se etter løste problemer.
Rull tilbake Windows 10 til en tidligere versjon
Hvis ingen av løsningene ovenfor løser problemet, prøv å gjenopprette Windows til en tidligere versjon.Det er mulig en feil forårsaker problemet ditt, så vent til neste oppdatering fra Microsoft.之後,嘗試升級Windows 10 2020年10月更新版本20H2。

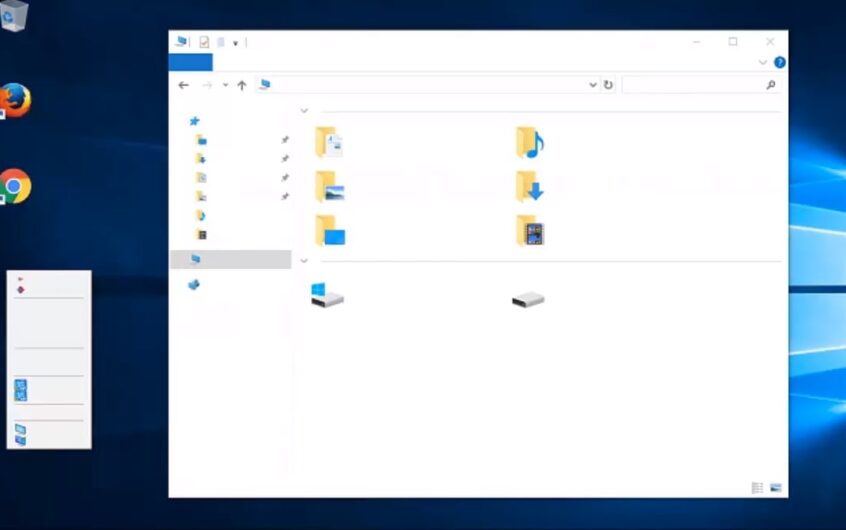




![[Fiks] Microsoft Store kan ikke laste ned apper og spill](https://oktechmasters.org/wp-content/uploads/2022/03/30606-Fix-Cant-Download-from-Microsoft-Store.jpg)
![[Fiks] Microsoft Store kan ikke laste ned og installere apper](https://oktechmasters.org/wp-content/uploads/2022/03/30555-Fix-Microsoft-Store-Not-Installing-Apps.jpg)

