Microsoft publiserer jevnligWindows 10 kumulativ oppdatering,Den inneholder feilrettinger og sikkerhetsforbedringer for å reparere sikkerhetshull som er opprettet av tredjepartsapplikasjoner.Og i Windows 10 tvinger Microsoft de siste oppdateringene til å lastes ned og installeres automatisk når enheten er koblet til Microsofts servere.Alternativt kan brukere manuelt sjekke og installere de nyeste Windows-oppdateringene via Innstillinger, Oppdatering og sikkerhet, og se etter oppdateringer.
Men noen brukere rapporterte atWindows 10-oppdatering KB4598242sitter fast på å se etter oppdateringeri ferd, Windows Update sitter fast ved nedlasting og installasjon med en viss prosentandel fra 0 % til 99 % eller til og med 100 %.
For noen andre brukere,Windows-oppdateringen kan ikke installeres,並顯示不同的錯誤0x80070002、0x80070003或0xc1900403等。
Innhold
Hvorfor sitter Windows Update fast ved nedlasting?
Det er forskjellige årsaker til at Windows Update blir sittende fast eller ikke kan installeres, for eksempel problemer med Internett-tilkobling, blokkert sikkerhetsprogramvare, ødelagte systemfiler, ingen plass på systemstasjonen for å laste ned og installere Windows Update, etc.De vanligste er ødelagte Windows-oppdateringskomponenter (programvaredistribusjonsmapper, der Windows midlertidig laster ned oppdateringer før de installeres).Hvis Windows-oppdateringsdatabasen av en eller annen grunn er ødelagt, last ned feil oppdateringsfil.Dette kan føre tilWindows-oppdateringmens du laster ned og installerersittende fast, eller oppdateringsinstallasjonen mislykkes med andre feil.
Fiks Windows Update-installasjonsproblemer
Her kan du bruke noen løsninger for å fikse nesten alle problemer med nedlasting og installasjon av Windows 10 Update.
- Sjekk først og sørg for at internettforbindelsen din er stabil
- Sjekk at klokkeslett- og datoinnstillingene på din PC/Bærbare PC er riktige.
- Den viktigste kontrollen er at systemstasjonen har nok ledig diskplass til å laste ned og installere Windows-oppdateringsfiler.
- Deaktiver tredjeparts antivirus eller brannmur midlertidig på PC-en.
- I tillegg, Utfør en ren oppstart av Windows 10og se etter oppdateringer.Hvis en tredjepartstjeneste eller oppstartsapplikasjon forårsaker dette problemet, kan dette problemet løses.
Kjør feilsøkingsprogrammet for Windows Update
Hvis løsningene ovenfor ikke løste problemet, vil Windows Update fortsatt ikke installere eller vil ikke installere.Kjør feilsøkingsprogrammet innebygd i Windows Update for å se etter problemer som hindrer Windows Update fra å installeres riktig og fikse dem.
Slik kjører du feilsøkingsprogrammet for Windows Update:
- Trykk Windows + I for å åpne Windowssette opp
- Klikk "Oppdatering og sikkerhet",DeretterKlikk på"Feilsøking".
- I tillegg,på startmenysøkSkriv inn "Feilsøkingsinnstillinger” og trykk Enter for å åpne den samme skjermen
- Til høyre velger du Windows Update og klikker Kjør feilsøkingsprogrammet.
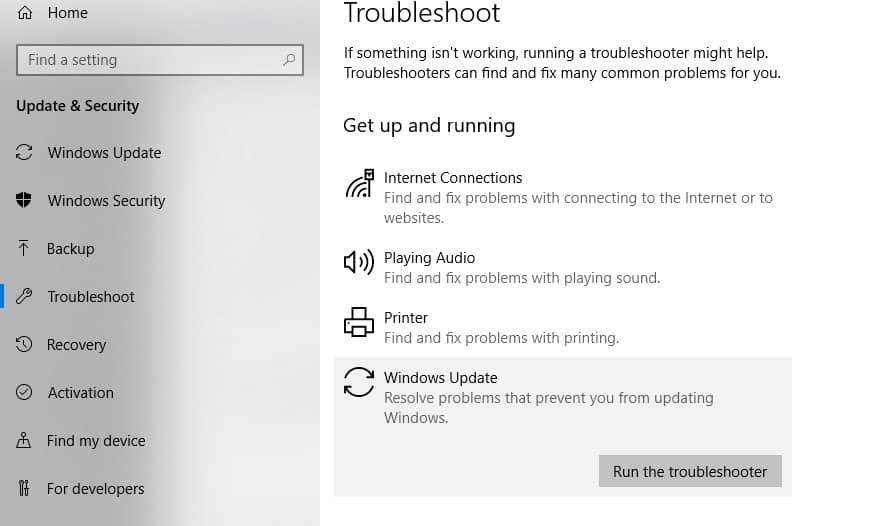
- Feilsøkeren vil skanne Windows 10 for problemer som hindrer oppdateringer fra å installeres, se etter korrupt Windows Update-database, Windows Update-tjenesten som ikke kjører, osv., og fikse (hvis oppdaget) dem.
- Når feilsøkeren fullfører prosessen, start Windows på nytt og kontroller at Windows-oppdateringer er lastet ned og installert uten feil.
Tilbakestill Windows Update-komponenter
Som nevnt tidligere, er korrupte Windows Update-komponenter den vanligste årsaken bak de fleste installasjonsfeilene for Windows 10 Update.Hvis du kjører feilsøkingsprogrammet for Windows Update, vil det ikke løse problemet.Slett installasjonsfilene for forrige oppdatering fra programvaredistribusjonsmappen.Nye Windows-oppdateringsfiler kan lastes ned fra Microsoft-servere og problemet vil bli løst.
For å gjøre dette først (endre en fil eller mappe), må vi stoppe tjenester relatert til Windows Update-komponenter, for eksempel Windows Update Service, BITS, etc.Ellers åpnes filen eller mappen i programmet og modifikasjon er ikke tillatt.
- Trykk Windows + R, skrivservices.msc, og klikk deretter OK for å åpne Windows Services.
- Rull ned for å finne tjenesten som heter Windows Update, høyreklikk på den og velg Stopp.
- Gjør det samme for andre tjenester (BITS) og minimer Windows Services-skjermen.
- 使用Windows + ItastatursnarveierÅpne filutforsker.
- Naviger til C:WindowsSoftwareDistributionDownloads.
- Nå, ved å trykke Ctrl + A, kan alle filer og mapper i nedlastingsmappen velges.
- Trykk deretter på Slett for å slette den.
Hvis du blir bedt om et administratorpassord eller bekreftelse, skriv inn passordet eller oppgi bekreftelse.
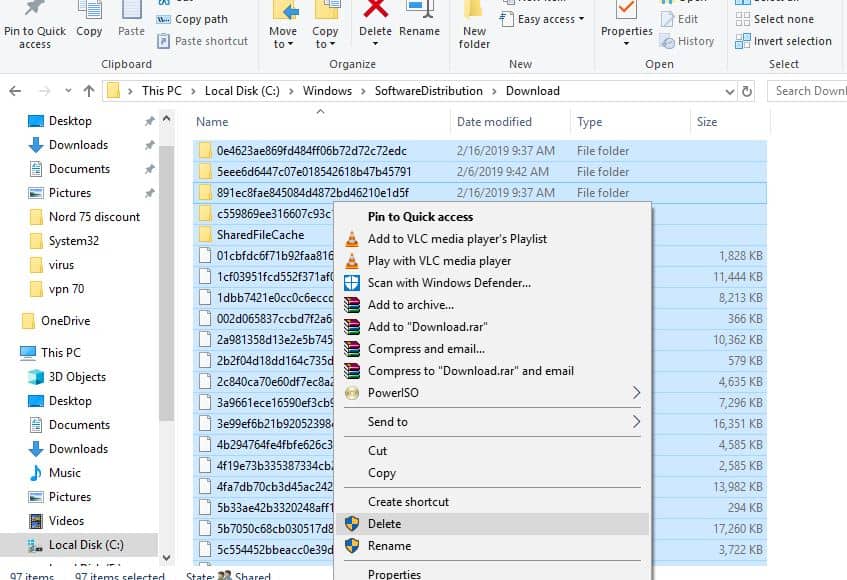
- Deretter starter du tjenesten du deaktiverte tidligere på nytt.
- For å slå på Windows-tjenesten igjen,
- Høyreklikk på tjenestenavnet (BIT, sysmain, Windows Update) og velg Start.
- Etter å ha startet Windows på nytt, se etter oppdateringer neste gang du logger på.
- Håper denne gangen vil du lykkes og ikke ha flere Windows 10-oppdateringsfeil.
Kjør System File Checker-verktøyet
Noen ganger kan manglende systemfiler også forårsake andre problemer, inkludert Windows Update-nedlasting og installasjon som sitter fast i en hvilken som helst prosentandel.Etter å ha kjørt Build System File Checker-verktøyet, vil verktøyet skanne og gjenopprette manglende systemfiler med de riktige filene.
Kjør System File Checker-verktøyet på Windows 10
- Skriv cmd i startmenyen søk
- Høyreklikk ledetekst og velg Kjør som administrator.
- Skriv inn i ledetekstvinduetSFC / scannowog skriv inn nøkkelen.
- Dette vil begynne å skanne etter manglende korrupte systemfiler,
- Hvis noen Sfc-verktøy blir funnet, gjenopprett dem med de riktige verktøyene fra den komprimerte mappen til %WinDir%System32dllcache.
- Når skanneprosessen er 100 % fullført, start vinduet på nytt for at endringene skal tre i kraft.
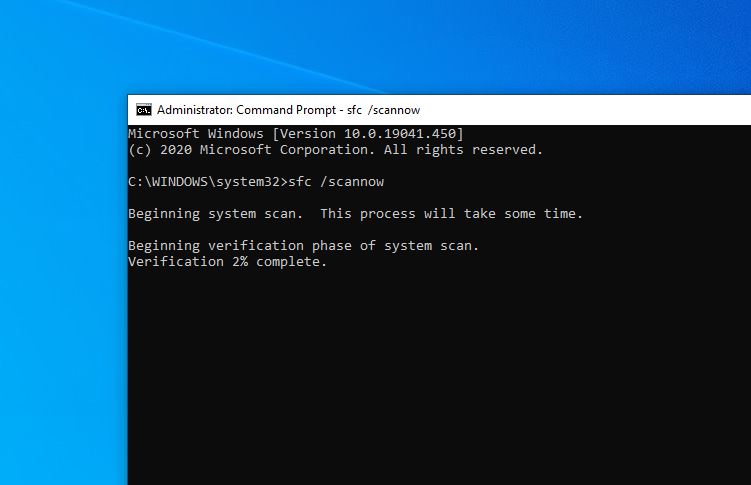
Ved neste oppstart slår du på Windows Update igjen fra Innstillinger -> Oppdatering og sikkerhet -> Windows Update -> Se etter oppdateringer, denne gangen ikke flere Windows 10-oppdateringsfeil.
Installer Windows-oppdateringer manuelt (frakoblet pakke)
Hvis alle de ovennevnte løsningene ikke klarte å fikse problemet, stopper Windows Update ved å sjekke etter oppdateringer eller unnlater å installere med andre feil.Prøv å installere Windows Update offline-pakken manuelt.gjør dette
adgangNettsiden for oppdateringshistorikk for Windows 10, hvor du kan legge merke til en logg over alle tidligere Windows-oppdateringer som har blitt utgitt.
For den siste utgitte oppdateringen, vær oppmerksom på KB-nummeret.
Nå, brukWindows Update-katalogNettstedet søker etter oppdateringen spesifisert av KB-nummeret du skrev ned.Last ned oppdateringen avhengig av om datamaskinen din er 32-bit = x86 eller 64-bit = x64.
Per i dag -
- KB4598242(操作系統內部版本19041.746和內部版本19042.746)是Windows 10 2020年10月更新和2020年5月更新的最新補丁。
- KB4598229 (bygg 18363.1316) er den nyeste oppdateringen for Windows 10 november 2019-oppdateringen.
- KB4598230 (bygg 17763.1697) er den siste oppdateringen for Windows 10 oktober 2018-oppdateringen.
I tillegg er direkte frakoblede nedlastingskoblinger for disse oppdateringene gitt her.
Åpne den nedlastede filen for å installere oppdateringen.
Etter at du har installert oppdateringen, starter du bare datamaskinen på nytt for å bruke endringene.Også, hvis Windows Update blir sittende fast under oppgraderingsprosessen, bare bruk den offisielleMedieopprettingsverktøyDu kan oppgradere Windows 10 versjon 20H2 uten feil eller problemer.

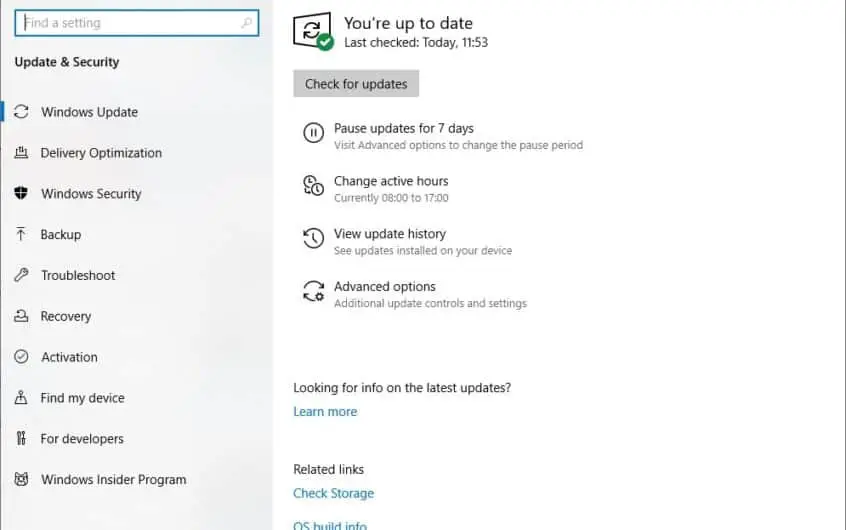




![[Fiks] Microsoft Store kan ikke laste ned apper og spill](https://oktechmasters.org/wp-content/uploads/2022/03/30606-Fix-Cant-Download-from-Microsoft-Store.jpg)
![[Fiks] Microsoft Store kan ikke laste ned og installere apper](https://oktechmasters.org/wp-content/uploads/2022/03/30555-Fix-Microsoft-Store-Not-Installing-Apps.jpg)

