Profiler er standardmåten for å lagre nettleserhistorikk, bokmerker, nettstedaktivitet, bokmerker og søkeaktivitet i Microsoft Edge.Du kan opprette en profil ved å bruke e-postkontoen din.
Men er én konfigurasjonsfil nok?
Kontor, hjem, skole er noen av de forskjellige stedene du bruker Microsoft Edge.
Hvis den samme konfigurasjonsfilen brukes på hver av disse stedene, kan det forårsake forvirring.Sjefen på kontoret kan spionere på din personlige historie hjemme.
Barna hjemme kan også se hva som gjøres på kontoret.
Du kan også bruke Microsoft Edge i Android og Windows 10.
Du vil beholde en separat konfigurasjonsfil for hver enhet.
For å løse disse problemene kan dufor Microsoft Edge使用Automatisk profilbytteellerFlere konfigurasjonsfiler.
I denne opplæringen skal vi se hvordanAdministrer flere profilpreferanser.
Hvordan velge en standardprofil i Microsoft Edge
Tid nødvendig: 1 minutt.
For å gjøre dette må du opprette to eller flere konfigurasjonsfiler.Denne funksjonen er tilgjengelig på Microsoft Edge 81 og nyere.
- Gå til denne banen - edge://settings/profiles i Edge-nettleserens adresselinje.
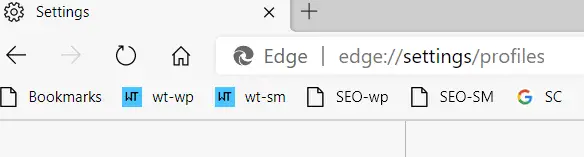
- Ellers klikker du på de 3 prikkene i øvre høyre hjørne og "Innstillinger".
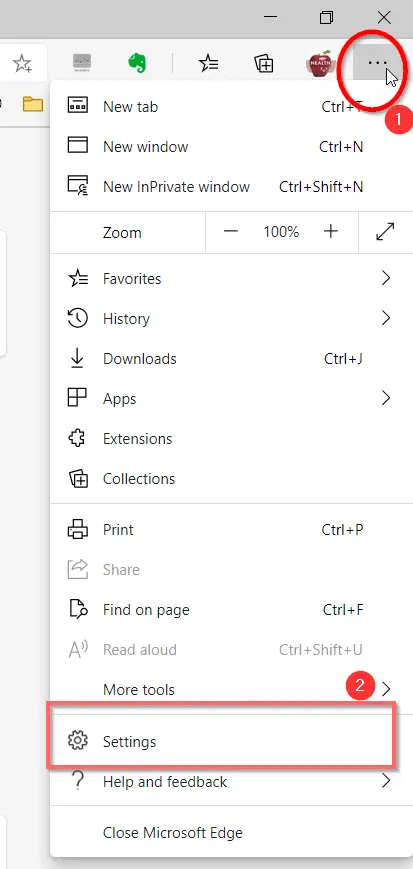
- Konfigurasjonsfil til venstre.
- Klikk på Multiple Profile Preferences.
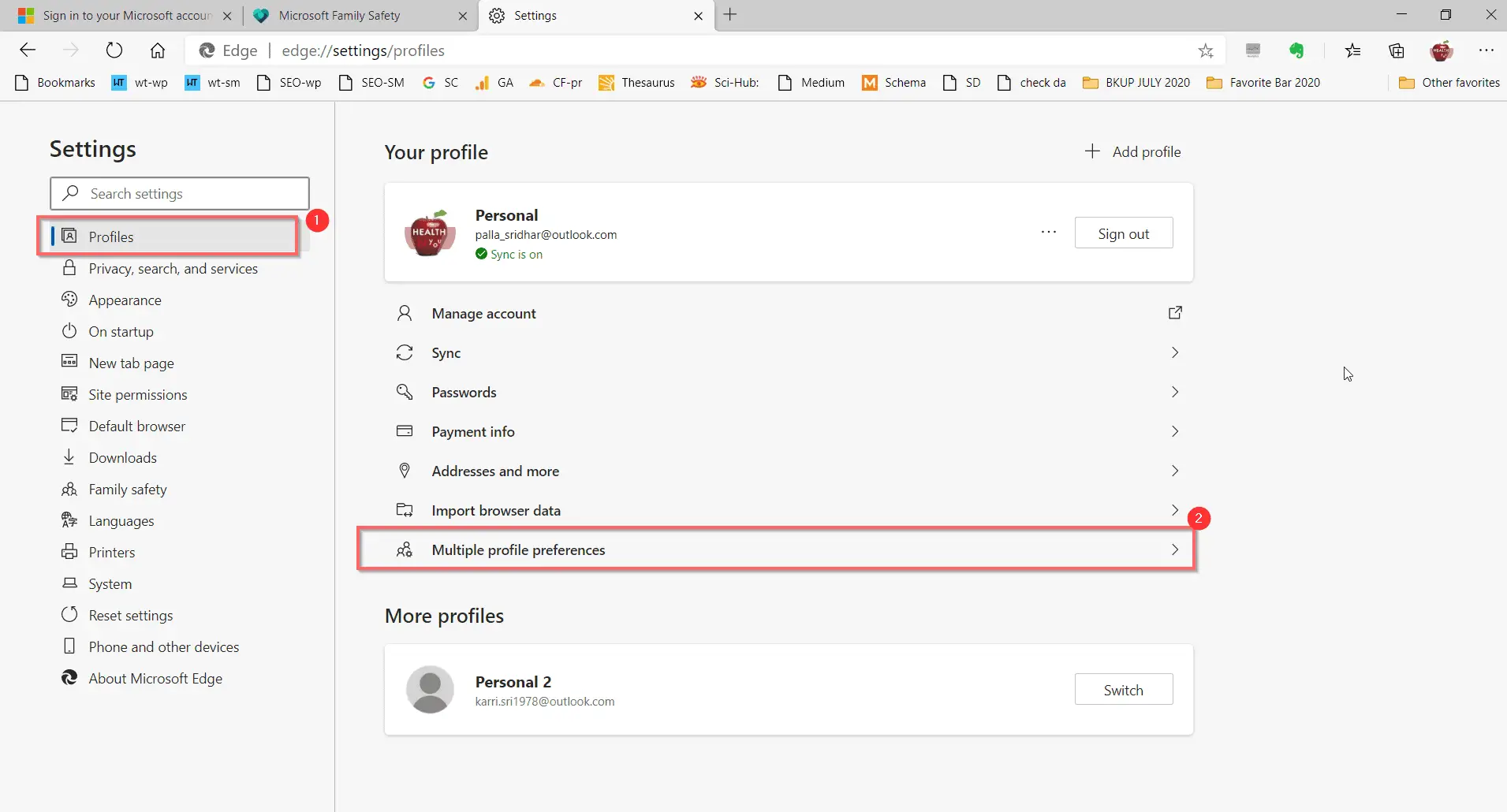
- På høyre side kan du se – Standardprofil for eksterne lenkerMerk: Som standard bruker Microsoft Edge den siste profilen som ble brukt til å åpne koblinger i e-post eller andre programmer.Hvis det er andre profiler i Microsoft Edge, kan du velge hvilken du vil bruke.
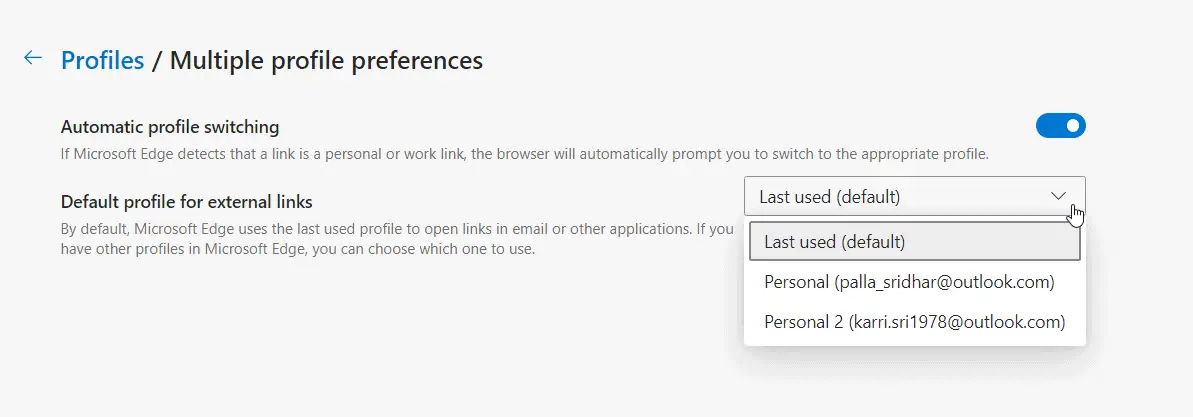
- Velg ønsket profil.
- Start Microsoft Edge-nettleseren på nytt.Fra neste gang vil denne profilen erstatte standardprofilen.Du kan lagre bokmerker og annen historikk i denne profilen.
Slik bruker du automatisk profilbytte
Denne funksjonen er tilgjengelig i Microsoft Edge 83 og nyere.
Følg trinn 1-4 ovenfor.
5. Åpne Alternativer – Automatisk profilbytte til høyre
Merk: Hvis Microsoft Edge oppdager at koblingen er en personlig eller jobbkobling, vil nettleseren automatisk be deg om å bytte til riktig profil.
Denne metoden er flott hvis du vil unngå bryet med å sette opp, bytte profiler.
Siden denne funksjonen automatisk foreslår profiler, er det mer praktisk å endre ønsket profil.
Ofte bruker du forskjellige enheter hjemme og på jobb.
Den nødvendige profilen skal automatisk gi deg beskjed når du besøker kontoret.
For eksempel, når du er hjemme, bruker profilen din og logger på kontorsystemet ditt, bør byttealternativet være tilgjengelig.
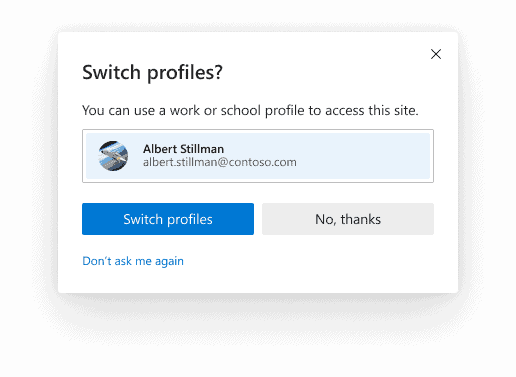
Dette sikrer at person- og arbeidsdata oppbevares separat.Ellers kan du velge "ikke spør meg igjen"alternativer,Og kan manuelt bytte til ønsket profil.

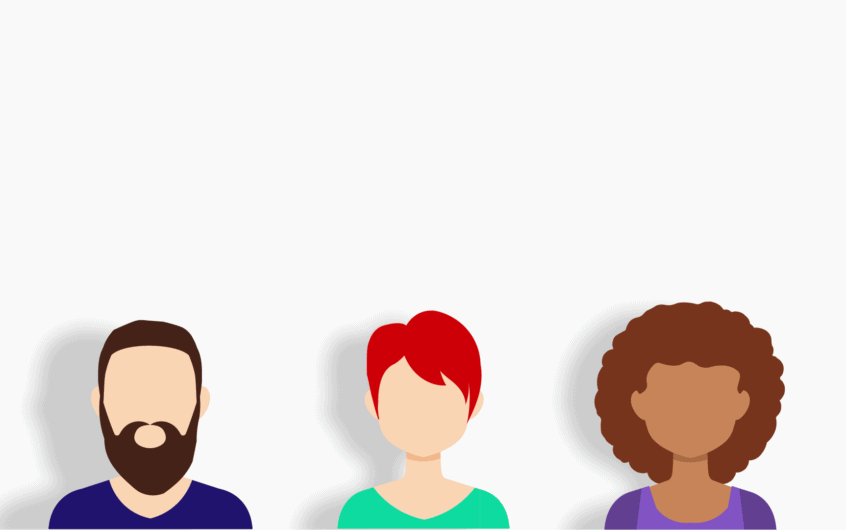
![[Fiks] Microsoft Store kan ikke laste ned apper og spill](https://oktechmasters.org/wp-content/uploads/2022/03/30606-Fix-Cant-Download-from-Microsoft-Store.jpg)
![[Fiks] Microsoft Store kan ikke laste ned og installere apper](https://oktechmasters.org/wp-content/uploads/2022/03/30555-Fix-Microsoft-Store-Not-Installing-Apps.jpg)

