En viktig del av det hver bærbare bruker ønsker fra sin bærbare datamaskin er langvarig batterilevetid.Det er alltid irriterende å lade den bærbare datamaskinen hver time, spesielt når du ikke er i nærheten av ladeporten.
Batteriet er utladetAvhenger hovedsakelig av bruken av bærbar PC og aktiverte funksjoner.
Men hvis du har følt at batteriet til den bærbare Windows 10-maskinen tømmes raskere i det siste, er det noen enkle triks du kan bruke for å forlenge batterilevetiden til den bærbare Windows 10-maskinen, slik at du kan bruke den samme bærbare datamaskinen i lang tid.
Hvordan øke batterilevetiden til den bærbare datamaskinen
I utgangspunktet er standardinnstillingene til Windows 10 designet for å gi den beste ytelsen, og dermed optimalisere batterilevetiden.Men hvis du har brukt den bærbare datamaskinen på jobb, eller finner ut at batteriet tømmes veldig fort på den gamle eller nye bærbare datamaskinen, kan dette føre til lavere lysstyrke på skjermen, deaktivere bakgrunnsapper, lukke programmer for tømming av batteriet, redusere høyttalervolumet, koble fra USB-enhetstilkoblinger, slå av Wi-Fi når den ikke er i bruk, slå av jevn design og foreta mange andre justeringer for optimal batterilevetid.La oss se hvordan du kan redusere problemer med batteriforbruk eller forlenge batterilevetiden på bærbare datamaskiner med Windows 10.
Ikke bare vil disse tipsene forbedre den bærbare datamaskinens batterilevetid, men de vil også optimere Windows 10-ytelsen.
Sjekk hva som fikk batteriet til å tømmes
Før du justerer noen innstillinger, er det en god idé å sjekke og forstå apper og prosesser som kan forbruke for mye strøm, samt forslag til innstillinger for å forbedre batterilevetiden.
- Gå først til Innstillinger ved å bruke hurtigtasten Windows + I
- Klikk på System og deretter på Batteri
- neste klikkSe hvilke apper som påvirker batterilevetiden din.
- Her kan du se hvilke apper som bruker mest batteriressurser den siste uken eller de siste 6 eller 24 timene.
Løp ogsåPowerCfgkommandoverktøy,DeVerktøyet skanner den bærbare datamaskinen i 60 sekunder for å forstå strømeffektiviteten til systemet og sporer eventuelle problemer som tømmer batterilevetiden.
- Åpne en ledetekst som administrator,
- skriv kommandoen,powercfg/energi,Trykk deretter Enter,
- Dette vil overvåke PC-bruken din i 60 sekunder og generere en detaljert HTML-rapport der du kan se etter feil.Plasseringen av HTML-filen er på slutten. Flytt dit for å få tilgang til rapporten.
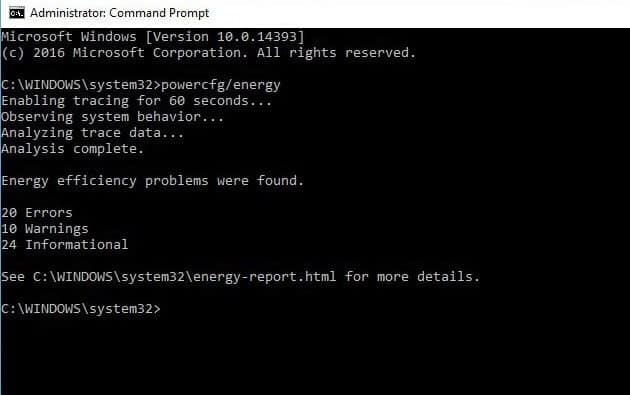
Reduser skjermens lysstyrke
Mesteparten av tiden er skjermens lysstyrke en stor batterisuger som tømmer batteriet raskt.Å senke skjermens lysstyrke sparer ikke bare batteristrøm, men gjør også dataopplevelsen komfortabel.
- Gå til Innstillinger ved å bruke hurtigtasten Windows + I,
- Klikk på System, og vis deretter
- her vil væreAutomatisk når lyset skifterstengingEndre lysstyrken
- Bruk deretter glidebryteren til å stille inn ønsket lysstyrkenivå.
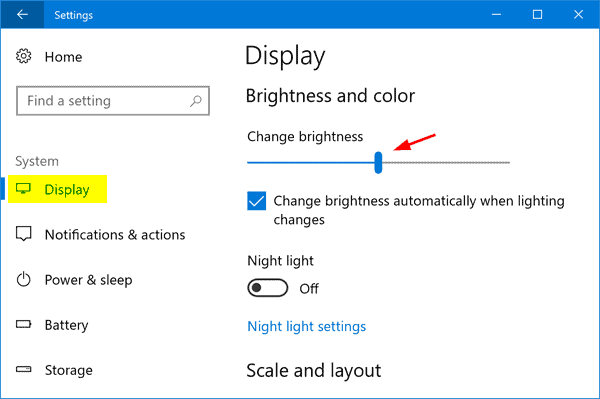
Aktiver strømsparingsmodus
Windows 10 inkluderer en batterisparemodus, som aktiverer dette alternativet slår av strømkrevende bakgrunnsprosesser som e-post- og kalendersynkronisering, sanntidsfliseoppdateringer, push-varsler og forhindrer apper fra å kjøre i bakgrunnen, noe som kan hjelpe deg med å bruke litt mer tid Lær om batterinivåene våre.
- Du kan enkelt slå den på fra Action Center eller ved å åpne Innstillinger > System > Batteri.
- Vel, hvis du vil at batterispareren skal slås på når batteriet synker under et visst nivå, må du krysse av for "Slå på batterispareren automatisk hvis batteriet faller under" og sette den til den posisjonen du vil ha.
- For å slå på batterisparing umiddelbart og være på til neste gang du kobler til PC-en, slå på batterisparing til neste lading.
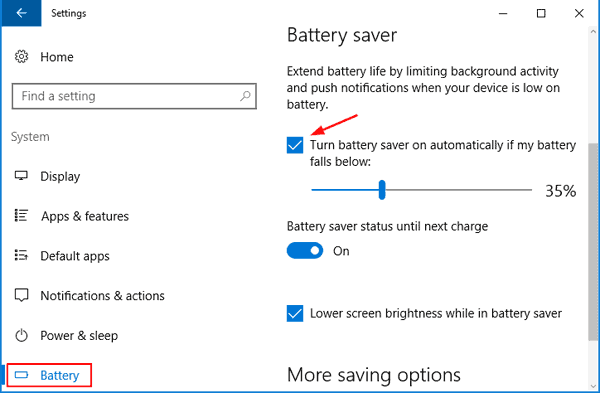
Slå av bakgrunnsbelysningen på tastaturet
I likhet med skjermen tømmer bakgrunnsbelysningen på tastaturet også den bærbare datamaskinens batteri.Slå den av når den ikke er nødvendig.Den bærbare datamaskinen din har sannsynligvis funksjonstaster som kan brukes til å slå tastaturets bakgrunnsbelysning av og på.Hvis ikke, finner du kontrollene i Windows Mobilitetssenter.
Slå på adaptiv lysstyrke
I likhet med smarttelefoner har Windows 10 en adaptiv lysstyrkefunksjon, og å aktivere denne funksjonen er en annen effektiv måte å forbedre batterilevetiden for Windows 10.
Når den adaptive lysstyrkefunksjonen er aktivert, vil systemet automatisk dimme skjermen og stille inn lysstyrken for å gi den beste visuelle effekten.
- Åpne kontrollpanelet,
- Søk og velg Strømalternativer,
- Klikk Endre planinnstillinger, klikk deretter Endre avanserte strøminnstillinger,
- Utvid nå Skjerm, og utvid deretter Aktiver adaptiv lysstyrke.
- Slå deretter på Adaptiv lysstyrke for batteri og plug-in-alternativet (valgfritt. Klikk OK for å lagre innstillingen.
Merk: bare hvis din bærbare datamaskininstallasjon了omgivelseslyssensor,Denne funksjonen fungerer kun.
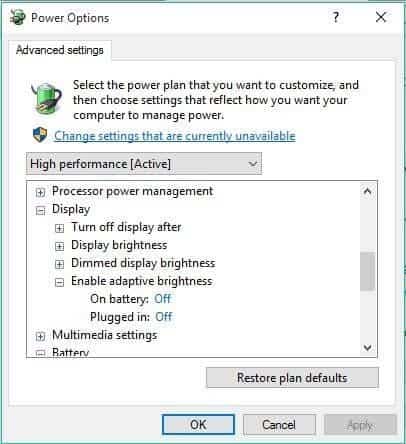
Juster strøm- og dvaleinnstillinger
Å la den bærbare datamaskinen være inaktiv igjen sløser med batteriet, så sørg for at du har de beste skjerm- og dvalealternativene angitt.
- Bruk Windows + I-tastatursnarveien for å åpne Innstillinger-appen,
- Klikk System, deretter Strøm og hvilemodus
- Her kan du justere hvor lenge PC-en skal vente før skjermen slår seg av eller den bærbare PC-en går i hvilemodus når den går på batteri.
- Velg et passende tidspunkt fra hver rullegardinboks.
Profftips: Jo kortere tid du angir, jo lenger varer batteriet.
Slå av det trådløse signalet
WiFi eller Bluetoothvent på trådløst signal bruker mye batteristrøm, Fordi de krever dedikerte maskinvarekomponenter for å fungere kontinuerlig.Bare Bytt til kablet tilkoblingfor å spare strøm.Du kan enkelt kontrollere dem via Innstillinger -> Nettverk og Internett -> Flymodus
Deaktiver bakgrunnsapper
mye av Windows 10 native apper som kjører i bakgrunnenfor å holde informasjonen oppdatert.Imidlertid tapper de batteriet selv når du ikke bruker det.Og å forhindre at disse appene kjører i bakgrunnen hjelper deg med å redusere batteriforbruket.
- Åpen" Startmeny, Klikk " sette opp" , Gå deretter til " personvern".
- Flytte til " Bakgrunnsapper" seksjon, vil du se alle bakgrunnsapper i høyre panel.Bare stenging Du trenger ikke.
Det er andre faktorer som kan hjelpe deg med å forbedre batterilevetiden, for eksempel bør du ikke bruke for mange eksterne enheter når du kjører på batteristrøm,
Hold systemvolumet dempet eller lavt når du ikke spiller musikk eller videoer.
Igjen, konstant å se etter nye e-poster vil tappe batteriet.Hver30 minutter, per time eller manueltReduser synkroniseringstiden for e-post er en annen effektiv måte å spare batterilevetid.
Så disse små tipsene kan bidra til å forlenge batterilevetiden på Windows 10 slik at du kan få en bedre dataopplevelse.






![[Fiks] Microsoft Store kan ikke laste ned apper og spill](https://oktechmasters.org/wp-content/uploads/2022/03/30606-Fix-Cant-Download-from-Microsoft-Store.jpg)
![[Fiks] Microsoft Store kan ikke laste ned og installere apper](https://oktechmasters.org/wp-content/uploads/2022/03/30555-Fix-Microsoft-Store-Not-Installing-Apps.jpg)

