使用Den nyeste Windows 10, Microsoft installerer automatisk kumulative oppdateringer,For å sikre at hver datamaskin har de nyeste sikkerhetsoppdateringene, ytelsen og stabiliteten.
Men noen brukere ønsker ikke å installere noen oppdateringer med en gang, få brukere rapporterer at Windows 10 automatisk laster ned og installerer oppdateringer, men jeg vil virkelig ikke oppdatere OS, fordi automatiske oppdateringer kan forbruke system- og nettverksressurser.
Vel, det er litt vanskelig å kontrollere Windows-oppdateringer i Windows 10, men du kanBruk gruppepolicy og registeret for å gjenvinne kontrollen og stoppe automatiske oppdateringer.
Innhold
Deaktiver Windows 10-oppdateringer permanent
Denne artikkelen beskriver her en enkel måte å stoppe Windows 10-oppdateringer helt. , merk: du trenger ikke å prøve alle;Bare følg metodene på listen til du finner en som fungerer for deg.
Husk at det å holde maskinen oppdatert er en viktig del av å holde deg trygg på nettet.Derfor anbefaler vi ikke å slå av Windows-oppdateringer.Å installere Windows-oppdateringer er flott for å sikre Windows 10 og regelmessig få de siste nye funksjonene, sikkerhetsoppdateringene og feilrettingene
Deaktiver Windows Update Service
Windows Update er egentlig bare en annen Windows-tjeneste, og kan slås av på lignende måte som andre tjenester.Deaktivering av tjenesten Automatiske oppdateringer vil midlertidig stoppe eventuelle kumulative Windows 10-oppdateringer, men tjenesten aktiveres igjen etter en stund.Hvis du vil stoppe Windows Update for en bestemt tid, følger du trinnene nedenfor for å deaktivere Windows Update-tjenesten.
- Bruk Windows-logoen + R for å starte kjør-kommandoen, enter"Services.msc",Trykk deretter Enter
- Dette vil åpne Windows Services-konsollen,
- Rull ned og velg Windows Update-tjenesten fra Tjenester-listen
- Høyreklikk på Windows Update og velg Egenskaper.
- Under "Generelt"-fanen endrer du "Oppstartstype" til "Deaktivert"
- Klikk deretter på Stopp ved siden av Tjenestestatus,
- Bare klikk på Bruk og nå vil ikke Windows 10 se etter og installere Windows-oppdateringer før Windows 10 begynner å kjøre.
Når du ønsker å reaktivere automatiske oppdateringer, følg bare de samme trinnene, velg bare "Automatisk" når du velger "Oppstartstype".
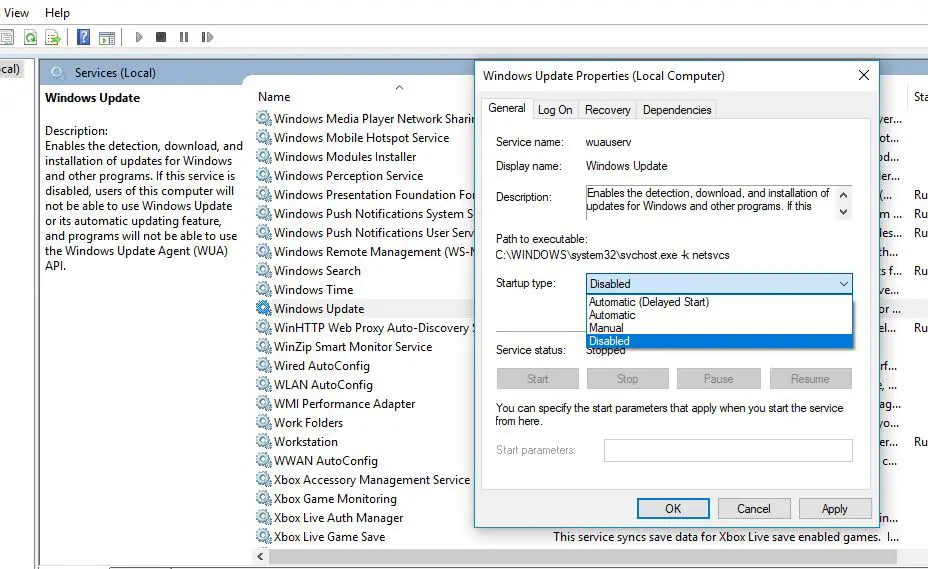
Utsett Windows-oppdateringer
Hvis du ønsker å utsette oppdateringen i en viss periode, trenger du ikke å deaktivere funksjonen permanent.Windows 10 tillaterSuspender oppdateringer i 35 dager,til du er klar til å installere dem.Ved å bruke Innstillinger-appen kan du sette oppdateringer på pause ved å følge trinnene nedenfor.
- Klikk på Start-menyen, og velg deretter Innstillinger,
- Gå til Oppdatering og sikkerhet, ikke Windows Update,
- Klikk til høyreavanserte instillinger" Knapp.
- Under «Sett oppdateringer på pause» bruker du rullegardinmenyen nederst på siden og velger antall dager for å utsette kvalitetsoppdateringer.
- Etter at du har fullført disse trinnene, vil ikke datamaskinen laste ned og installere Windows-oppdateringer før tidsbegrensningen er nådd.
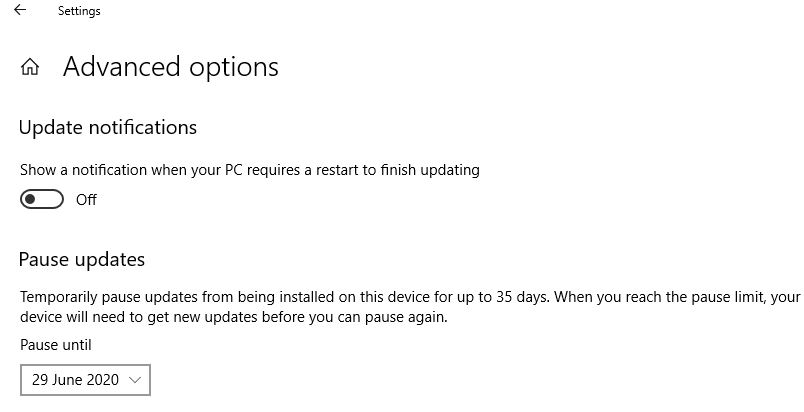
Deaktiver Windows-oppdateringer med gruppepolicy
Windows 10 Education, Pro eller Enterprise-utgaver bruker også Local Group Policy Editorfastdeaktiver automatiske oppdateringer,Eller du kan endre Windows Update-innstillingene for å bestemme når du skal installere oppdateringer.Vel, Windows 10 Home-brukere er uheldige med denne måten å deaktivere Windows 10-oppdateringer på.Men de kan finjustere Windows-registret (trinnene oppført neste) for å deaktivere Windows-oppdateringer permanent.
- Bruk Windows + R, hurtigtast, skriv inn gpedit.msc og klikk OK.
- Dette åpner redigeringsprogrammet for lokal gruppepolicy,
- Naviger her til datamaskinkonfigurasjon Administrative maler Windows-komponenter Windows Update
- Dobbeltklikk på "Konfigurer automatiske oppdateringer"-policyen til høyre
- Velg alternativknappen Deaktivert for å slå av policyen helt, klikk på Bruk og deretter OK,
- Fra nå av vil Windows 10 slutte å laste ned oppdateringer automatisk.
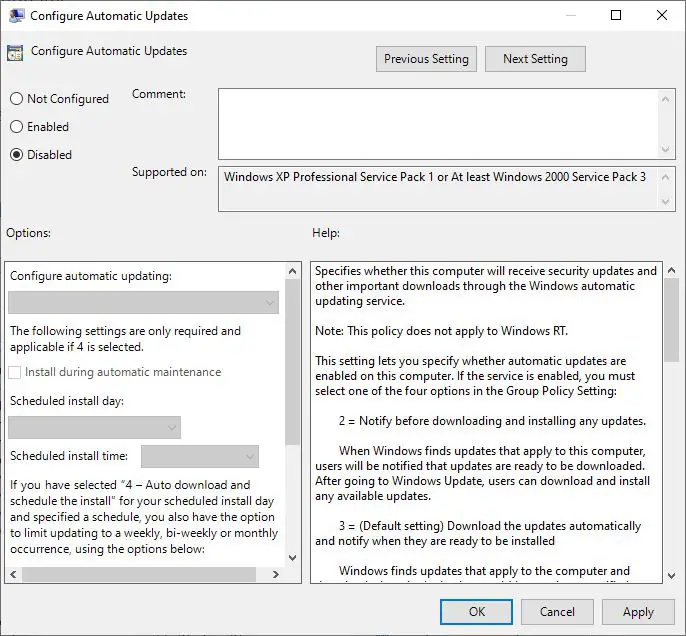
Du kan også velge Aktiver alternativknappen her for å aktivere policyen og konfigurere automatiske oppdateringer (se bildet nedenfor), og velg deretter2 - Varsler for nedlasting og automatisk installasjon.
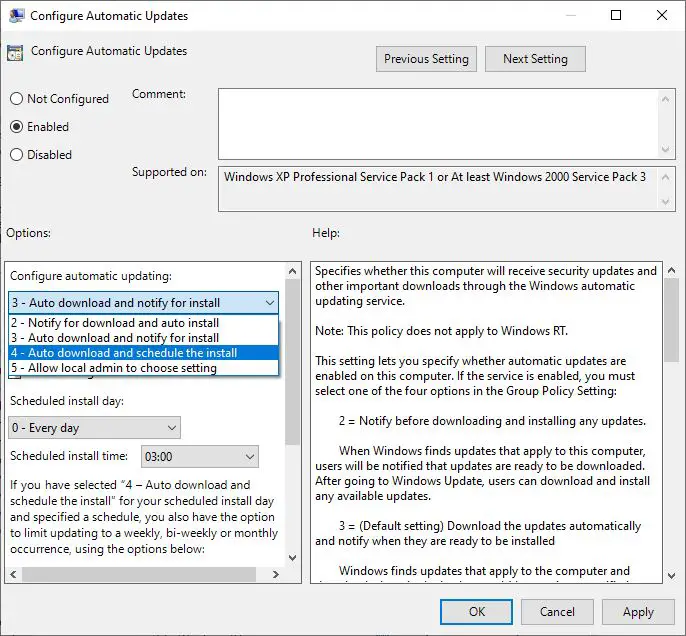
Deaktiver automatiske oppdateringer ved hjelp av registeret
Hvis du har Windows 10 Home, kan du justere Windows-registret for å permanent deaktivere automatisk oppdateringsinstallasjon på Windows 10.
- Trykk Windows + R, skriv inn regedit, og klikk OK,
- Dette vil åpne Windows Registerredigering,
- Naviger til venstre for HKEY_LOCAL_MACHINESOFTWAREPoliciesMicrosoftWindows
- Høyreklikk på Windows-tasten (mappe) her, velg alternativet Ny->Nøkkel.og navngi den nye nøkkelen WindowsUpdate
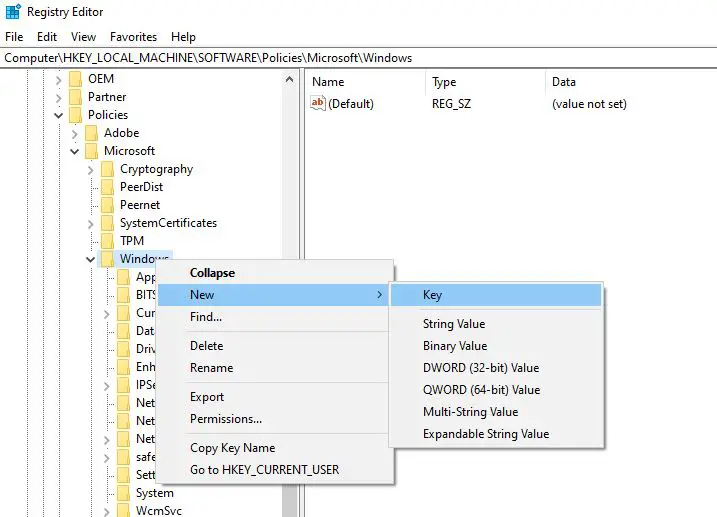
- Høyreklikk igjen på den nyopprettedeWindows-oppdateringtast, velg "Ny" -> "Nøkkel", navngi den nye nøkkelen som AU.
- Høyreklikk nåAU,Velg Ny, klikk deretter på alternativet DWORD (32-biters) verdi, legg til den nye nøkkelen Navnet NoAutoUpdate.
- Til slutt dobbeltklikker du på den nyopprettede nøkkelenIngen automatisk oppdateringog endre verdien fra 0 til 1.
- Lukk alt og start PC-en på nytt
I tillegg kan du angi følgende verdier for å konfigurere Windows Update når den laster ned eller installerer oppdateringer.
2- Varslingsnedlasting og automatisk installasjon.
3 — Automatisk nedlasting og varsling for installasjon.
4 — Last ned og planlegg installasjonen automatisk.
5- La den lokale administratoren velge innstillingene.
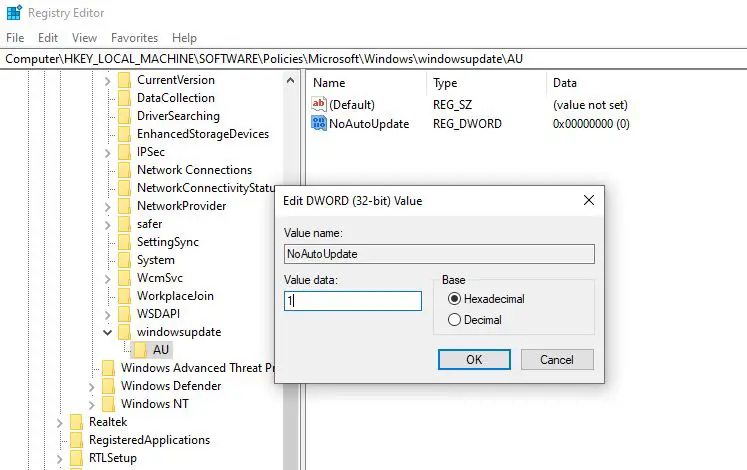
Fra nå av bør Windows Update slutte å prøve å automatisk laste ned og installere oppdateringer på enheten din.


![[Fiks] Microsoft Store kan ikke laste ned apper og spill](https://oktechmasters.org/wp-content/uploads/2022/03/30606-Fix-Cant-Download-from-Microsoft-Store.jpg)
![[Fiks] Microsoft Store kan ikke laste ned og installere apper](https://oktechmasters.org/wp-content/uploads/2022/03/30555-Fix-Microsoft-Store-Not-Installing-Apps.jpg)

