Dvalemodus er et praktisk strømalternativ som lar deg fortsette der du slapp PC-en/den bærbare datamaskinen.
Vanligvis trenger du bare å trykke på en tastaturtast eller bevege musen for å vekke PC-en fra dvale.
men,i tilfelleDen bærbare datamaskinen våkner ikke fra hvilemodushva å gjøre?Mange brukere har rapportert problemer med at Windows 10 ikke gjenopptas riktig fra hvilemodus.Du vil høre datamaskinen kjøre, men strømmen forblir på, og de vil til og med finne at CPU og vifter fungerer.Men skjermen er fortsatt svart.Du kan bare tvinge datamaskinen til å slå seg av ved å trykke på strømknappen.
Innhold
Windows 10 våkner ikke fra hvilemodus
Dette problemet er hovedsakelig forårsaket av rask oppstartsfunksjon, feil strømplaninnstillinger, ødelagte eller utdaterte skjermdrivere, etc.Hvis du også står overfor et lignende problem, etter den siste oppdateringen av Windows 10, vil den bærbare datamaskinen ikke våkne opp fra dvale under.
Siden vinduer ikke kan våkne, trykker du bare på strømknappen for å tvinge til å lukke vinduene og starte på nytt.Bruk nå Bellows løsning for å unngå dette problemet i funksjonen.
Deaktiver hurtigstartfunksjonen
Mange Windows-brukere rapporterer at deaktivering av Fast Startup-funksjonen kan hjelpe dem med å løse noen oppstartsproblemer, inkludert problemer med hvilemodus, Windows 10 som ikke våkner fra hvilemodus, etc.Kanskje vil hurtigstartalternativet holde Windows 10 fast i hvilemodus, noe som vil føre til at Windows 10 ikke våkner fra hvilemodus.Så du kan deaktivere Rask oppstart i Strømalternativer for å fikse at datamaskinen din ikke våkner etter Windows 10-oppgraderingen.
Deaktiver hurtigstartfunksjonen
- Åpne kontrollpanelet,
- Søk og velg Strømalternativer,
- Her velger du strømknappen i venstre panel.
- Deretter klikker du på Endre innstillinger, som for øyeblikket ikke er tilgjengelig.
- Rull ned og fjern merket i boksen foran "Slå på rask oppstart" og lagre endringene dine.
- Etter å ha startet datamaskinen på nytt, vil problemet med Windows 10 som sitter fast i hvilemodus bli løst.
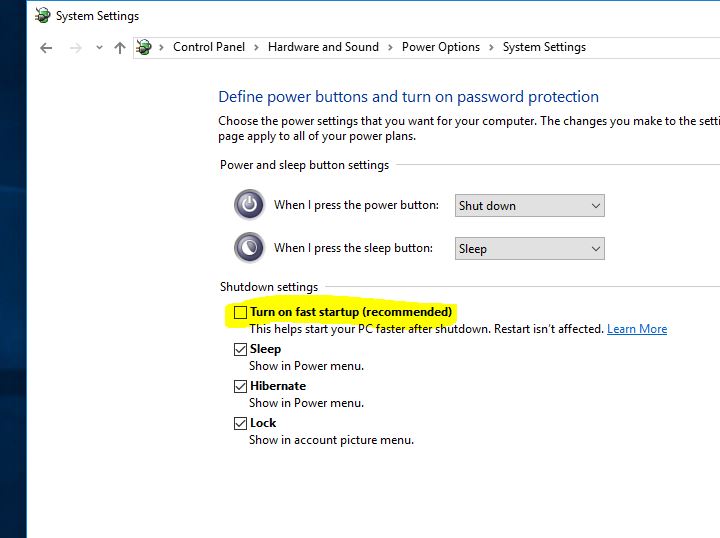
Gjenopprett en strømplan til standardinnstillinger
Noen ganger kan feil strømplaninnstillinger også føre til Windows-oppstartsproblemer, for eksempel at systemet ikke våkner fra hvilemodus og forblir med en svart skjerm.Å gjenopprette strømplanen til standardinnstillingene kan være svært nyttig for å løse slike problemer.
Du kan gjenopprette strømplanen til standardinnstillingen ved å følge trinnene nedenfor.
- Åpne Kontrollpanel, klikk på Strømalternativer
- Når datamaskinen går i dvale, klikker du på Endre
- Klikk her "Gjenopprett denne planens standardinnstillinger" og bekreft endringen.
- Klikk for å lagre endringer og starte vinduet på nytt.
- Dette vil bidra til å løse problemet med at datamaskinen ikke våkner etter Windows 10-dvale.
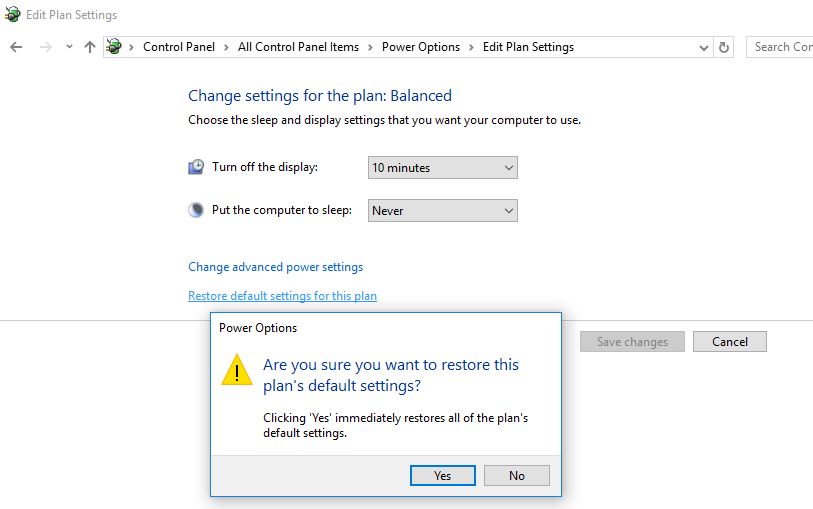
Kjør Power Troubleshooting Tool
Windows har innebygde strømfeilsøkingsverktøy for å hjelpe deg med å finne og fikse problemer i datamaskinens strøminnstillinger for å spare strøm og forlenge batterilevetiden.Å kjøre dette verktøyet hjelper også med å fikse problemer med våkne fra hvilemodus på Windows 10.
- Trykk på Windows + I for å åpne Innstillinger-appen,
- Klikk Oppdater og sikkerhet, deretter Feilsøk,
- Velg Strøm og klikk Kjør feilsøkingsprogrammet,
- La feilsøkeren oppdage og fikse feilaktige strømplankonfigurasjoner
- Etter at prosessen er fullført, start Windows på nytt.
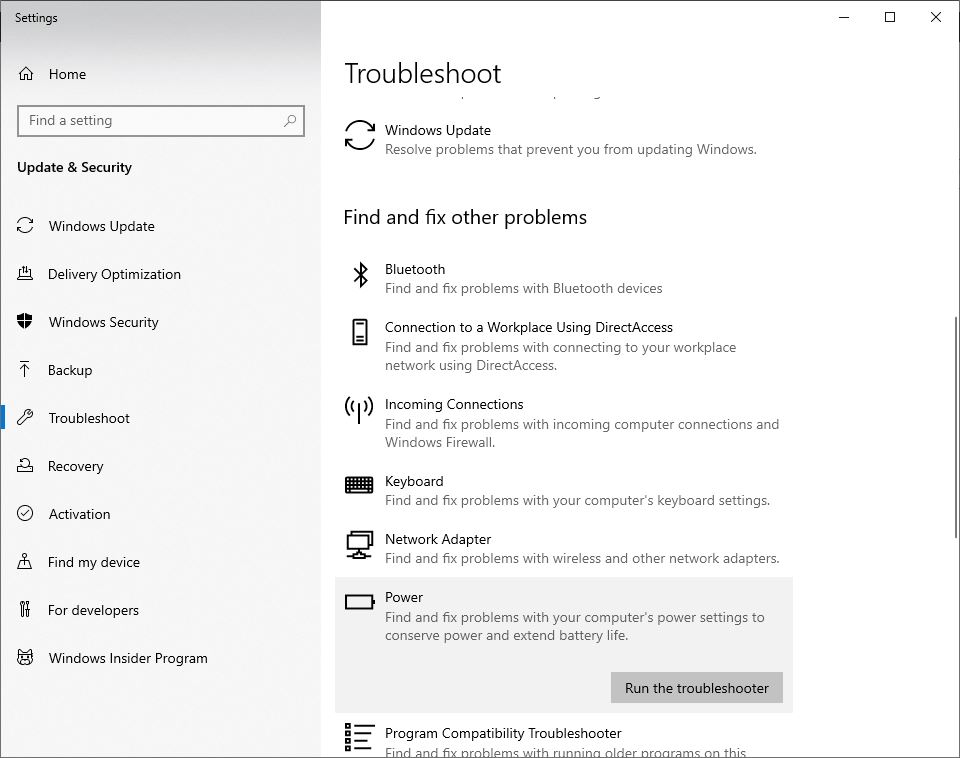
Juster avanserte strøminnstillinger
Hvis metodene ovenfor ikke løser problemet ditt, så
- Slå påkontrollpanel , og naviger deretter til Strømalternativer,
- Klikk påVelg når du vil slå av skjermen.
- Klikk deretter Endre avanserte strøminnstillinger.
- Bla nå gjennom listen til du finnerSøvn,
- Bruk pluss-knappen for å utvide denne delen.
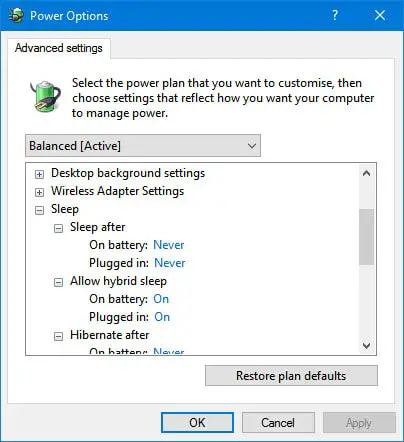
- Juster alle disse alternativene i henhold til dine behov.
- Om du vil at datamaskinen skal gå i dvale etter en viss tid eller aldri skal gå i dvale er opp til deg.
- Klikk deretter "applikasjon" og gå ut av menyen.
Deaktiver dvalemodus
Deaktiver også dvalemodus for å forhindre at Windows går i hvilemodus.Så, ingen flere vekkeproblemer i dvalemodus, problemer med svart skjerm.
- Åpne en ledetekst som administrator
- Skriv inn " powercfg/h av ” og trykk Enter for å deaktivere hvilemodus i Windows 10.
Oppdater skjermdriveren
Hvis du oppdager at dette problemet startet etter en "nylig skjermdriver"-oppdatering, kan det være at den installerte skjermdriveren ikke er kompatibel med den gjeldende Windows-versjonen og hindrer Windows 10 i å våkne opp fra søvnproblemer.
- Trykk Windows + R, enterdevmgmt.msc,
- Dette vil åpne Enhetsbehandling og vise en liste over alle installerte drivere,
- Utvid Skjermdrivere
- Høyreklikk på den installerte skjermdriveren og velg Oppdater driver.
- Klikk Søk automatisk etter oppdatert driverprogramvare og følg instruksjonene på skjermen for å la Windows finne og installere den nyeste driverprogramvaren for deg.
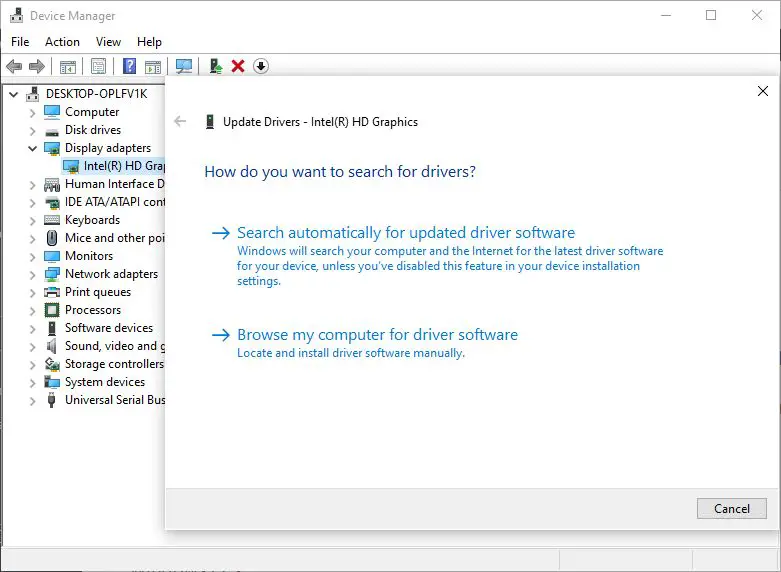
Alternativt kan du besøke enhetsprodusentens nettsted og laste ned den nyeste tilgjengelige driverprogramvaren.Åpne deretter Enhetsbehandling, høyreklikk på den installerte driveren og klikk på Avinstaller.Bare start Windows på nytt og neste gang installer den nyeste driverprogramvaren som er lastet ned fra enhetsprodusentens nettsted.Det er alt som vil fikse at Windows 10 ikke våkner fra dvale hvis skjermdriveren forårsaker problemet.
Bidro disse løsningene til å fikseWindows 10 våkner ikke fra hvilemodus?Gi oss beskjed i kommentarene nedenfor.

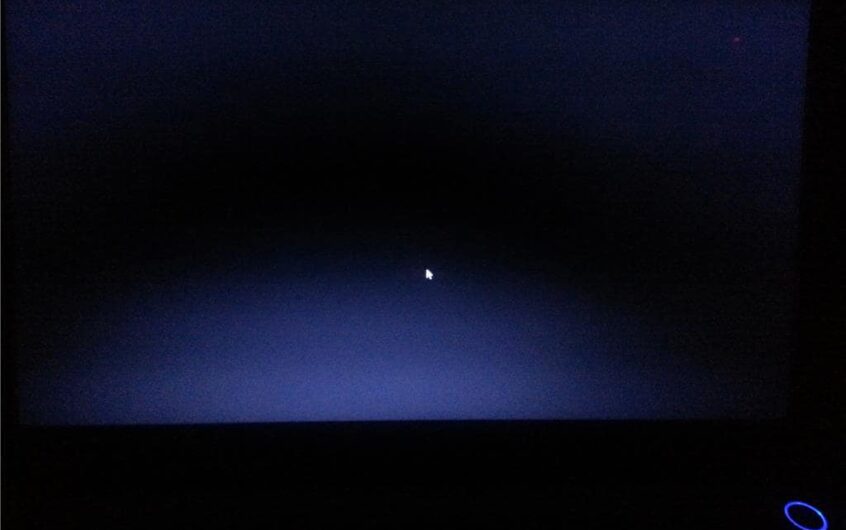




![[Fiks] Microsoft Store kan ikke laste ned apper og spill](https://oktechmasters.org/wp-content/uploads/2022/03/30606-Fix-Cant-Download-from-Microsoft-Store.jpg)
![[Fiks] Microsoft Store kan ikke laste ned og installere apper](https://oktechmasters.org/wp-content/uploads/2022/03/30555-Fix-Microsoft-Store-Not-Installing-Apps.jpg)

