Google chrome er en av de mest brukte nettleserne for internettelskere, kjent for sitt minimale og virkelig rene miljø, gjør den nettleseropplevelsen raskere, jevnere og tryggere.
En av de største klagene brukere rapporterer om Google chrome er imidlertid at nettleseren bruker mye system-RAM.Det vil etter hvert bremse chrome-nettleseren og Windows 10-datamaskinen, og påvirke den generelle brukeropplevelsen.
Her i denne artikkelen gir vi noen tips for å hjelpeReduser minnebruken i Chromeog få den til å bruke mindre RAM på Windows 10/11-datamaskiner.
Innhold
- 1 Hvorfor tar Chrome opp så mye minne?
- 2 Løs problemer med høy minnebruk i Chrome
- 2.1 Sjekk minnebruk i Chrome Task Manager
- 2.2 Oppdater Chrome-nettleseren
- 2.3 Deaktiver uønskede apper og utvidelser
- 2.4 Stopp bakgrunnsapper
- 2.5 Tøm Chrome-buffer og informasjonskapsler
- 2.6 Opprett en ny brukerprofil for Google Chrome
- 2.7 Gjenopprett Chrome standardinnstillinger
- 2.8 Installer Chrome på nytt
- 2.9 Chrome-utvidelse for å redusere minnebruken
- 3 Vanlige spørsmål om å redusere minnebruk
- 4 Å hei, hyggelig å møte deg.
Hvorfor tar Chrome opp så mye minne?
Mesteparten av tiden kan du oppleve høy minnebruk hvis Chrome-nettleseren ikke er oppdatert.Virus, malware-infeksjoner, nettleserbuffere, faner og utvidelser installert, åpne og kjører, jo mer minne vil Chrome bruke.Noen utvidelser eller nettsteder kan også lekke minne og forårsake høyere RAM-bruk over tid.
Løs problemer med høy minnebruk i Chrome
Hvis nettleseren din alltid ser ut til å være opptatt med å bruke løsningene som er oppført nedenfor, kan du hjelpe deg med å redusere Chromes minnebruk og frigjøre RAM.
Proff-tips:I chrome, hvis du har åpne faner som du ikke lenger bruker, prøv å lukke de ubrukte fanene og sjekk om RAM-bruken synker.
Sjekk minnebruk i Chrome Task Manager
La oss først åpne chrome-oppgavebehandlingen for å finne ut nøyaktig hvor mye RAM hvert nettsted, utvidelse eller tillegg bruker.
- Klikk på Chrome-menyen og deretter på Flere verktøy -> Oppgavebehandling.
- Du kan også bruke tastatursnarveien shift + Esc for å åpne chrome-oppgavebehandlingen.
- Sjekk her hvilke nettsteder eller utvidelser som tar opp minnet.
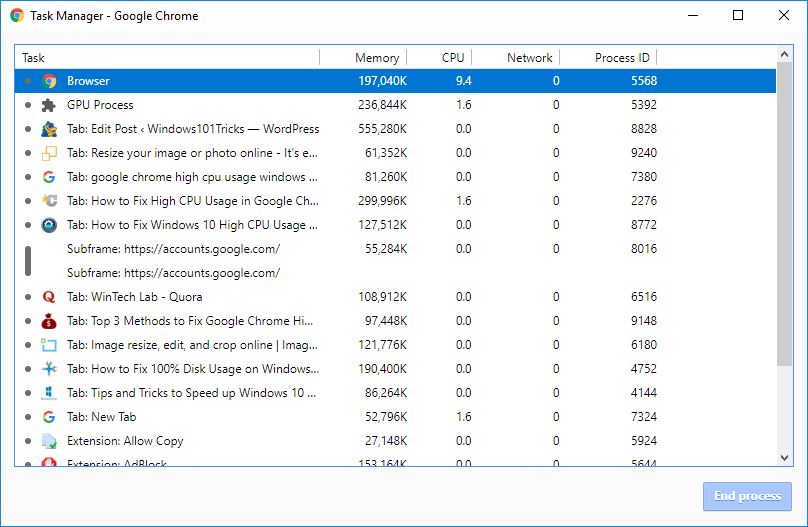
Oppdater Chrome-nettleseren
Google oppdaterer regelmessig sin populære nettleser med forskjellige feil, sikkerhetsforbedringer og legger til nye funksjoner for å forbedre brukeropplevelsen.For de beste Chrome-ytelsesnivåene er det viktig å oppdatere nettleseren til den nyeste versjonen.
- Klikk på Chrome-menyen og finn Hjelp-alternativet nederst i menylisten.
- Velg "Om Google Chrome" her for å se etter oppdateringer.
- Alternativt kan du tvinge Chrome til å sjekke chrome://help for oppdateringstypen i adressefeltet og følge instruksjonene.
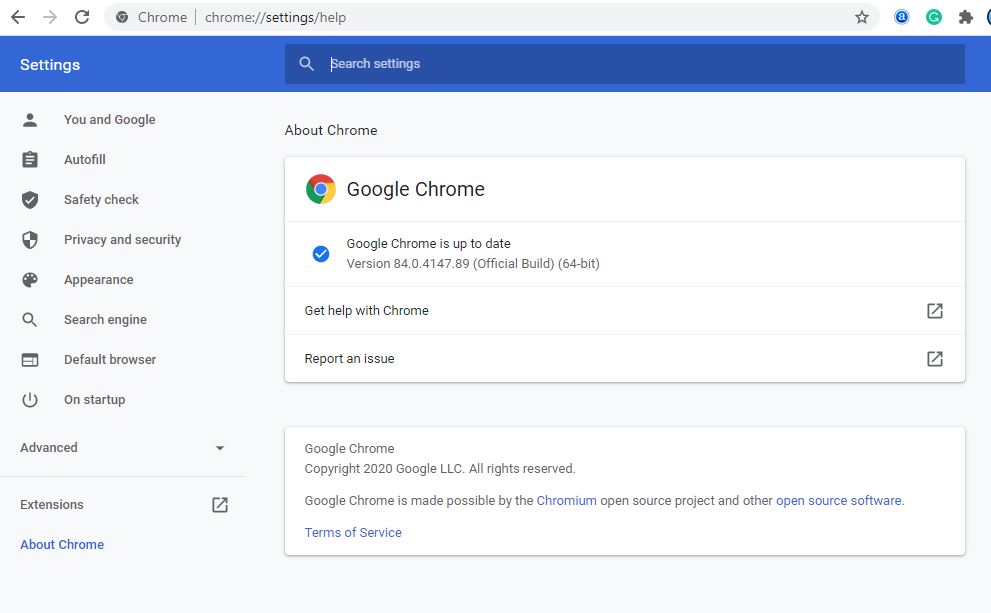
Deaktiver uønskede apper og utvidelser
Chrome-utvidelser hjelper deg å få ting gjort raskere, men bruker mye RAM.Jo flere utvidelser du kjører, jo mer RAM og prosessorkraft krever Chrome, noe som kan føre til høy minnebruk eller redusere hastigheten på datamaskinen.På samme måte kan utvidelser og verktøylinjer installert i nettleseren din komme i konflikt med lasting av nettstedet ditt.Fjerning eller deaktivering av Chrome-utvidelser og verktøylinjer kan redusere høy minnebruk i Google Chrome.
- Åpne Chrome-nettleseren,
- Skriv inn chrome://extensions i adressefeltet og trykk Enter for å gå til siden
- Dette vil vise alle chrome-utvidelser som er installert på enheten, der du kan deaktivere eventuelle uønskede.
- Veksle for å deaktivere utvidelsen, eller klikk Fjern for å fjerne den.
Merk at hvis du fjerner utvidelsen, vil du miste alle data knyttet til den (hvis du deaktiverer utvidelsen, skjer ikke dette)
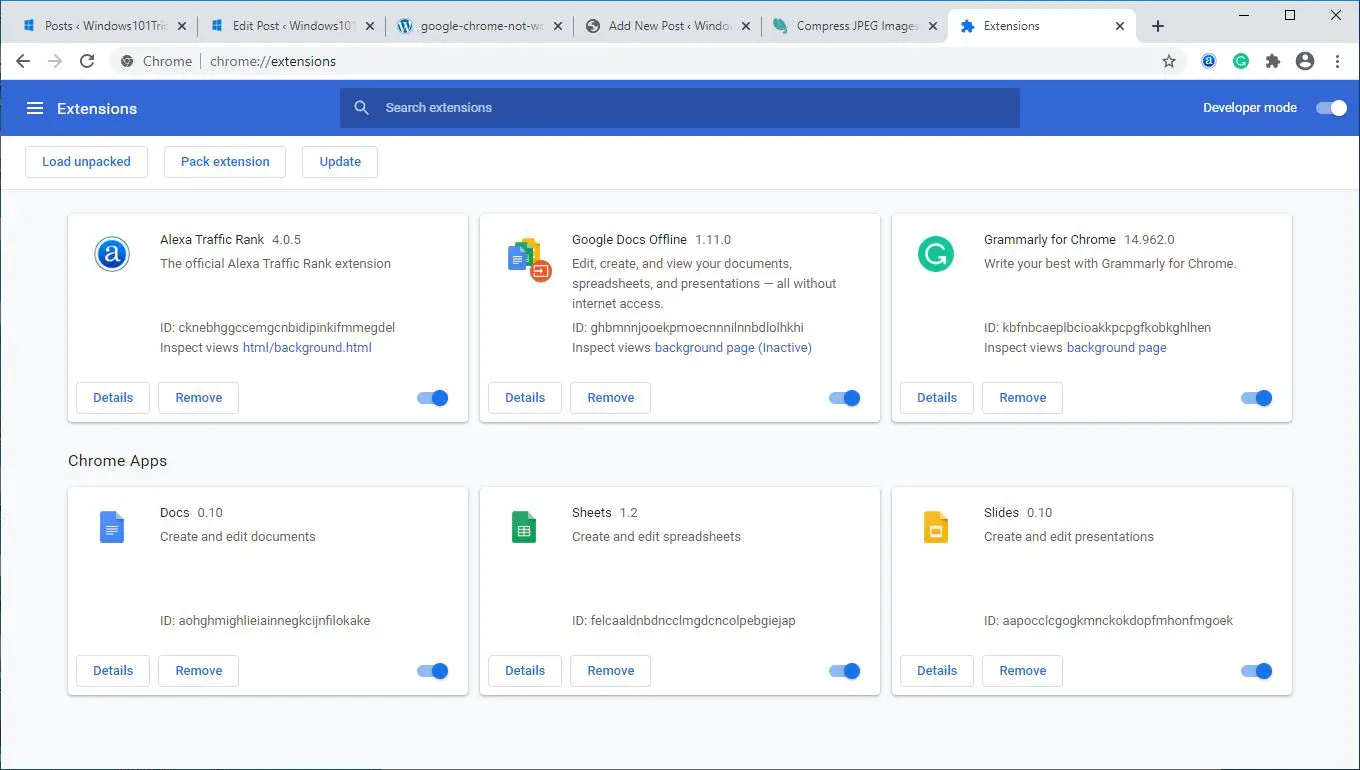
Stopp bakgrunnsapper
Chrome lar deg kjøre bakgrunnsapper selv når nettleseren er lukket.Etter å ha lukket Chrome, la oss stoppe nettleseren fra å kjøre bakgrunnsapper.
- Åpne Chrome-nettleserinnstillingene ved å bruke chrome://settings/
- Rull ned og utvid Chrome «Avansert»-innstillingssiden.
- I "System"-delen slår du av alternativet "Fortsett å kjøre bakgrunnsapper når Google Chrome er lukket".
- Sjekk nå om chrome RAM-bruken synker.
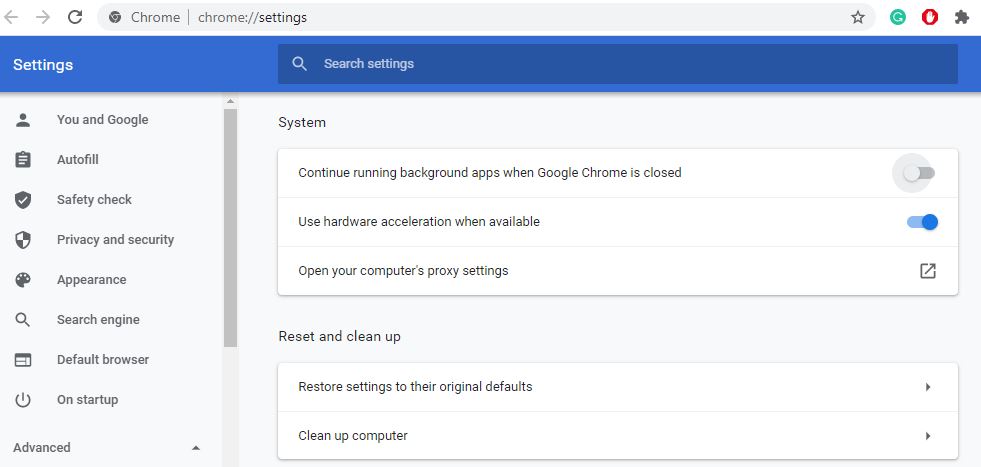
Igjen, nettleserbufring av annonseinformasjonskapsler kan noen ganger føre til at den ikke fungerer, nettleserens ytelse er dårlig, og generelt bruk av mye minne kan påvirke nettleserens ytelse.Å tømme nettleserens cache og informasjonskapsler vil hjelpe deg med å oppdatere nettleseren din og gi gode resultater.
- Åpne Chrome på datamaskinen.
- Klikk på Chrome-menyen øverst til høyre, og klikk deretter på Flere verktøy.
- Klikk nå på Tøm nettleserdata.
- Velg en tidsramme øverst.For å slette alt, velg Hele tiden.
- Merk av i boksene ved siden av «Informasjonskapsler og andre nettstedsdata» og «Bufrede bilder og filer».
- Klikk Slett data.
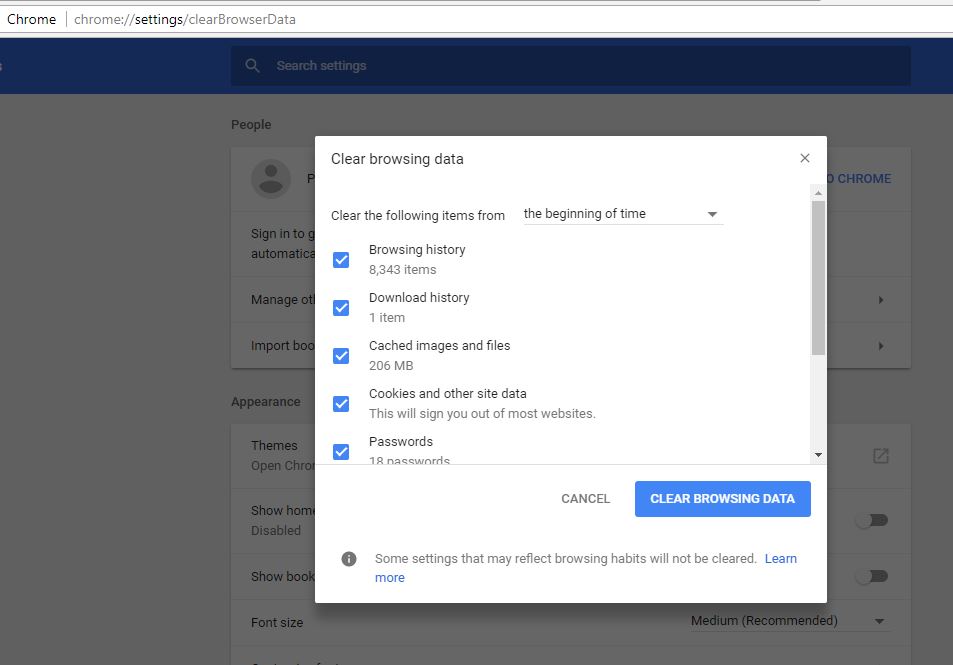
Opprett en ny brukerprofil for Google Chrome
Trenger fortsatt hjelp, la oss lage en ny brukerprofil for Chrome-nettleseren, som kan bidra til å redusere høy minnebruk i Google Chrome.
- Lukk Chrome-nettleseren og drep hver prosess i Google Chrome fra oppgavebehandlingen.
- Deretter bruker du Windows-tasten + E for å åpne File Explorer, naviger til C:UsersAppDataLocalGoogleChromeUser DataDefault
- Trykk CTRL+A på tastaturet for å velge alle filene innenfor plasseringen nevnt ovenfor.
- Trykk deretter Shift + Delete-tastene for å slette alle de valgte filene permanent.
- Åpne nå Google Chrome og opprett en ny brukerprofil og sjekk til slutt om problemet er løst.
Gjenopprett Chrome standardinnstillinger
Bare tilbakestill nettleseren til fabrikkinnstillingene igjen for å sjekke at det hjelper å løse problemer med ressursbruk.
- Åpne Chrome under delen "Avanserte" innstillinger, rull ned til bunnen og gå til delen "Tilbakestill og ryd opp"
- Klikk på alternativet "Gjenopprett innstillinger til opprinnelige standarder".
- Et popup-vindu vises som advarer deg om virkningen av tilbakestillingsoperasjonen;Klikk på Tilbakestill innstillinger-knappen for å bekrefte handlingen.
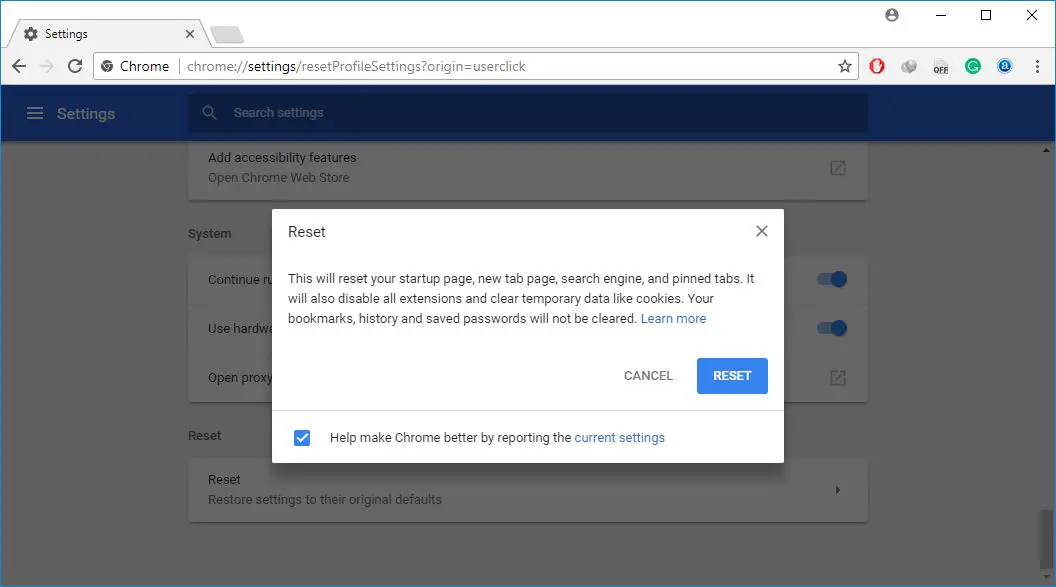
Installer Chrome på nytt
- Høyreklikk på startmenyen i Windows 10/11, velg Apper og funksjoner,
- rull ned og finn google chrome, klikk på den og velg "avinstaller",
- Følg instruksjonene på skjermen for å avinstallere Chrome-nettleseren fra enheten din,
- Start PC-en på nytt, besøkchrome offisielle nettstedfor å laste ned og installere på PCInstaller den nyeste Chromeversjon.
Chrome-utvidelse for å redusere minnebruken
Bruk en Chrome-utvidelse TooManyTabs, kan du velge nøyaktig hvilke faner som skal lukkes midlertidig.Bruk utvidelsen til å lukke en fane og åpne den på nytt på samme sted, slik at du enkelt kan fortsette der du slapp.
En annen Chrome-utvidelse, OneTab, skjuler hver fane du åpner uten unntak.ogOneTab-utvidelseNår den er aktivert, vil den lage en liste over alle tagger.Du kan deretter gjenopprette alle faner med ett klikk, gjenopprette selektive faner eller lukke dem permanent.
En annen Chrome-utvidelseTabMemFree, som automatisk suspenderer inaktive faner, slik at du kan bestemme hvor lenge (minst 15 minutter) du skal suspendere inaktive faner.
en annen utvidetTekstmodus, som forkaster alle bilder, videoer, flash-elementer og laster inn alle nettsider kun som tekst.Dette reduserer ikke bare RAM-bruken, men eliminerer også noen annonser og innebygd innhold.
Bidro disse tipsene til å redusere minnebruken i Google Chrome?Gi oss beskjed i kommentarene nedenfor.
Vanlige spørsmål om å redusere minnebruk
Minnebruk refererer til andelen minne i datamaskinen som er i bruk.Den forteller deg hvordan datamaskinens eller enhetens minneressurser brukes.
Når minnebruken er for høy, kan du oppleve tregere, fryser og andre problemer på datamaskinen. Dette er fordi færre minneressurser gjør det vanskelig for operativsystemet og andre programmer å kjøre problemfritt.
Du kan overvåke og administrere minnebruken din gjennom Task Manager på Windows eller Activity Monitor på Mac.
Det er mange måter å redusere minnebruken på. Du kan lukke unødvendige programmer og applikasjoner, slette ubrukelige filer og programmer, tømme hurtigbufferen regelmessig osv. for å redusere minnebruken.
Selv om å legge til mer minne kan lindre problemet med høy minnebruk, er det bare en kortsiktig løsning.For å løse problemet på lang sikt, må du sørge for at datamaskinen administrerer og tildeler minneressurser effektivt.

![Slik reduserer du høy minnebruk i Google Chrome [Windows 10/11]](https://oktechmasters.org/wp-content/uploads/2021/01/2130-Reduce-chrome-memory-usage-846x530.jpg)




![[Fiks] Microsoft Store kan ikke laste ned apper og spill](https://oktechmasters.org/wp-content/uploads/2022/03/30606-Fix-Cant-Download-from-Microsoft-Store.jpg)
![[Fiks] Microsoft Store kan ikke laste ned og installere apper](https://oktechmasters.org/wp-content/uploads/2022/03/30555-Fix-Microsoft-Store-Not-Installing-Apps.jpg)

