Visste du at å tømme Windows Update-bufferen kan fikse de fleste Windows Update-nedlastings- og installasjonsproblemer, for eksempel Windows 10 Update som stopper nedlastingen, installasjonen mislykkes med forskjellige feil og mer?Når du ser etter Windows-oppdateringer, bufrer systemet automatisk alle Windows Update-installasjonsfilene, som kommer godt med når du trenger å bruke oppdateringer på nytt.
Men noen ganger kan feil oppdatering eller korrupsjon på cache-mappen påvirke hele prosessen, og resultatet av Windows Update kan føre til at nedlastingen stopper i timevis eller ikke blir installert, med andre feil.
Hvis du også har noen problemer med at oppdateringer ikke lastes inn eller ikke installeres på den bærbare Windows 10-bæreren, vennligstTøm Windows-oppdateringsbufferen, detteKan være en fin løsning.Å tømme Windows Update-bufferen sletter gamle oppdateringsfiler og laster ned nye oppdateringsfiler fra Microsoft-servere.
Og fiks Windows Update som ikke installeres på grunn av problematiske oppdateringsfiler.
I denne artikkelen har vi tre metoder for å tømme Windows-oppdateringsbufferen.
Å tømme Windows-oppdateringsbufferen kan ikke bare fikse ulike Windows 10-oppdateringsinstallasjonsproblemer, men det kan også frigjøre mye diskplass.
Innhold
Hvor er buffermappen for Windows Update?
Oppdateringsbufferen er en spesiell mappe som lagrer oppdateringsinstallasjonsfiler.Den ligger i rotkatalogen til systemstasjonen, på C:WindowsSoftwareDistributionDownload.
slett windows update-filer windows 10
Det er veldig enkelt å slette alle bufrede oppdateringsfiler på alle støttede versjoner av Windows, inkludert Windows 7, Windows 8.1 og Windows 10.I denne artikkelen gir vi tre forskjellige måter å tømme Windows-oppdateringsbufferen på, eller du kan enkelt si tilbakestill Windows-oppdateringskomponenter.
Slett nedlastede Windows Update-filer
- Trykk på Windows + R-snarveien for å åpne Kjør
- Typeservices.msc, klikk deretter OK for å åpne Windows Services Console,
- Rull ned og finn Windows Update Service, høyreklikk på den og velg Stopp,
- Finn Background Intelligent Transfer Service igjen, høyreklikk og stopp tjenesten.
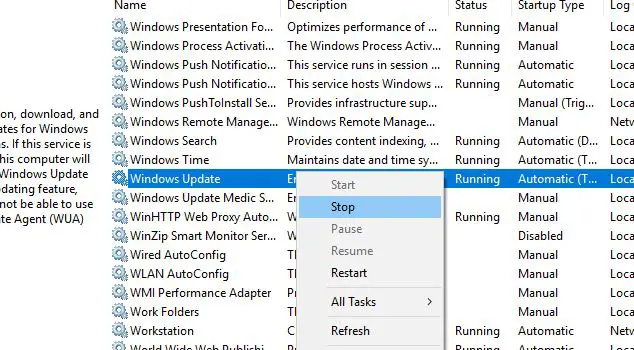
- Bruk nå hurtigtasten Windows + E for å åpne Windows Utforsker,
- Gå deretter til C:WINDOWSSoftwareDistributionDownload
- Velg alle filene i nedlastingsmappen, (du kan gjøre det samme med hurtigtasten Windows + A)
- Trykk deretter Delete-tasten på datamaskinens tastatur.
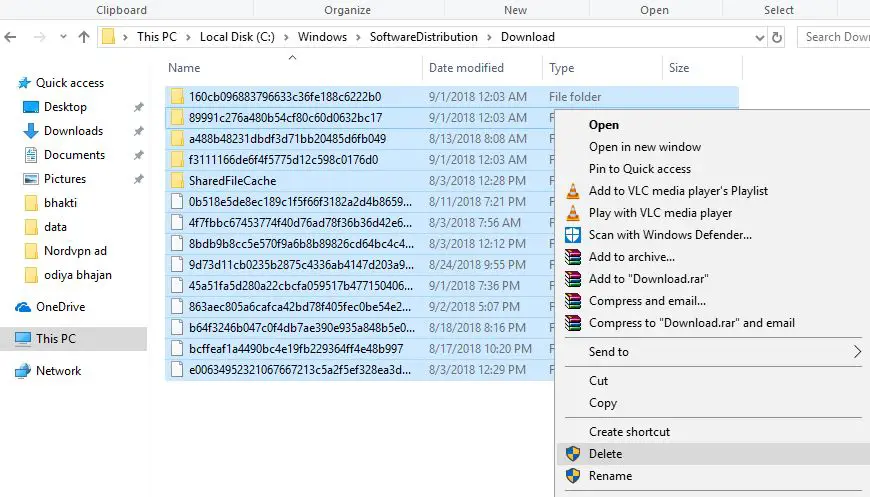
- Gå tilbake til Windows Services-konsollen igjen,
- Finn Windows Update-tjenesten, høyreklikk og velg Start tjeneste,
- Gjør det samme for BITS-tjenesten også.
Det er det, start PC-en på nytt, neste gang Windows ser etter oppdateringer, vil dette laste ned en ny oppdateringsfil fra Microsoft-servere.Det er mest sannsynlig feilfritt, lastet ned og installert uten problemer.
Tøm Windows Update-bufferen fra kommandolinjen
Du kan også tømme Windows Update-bufferen fra kommandolinjen.
- Åpne en ledetekst som administrator,
- Godta UAC-ledeteksten som vises av Windows.
- Kjør følgende kommandoer, trykk Enter etter hver linje:
- netto stopp wuauserv (Dette vil stoppe Windows Update-tjenesten)
- cd %Windir%programvaredistribusjon(Kjør denne kommandoen for å bytte til SoftwareDistribution-katalogen for Windows-installasjonen)
- del /f /s /q nedlasting(Bruk /f for å slette nedlastingsmappen i SoftwareDistribution-katalogen - tvinge fjerning av skrivebeskyttede filer, /s - inkludere filer i underkataloger, og /q - undertrykke ledeteksten i stille modus.
- net start wuauserv — (Starter Windows Update-tjenesten.)
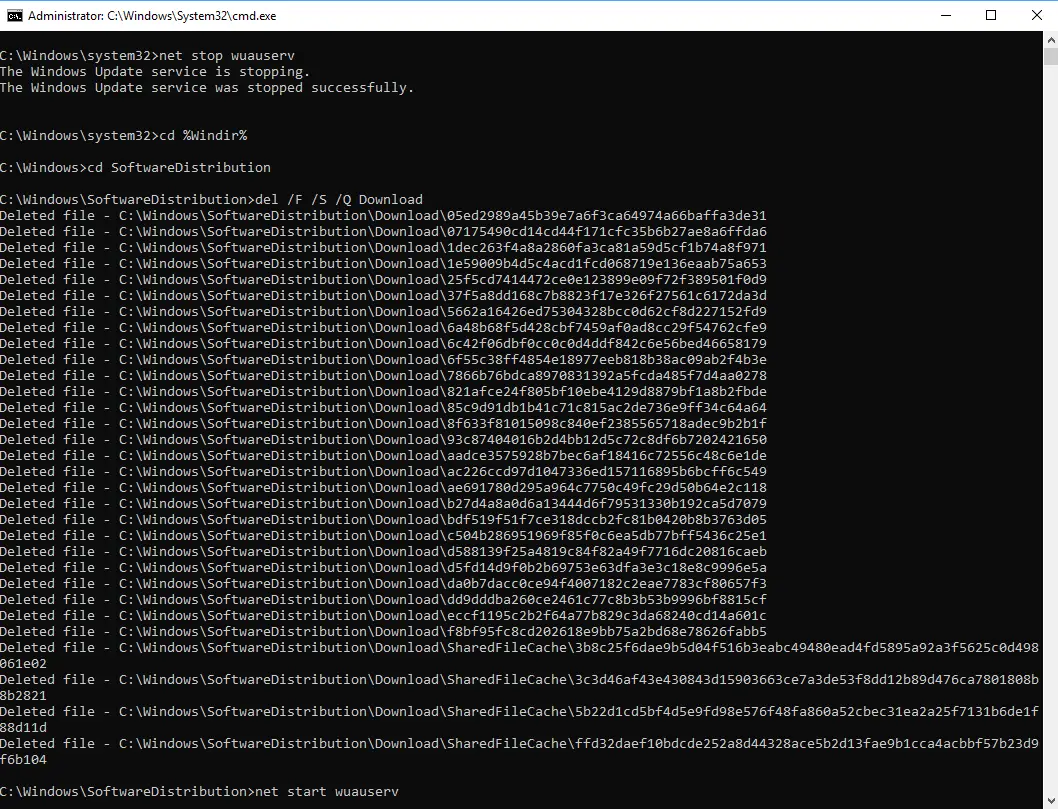
Tilbakestill Windows Update-komponenter
Du kan også tilbakestille Windows Update-komponenter for å reparere Windows Update og laste ned sikkerhetsoppdateringer, drivere og funksjoner på datamaskinen på nytt.
- Åpne en ledetekst som administrator,
- Deretter må vi stoppe BITS, kryptering, MSI-installasjonsprogram og Windows Update-tjenester.For å gjøre dette, skriv inn følgende kommando ved ledeteksten.Etter å ha skrevet inn hver kommando, trykk på "ENTER"-tasten.
- Nettstopp wuauserv
- Nettstopp cryptSvc
- Nettstopp
- Nettstopp msiserver
- Gi nytt navn til mappene SoftwareDistribution og Catroot2.Du kan gjøre dette ved å skrive følgende kommando i ledeteksten.Etter å ha skrevet inn hver kommando, trykk på "ENTER"-tasten.
- Ren C: WindowsSoftwareDistribution SoftwareDistribution.old
- Ren C: WindowsSystem32catroot2 Catroot2.old
La oss nå starte BITS, kryptering, MSI-installasjonsprogram og Windows Update Services på nytt.For å gjøre dette, skriv inn følgende kommando ved ledeteksten.Etter å ha skrevet inn hver kommando, trykk ENTER.
- Nettstart wuauserv
- Nettstart cryptSvc
- Nett startbit
- Nettstart msiserver
Skriv exit ved ledeteksten for å slå den av, og start deretter datamaskinen på nytt.Neste gang alt dette må sjekkes for Windows-oppdateringer, vil dette laste ned en ny oppdateringsfil fra Microsoft-servere.

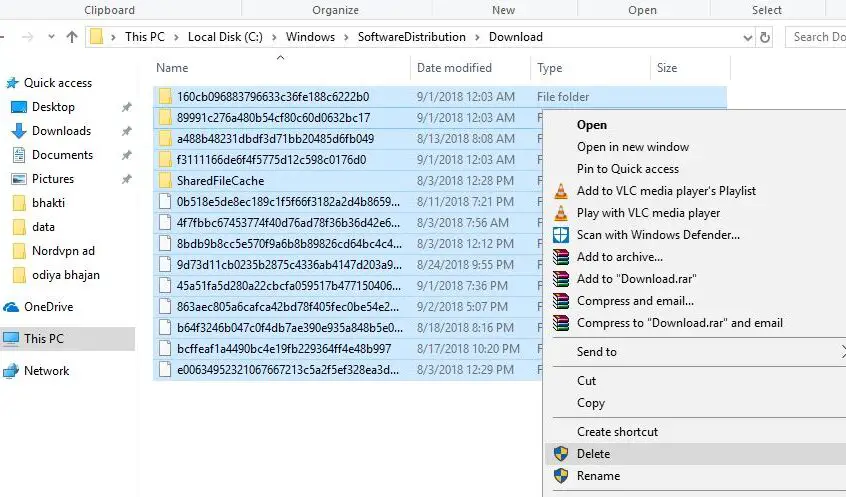
![[Fiks] Microsoft Store kan ikke laste ned apper og spill](https://oktechmasters.org/wp-content/uploads/2022/03/30606-Fix-Cant-Download-from-Microsoft-Store.jpg)
![[Fiks] Microsoft Store kan ikke laste ned og installere apper](https://oktechmasters.org/wp-content/uploads/2022/03/30555-Fix-Microsoft-Store-Not-Installing-Apps.jpg)

