Windows 10 er full avMidlertidige filer, som hjelper operativsystemet til å gjøre jobben sin raskt.Noen ganger kan disse filbuffrene bli ødelagt eller bli så store at de forstyrrer Windows 10s ytelse.
Hvis du har lite lagringsplass, eller hvis du merker uvanlig oppførsel (som at Windows 10 fryser), det tar lang tid å slå av eller starte opp, eller nettleseren din svarer ikke, det første du kan gjøre er å tømme bufferen.
Det er viktig å tømme hurtigbufferen på Windows 10-datamaskinen for å frigjøre diskplass og forbedre ytelsen.
Ikke bare kan denne lille innsatsen forbedre systemytelsen, den kan også frigjøre mye diskplass for deg.I denne artikkelen diskuterer viSlik rengjør du sikkert skjulte cacher i Windows 10.
Hva er cache?
En cache er én eller flere ikke-vedvarende filer som kan bli nødvendig igjen i fremtiden, og derfor forblir skjult frem til det tidspunktet.Eller vi kan si at cache er en mekanisme som brukes til å få applikasjonsytelsen til å fungere bedre og raskere.
hvordan tømme hurtigbufferen i windows 10
Men etter en stund kan en ødelagt eller ødelagt cache forårsake alle slags problemer (for eksempel åpnes ikke apper, Windows-oppdateringer vil ikke laste ned og installere, Windows Store vil ikke fungere osv.), og viktigst av alt, de tar opp verdifull plass - hvis du SSD-kapasiteten er begrenset.
Tøm Windows Update Cache
- Trykk på hurtigtasten Windows + R, skriv services.msc, og klikk OK for å åpne Windows Services-konsollen,
- Rull ned og finn Windows Update Services,
- Høyreklikk på Windows Update-tjenesten og velg Stopp.Gjør det samme med BITS-tjenesten.
- Åpne deretter Filutforsker og merk av for "Vis skjulte mapper" fra Vis-menyen.
- Gå denne veien nåC:WindowsSoftwareDistributionLast ned
- Når du kommer til nedlastingsmappen, sletter du alt innholdet.
Start tidligere stoppede tjenester (Windows Update, BITS).Det er det for en enkel måte å slette Windows Update-bufferen.Ikke bare vil dette frigjøre systemdisken, men det vil også fikse de fleste Windows-oppdateringsrelaterte problemer på din Windows 10 PC.
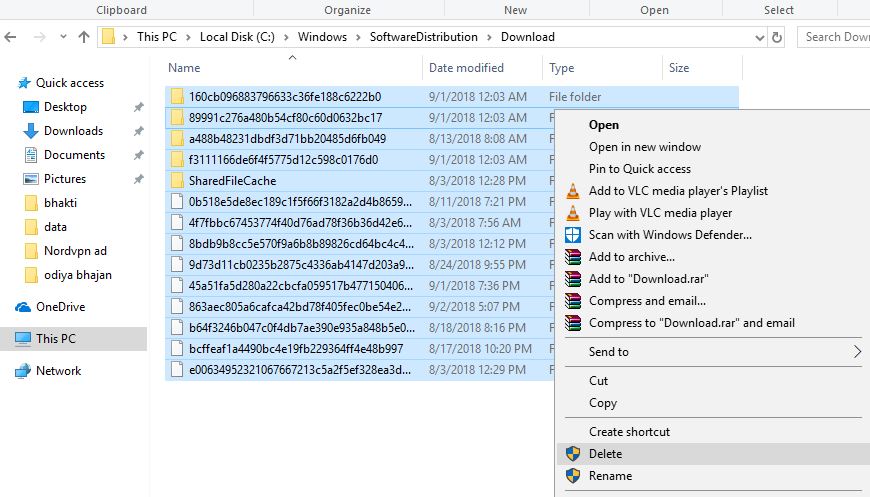
Tøm Microsoft Store Cache
For å slette Microsofts lagringsbuffer, tilbyr selskapet enWSReset.exeNytte, som tømmer bufferen for deg.
- Trykk på hurtigtasten Windows + R, skrivWSReset.exe, Og klikk deretter OK.
- Et svart vindu åpnes, ingenting ser ut til å skje, vær tålmodig.
- Det kan ta noen minutter å slette hurtigbufferen i bakgrunnen.
- Kommandoboksen lukkes automatisk når alle cacher blir slettet.
Å tømme Windows Store-bufferen er veldig nyttig for å fikse ulike Microsoft Store-problemer, spesielt når Microsoft Store blir sittende fast mens du laster ned eller oppdaterer en app.
Tøm midlertidig filbuffer
Midlertidige filer opprettes vanligvis som et mellomledd når en annen fil opprettes eller endres, men de kan også inneholde midlertidige data som et program trenger bare for en kort tid.Å tømme midlertidige cache-filer er veldig enkelt
- Trykk på Windows + R-snarveien, skriv %temp% og klikk OK.
- Dette vil vise deg alle midlertidige filer som er tilgjengelige på PC-en din,
- Bruk hurtigtasten Ctrl+A for å velge alle, og trykk deretter Shift+Del på tastaturet for å slette det permanent
På samme måte kan du også slette midlertidige hurtigbufferfiler fra Windows 10 Storage Sense.
- Trykk Windows + I for å åpne innstillinger
- Klikk System, deretter Lagring ->Endre hvordan vi frigjør plass.
- Her klikker du på Clean Now, som vist på bildet nedenfor.
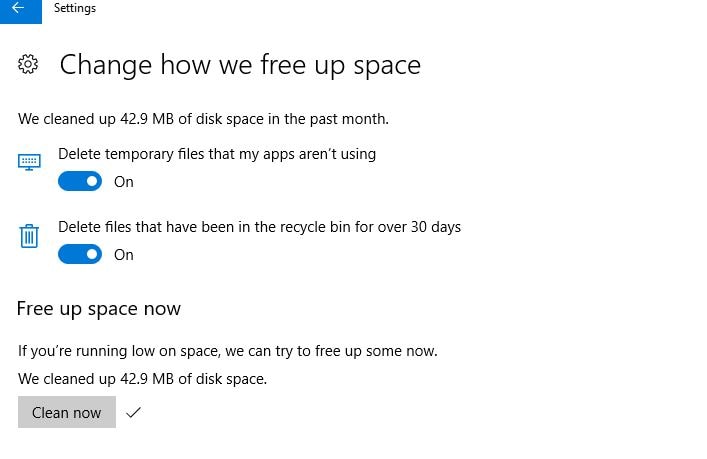
Tøm Windows-miniatyrbuffer
Miniatyrbilder er flotte fra et brukervennlighetssynspunkt, men hvor tror du disse miniatyrbildene kommer fra?Windows må generere dem på forespørsel.Når du blar gjennom en mappe med Filutforsker, første gang du møter en fil, må Windows lage et miniatyrbilde for den.
- Gå til startmenyen, deretter Filutforsker, og merk av for "Vis skjulte mapper" for å gjøre den synlig.Gå nå til følgende sti.
- "C: BrukerbrukernavnAppDataLocalMicrosoftWindowsExplorer"
- Velg deretter alle filer som starter med ikonbufferen og trykk "Shift+delete" for å slette dem permanent.
Også fra "Startmeny,Søk" Disk Opprydding" applikasjonen og åpne den.Når du blir bedt om det, velger du systemstasjonen (vanligvis C:-stasjonen) og venter mens filsystemet analyseres.
i følge Disk Opprydding fanen, fjern merket for alle bokser merket med a Miniatyrbilde, og klikk deretter OK.
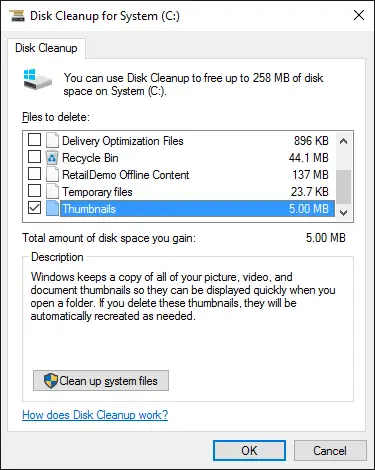
Tøm Windows-nettleserbufferen (Edge, Chrome, Firefox)
Hver gang du besøker en nettside, legger nettleseren den siden (inkludert HTML, CSS, JavaScript og bildefiler) til nettleserens hurtigbuffer.Neste gang du besøker den samme siden, vil nettleseren bruke den bufrede filen for å laste inn siden raskere.Men noen ganger kan denne cachen forårsake forskjellige problemer for nettleseren din.
For å slette nettleserens hurtigbuffer, gå til startmenyen, skriv inn "Alternativer for Internett" og åpne den.Her vil du se alternativer for å slette nettleserens nettleserlogg.Velg den og trykk "OK"
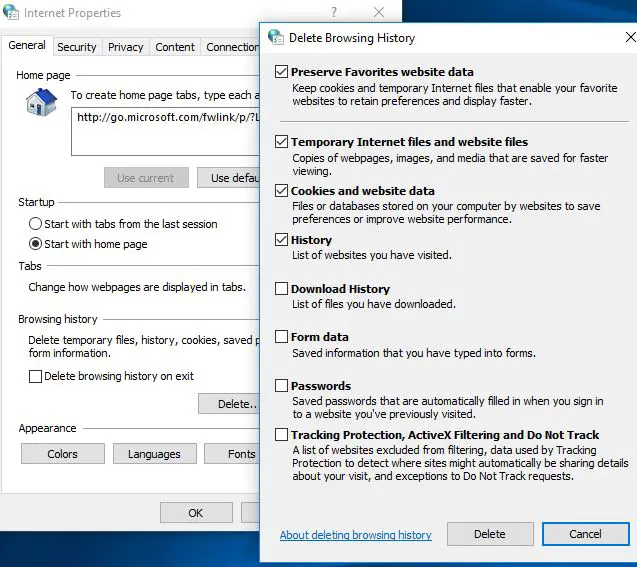
Alternativt kan du tømme cachen til en enkelt nettleser:
Chrome-nettleser:
- Åpne Chrome-nettleseren,
- Skriv inn chrome://settings/clearBrowserData i adressefeltet og trykk Enter
- velge"Bufret bilder og filer" alternativet, og sørg for at Starttid er fjernet.
I Firefox, åpne Alternativer-menyen, gå til Avansert-delen, velg Nettverk-fanen og klikk på Fjern nå-knappen, som sier Bufret nettinnhold.
I Opera åpner du menyen "Innstillinger", går til delen "Personvern og sikkerhet", under "Personvern", klikker du "Slett nettlesingsdata", velger alternativet "Bufrede bilder og filer", og sørg for å starte med "Start". tid" "Begynn å tømme.
Tøm DNS-cache
Når du besøker en nettside, holder datamaskinen en oversikt over alle nylige besøk og alle forsøk på å få tilgang til nettsteder og andre Internett-domener.på DNS-bufferdatabasen.Når bufferdatabasen er ødelagt, kan du oppleve Internett-problemer, for eksempel at du ikke kan få tilgang til Internett.Å tømme DNS-bufferen er det første du bør gjøre når du feilsøker nettverks- og internettproblemer.
Tøm DNS-buffer på Windows 10
- Skriv cmd i startmenyen søk, høyreklikk på ledeteksten og velg kjør som administrator.
- Skriv deretteripconfig /flushdnsOg trykk Enter.
- Dette vil tømme DNS-bufferen og fikse de fleste internettrelaterte problemer på din Windows 10 PC.
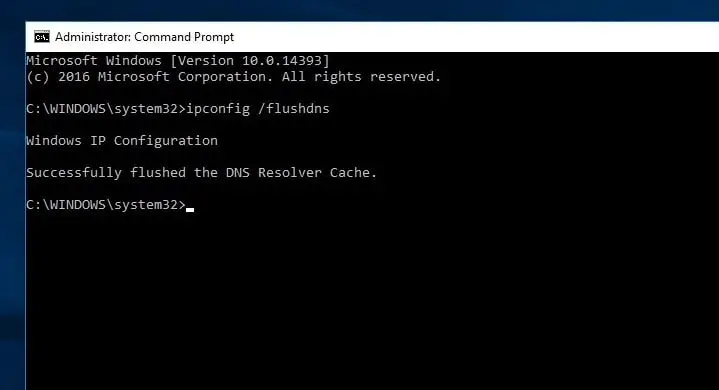
Windows Systemgjenopprettingsbuffer
Til slutt gjenoppretter systemet cachen.Dette vil slette alle unntatt det siste gjenopprettingspunktet.
- Gå til startmenyen og skriv "system" og trykk enter.
- Gå nå til "System Protection" og velg "System Drive"
- Klikk her "Konfigurer" og trykk deretter "Slett".
Hvis du gjør det, sørg for å gjøre det umiddelbartOpprett et annet gjenopprettingspunkt!
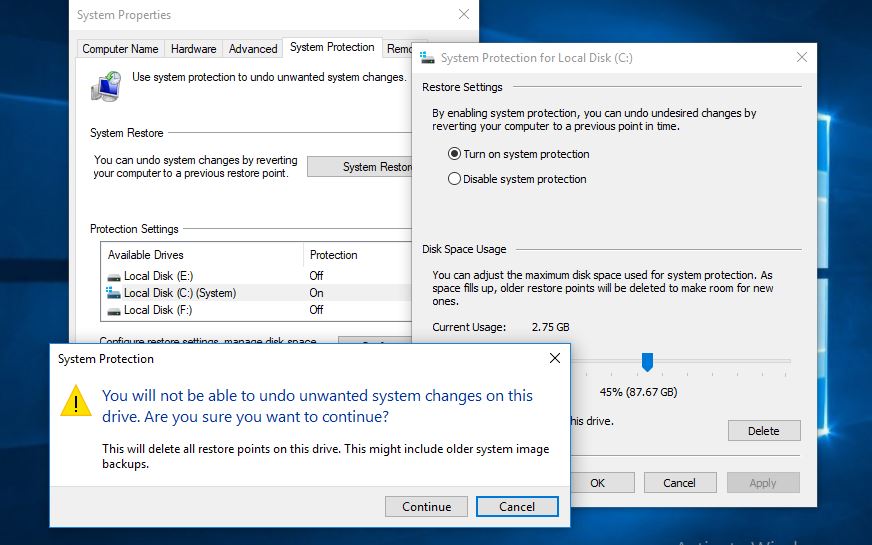
Dette er skjulte Windows-cacher som du må tømme for å frigjøre mye diskplass og fikse de fleste Windows-problemer.Og den vanligste Windows Update kan ikke lastes ned, oppdateringen sitter fast i nedlastingen, Windows App Store kan ikke fungere ordentlig, Windows Store kan ikke åpnes, etc.Eventuelle spørsmålsforslag for dette innlegget, diskuter gjerne i kommentarene nedenfor.

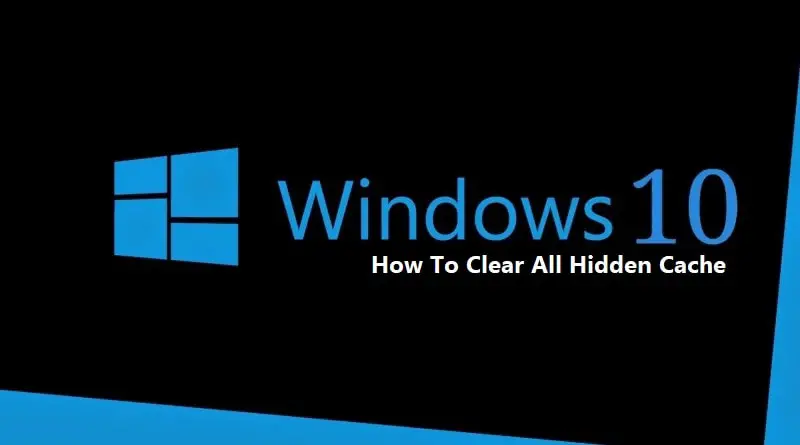
![[Fiks] Microsoft Store kan ikke laste ned apper og spill](https://oktechmasters.org/wp-content/uploads/2022/03/30606-Fix-Cant-Download-from-Microsoft-Store.jpg)
![[Fiks] Microsoft Store kan ikke laste ned og installere apper](https://oktechmasters.org/wp-content/uploads/2022/03/30555-Fix-Microsoft-Store-Not-Installing-Apps.jpg)

