Bærbare høyttalere uten lyd er et vanlig problem, spesielt i det sisteOppdatert 2020. oktober 10 for WindowsSeinere.
Flere brukere rapporterte ingen lyd fra systemhøyttalerne.En vanlig årsak til dette problemet er korrupte, inkompatible lyddrivere.Noen andre årsaker (som Windows 10 April-oppdateringen) endret personverninnstillingene til mikrofonen, slik at apper som tidligere hadde tilgang til den ikke lenger fungerte og forårsaket at mikrofonen ikke fungerte som den skal.
Hvis du også støter påWindows-datamaskiningen lydProblemet, finn noen løsninger her for å prøveLøsningWindows 10 versjon 20H2Opplydproblem.
Innhold
Løs lydproblemer på Windows 10
-
- Kontroller først høyttaler- og hodetelefontilkoblingene for å se om noen lydkabler er løse eller koblet til feil kontakt.
- Sjekk volumet ditt via lydikonet og ikke glem å sjekke volumet på de eksterne høyttalerne.
- Noen ganger kan de eksterne høyttalerne dine være grunnen til at du leser hvordan du løser lydproblemer i Windows 10-artikkelen.Ikke glem å sjekke dem ut med en annen enhet enn en Windows 10-PC.
- Åpne Windows Services og sjekkWindows AudioOg AudioEndpointbuildertOm tjenesten kjører.Hvis tjenesten ikke startes, endres oppstartstypen automatisk.
Hvis mikrofonen ikke fungerer etter Windows 10 20H2-oppdatering
- Åpne Innstillinger-appen (Windows + I).
- Gå til " personvern - mikrofon".
- forsikre til høyre "Gi appen tilgang til mikrofonen"vippebryter under aktivert.
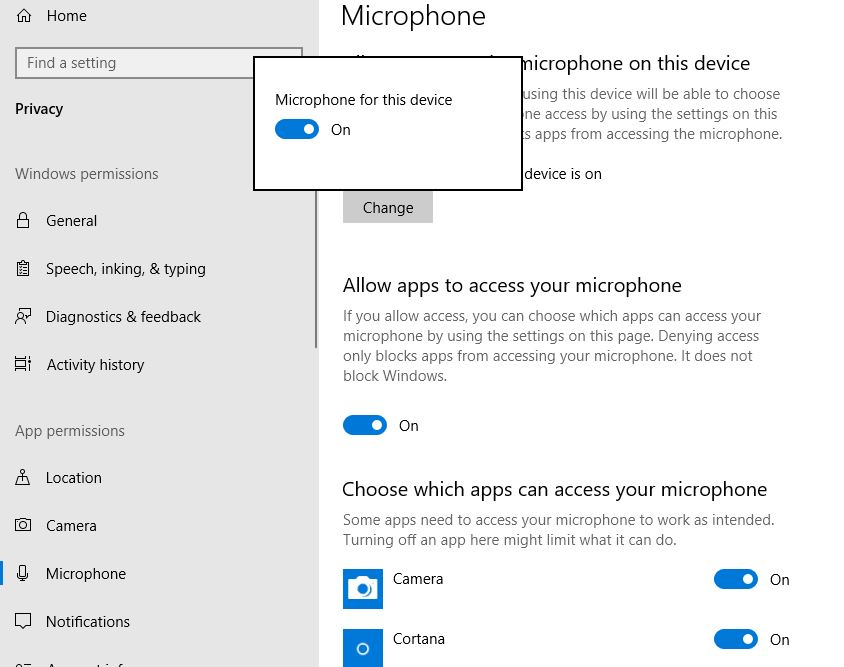
I listen nedenfor kan du individuelt kontrollere mikrofontilgangen for enkelte apper.Hver oppført app har sitt eget vekslealternativ som du kan aktivere eller deaktivere.Aktiver den for Skype eller andre programmer som har problemer med å få tilgang til mikrofonen.
Kjør feilsøkingsprogrammet for lyd
Kjør den innebygde lydfeilsøkeren, som automatisk oppdager og fikser problemene som forårsaker lydproblemer i Windows.
- Bruk Windows + I-tastatursnarveien for å åpne Innstillinger-appen,
- Klikk Oppdater og sikkerhet, deretter Feilsøk,
- Klikk Spill av lyd og kjør feilsøkingsprogrammet som vist på bildet nedenfor.
Etter at søket er fullført, vil lydfeilsøkeren se etter problemet og vise resultatene.Spill av hvilken som helst lydfil for å sjekke lyden.Hvis det er lyd, er problemet ditt løst.Ellers klikker du for å bla gjennom de andre alternativene før du fortsetter.
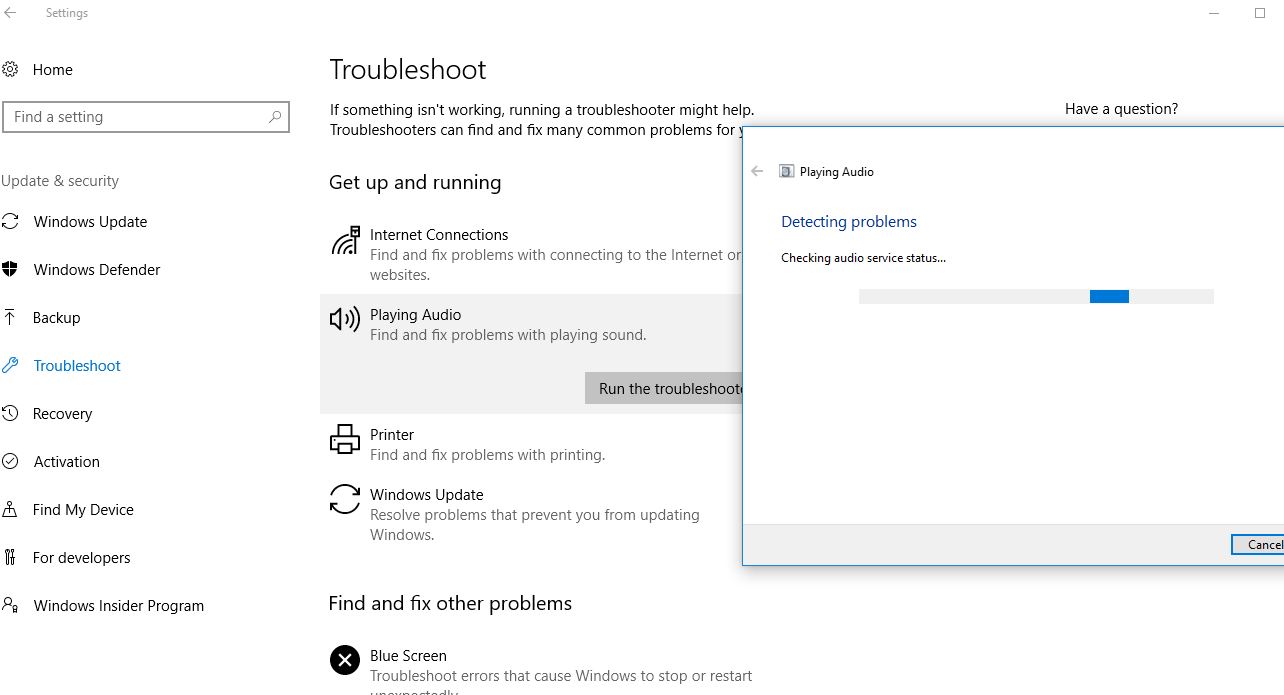
Rull tilbake lyddriveren
Som nevnt tidligere, forårsaker ødelagte, inkompatible lyddrivere vanligvis ikke lydproblemer, spesielt etter en nylig Windows 10-oppgradering.Å forårsake en tilbakestilling eller å installere lyddriveren på nytt med den nyeste versjonen er en fordelaktig løsning.
Tilbakestill driveralternativ
- Høyreklikk 开始 knappen, velg Enhetsbehandling
- Utvid lyd-, video- og spillkontrollere,
- Høyreklikk Realtek High Definition Audio og velg Egenskaper.
- Herfra går du til fanen "Drivere" og velger alternativet "Rull tilbake driver".
Dette vil spørre deg hvorfor du ruller tilbake driveren, velg en årsak og følg instruksjonene på skjermen for å rulle tilbake den installerte driveren.
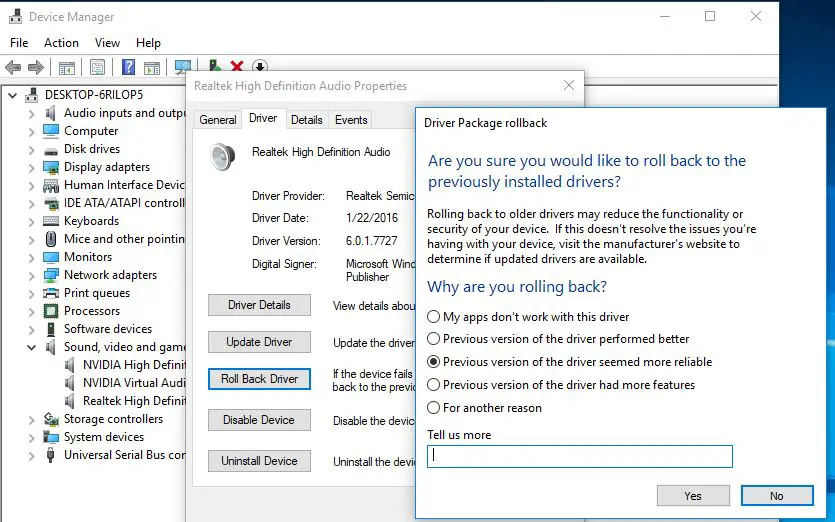
Etter det, start vinduet på nytt og sjekk om lyden fungerer?Hvis ikke, prøv å installere lyddriveren på nytt ved å følge trinnene nedenfor.
Installer lyddriveren på nytt
Besøk enhetsprodusentens nettsted og last ned den nyeste tilgjengelige lyddriveren og lagre.(Bare besøk hovedkortprodusentens nettsted hvis du er en stasjonær bruker, eller HP, Dell, Acer, etc., for bærbare brukere å laste ned de nyeste tilgjengelige driverne.)
- Åpne enhetsbehandlingen igjen,
- Utvid lyd-, video- og spillkontrollere,
- Høyreklikk Realtek High Definition Audio og velg Avinstaller.
- Bekreft slettemeldingen og start Windows på nytt.
nåInstaller de nyeste lyddriverne,Børsjåførsom du tidligere lastet ned fra enhetsprodusentens nettsted.Start Windows på nytt og sjekk "Lydlyden begynte å virke".
Sjekk standardenhet
- Høyreklikk på høyttalerikonet i systemstatusfeltet og velg Lyd.
- Gå til Avspilling-fanen og kontroller at standardenheten er angitt.
- Hvis alle oppførte enheter er deaktivert, aktiver dem og angi standardenhet.
- Gjenta disse trinnene for Poster-fanen.
Dette er noen av de mest effektive løsningene du kan prøve for å fikse Windows-lyd- og lydproblemer på Windows 10.Imidlertid er det fortsatt et lite antall brukere (som nylig oppgraderte til Windows 10 versjon 20H2) som ikke kan løse disse problemene.reparere.Det er ingen løsninger ennå, for det meste ved å gå tilbake til Windows 10 versjon 2004.

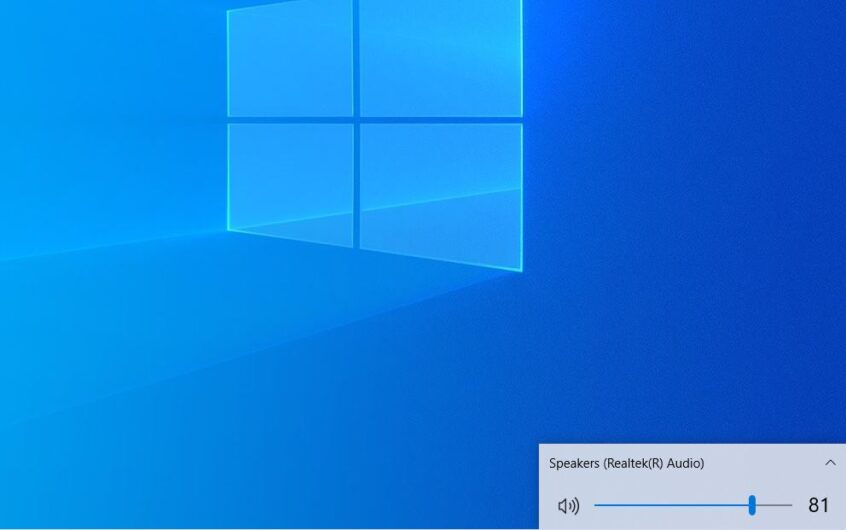




![[Fiks] Microsoft Store kan ikke laste ned apper og spill](https://oktechmasters.org/wp-content/uploads/2022/03/30606-Fix-Cant-Download-from-Microsoft-Store.jpg)
![[Fiks] Microsoft Store kan ikke laste ned og installere apper](https://oktechmasters.org/wp-content/uploads/2022/03/30555-Fix-Microsoft-Store-Not-Installing-Apps.jpg)

