Når du starter eller slår av Windows bærbar PC/PC, Denne appen blokkererWindows 10Skru av?eller aUkjent appblokkeringhver gang ved omstart eller avslutningSlå av Windows 10 PC.
Vanligvis, når du slår av systemet, sørger oppgavemesteren for at tidligere kjørende programmer lukkes ordentlig for å unngå data- og programkorrupsjon.Hvis det av en eller annen grunn fortsatt er noen apper som kjører i bakgrunnen, vil dette forhindre at Windows 10 slår seg av med følgende melding:
Lukk appen og lukk/start på nytt
For å gå tilbake og lagre arbeidet ditt, klikk på Avbryt og fullfør ønsket handling.
Denne appen forhindrer nedstenging.
Alternativer inkluderer " alltid av" med" Avbryt".
Teknisk sett anbefales det at du lukker alle kjørende programmer før du starter en avslutning/omstart.men,Hvis det føles som om det ikke er noen programmer som kjører før avslutning, og dette skjer hver gang, følg trinnene/metodene nedenfor.
Innhold
Kjør strømfeilsøkeren
Start med å kjøre det innebygde programmet i Windows Power-feilsøkingen for å sjekke og fikse om noen strømrelaterte feil hindrer Windows Forms i å lukkes.Dette er valgfritt, men noen ganger nyttig.
- Bare skriv "feilsøking" i startmenyen og trykk enter.
- Rull ned og finn Power, klikk på den og kjør feilsøkingsprogrammet.
- Dette vil sjekke og fikse om noen strømrelaterte problemer forårsaker problemet.
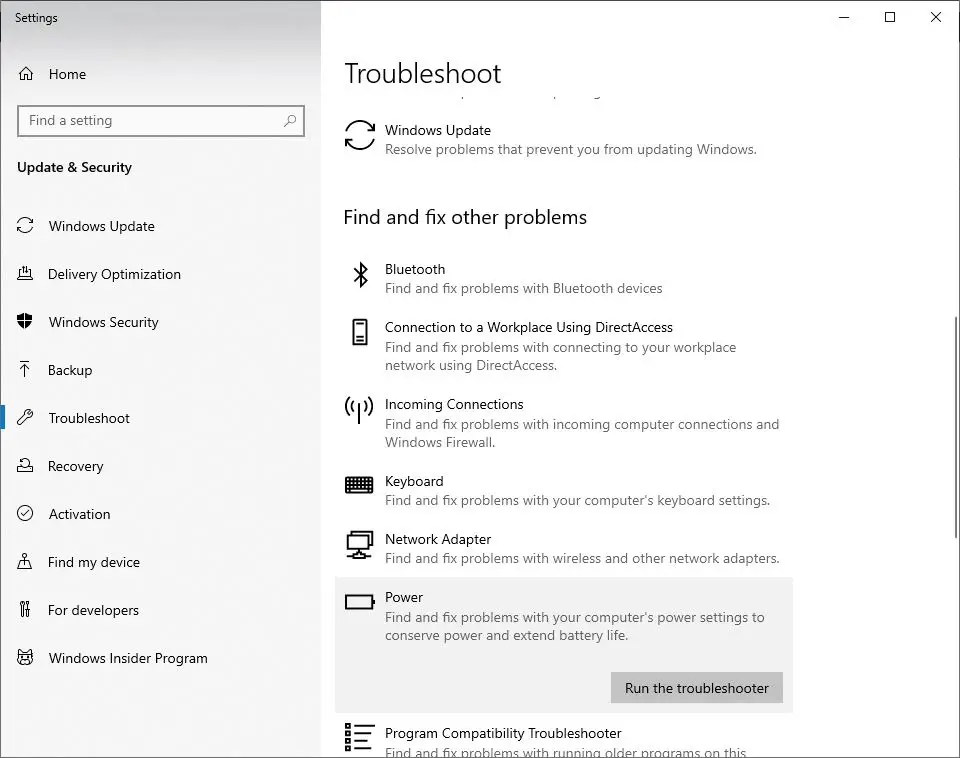
Kjør systemfilkontroll
Igjen, hvis systemfilene er ødelagte, kan dette føre til at unødvendige tjenester/apper kjører i bakgrunnen, og hindrer Windows i å slå seg av, og viser en melding som Ukjent app, og hindrer Windows 10 i å slå seg av.Kjør SFC-verktøyet for å sikre at korrupte systemfiler ikke forårsaker problemer. .
- Åpne en ledetekst som administrator
- Tast innkommandoSFC / scannowOg trykk Enter.
- Vent til skanneprosessen er 100 % fullført, start deretter Windows på nytt og sjekk.
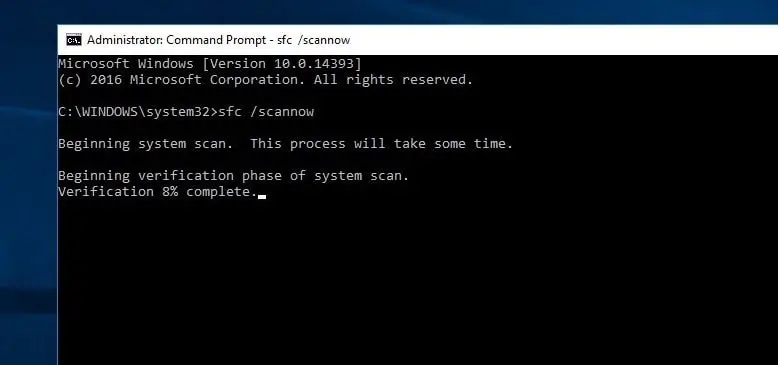
Hvis SFC-skanningsresultatene ikke kan reparere de ødelagte systemfilene, kjør DISM-kommandoen for å skanne og reparere systembildet.Etter det, kjør SFC-verktøyet på nytt.
Deaktiver rask oppstart
- Trykk Windows + R, skriv powercfg.cpl, og klikk deretter OK for å åpne Strømalternativer.
- Klikk Velg hva strømknappene gjør i venstre rute.
- Velg deretter Endre innstillinger som for øyeblikket ikke er tilgjengelige.
- Hvis advarselen om brukerkontokontroll vises, klikker du på Ja.
- Nå, i Avslutningsinnstillinger-delen, fjerner du avmerkingsboksen ved siden av "Aktiver rask oppstart (anbefalt)" for å deaktivere den.
- Klikk på Lagre endringer-knappen og start Windows på nytt for å sjekke at ingen andre programmer hindrer Windows 10 i å slå seg av.
Rediger kontoinnstillinger
- Trykk på Windows + S for å starte søkefeltet.
- Skriv inn "konto" i dialogen og åpne det første relevante resultatet som vises.
- Når du er inne i kontoinnstillingene dine, naviger til "påloggingsalternativer"
- Fjern merket for (slå av) alternativet "Bruk påloggingsinformasjonen min til å fullføre enhetsoppsett automatisk etter en oppdatering eller omstart" her.
- Start datamaskinen på nytt og sjekk om problemet er løst.
Tweak Registerredigering
Hvis alle metodene ovenfor ikke løste problemet og det fortsatt er ukjente applikasjoner som hindrer Windows 10 i å slå av hver avslutning/omstart.La oss justere Windows-registret for å fikse dette problemet.
Merk: Vi anbefaler at du sikkerhetskopierer registerdatabasen før du gjør endringer.
Juster 01:
- Trykk Windows + R, skriv regedit og klikk OK for å åpne Windows Registerredigering.
- Naviger hit tilHKEY_LOCAL_MACHINESYSTEMCurrentControlSetControl.
- Dobbeltklikk i høyre rute WaitToKillServiceTimeout.
- 將Numeriske datasette opp 500 eller mindre.Klikk på 確定 lagre endringer.Start Windows på nytt og sjekk.
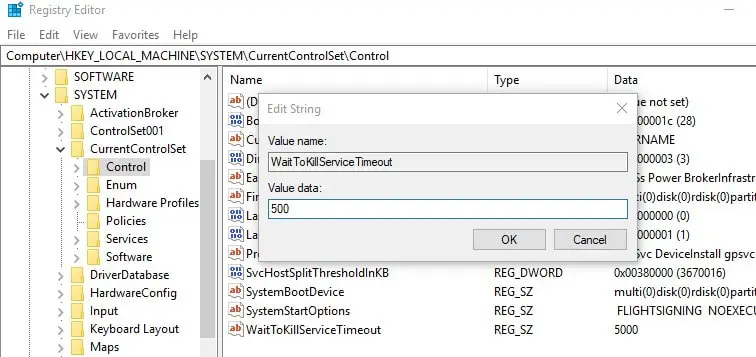
Juster 2
- Navigere til HKEY_CURRENT_USER Kontrollpanel skrivebord.
- Høyreklikk på en tom plass i den høyre ruten og velg Ny" > "DWORD-verdi".
- det nyopprettedeDWORD (REG_DWORD)Gi nytt navn er AutoEndTasks.
- Dobbeltklikk og endre verdien til 1 som vist på bildet nedenfor.
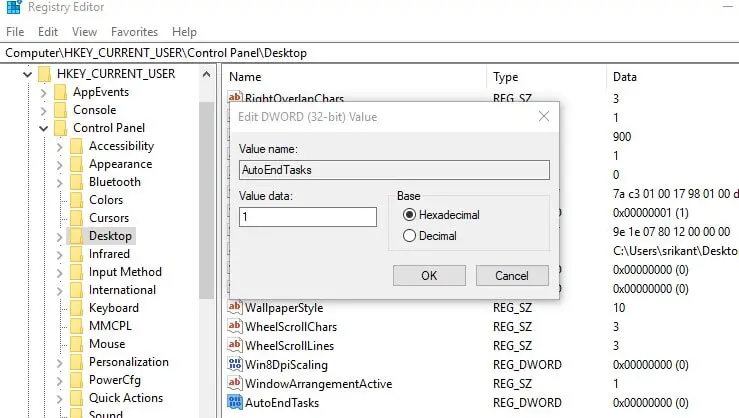
Det er det, lukk Registerredigering og start Windows på nytt, sjekk at ingen andre applikasjoner hindrer Windows 10 i å slå seg av.Har du fortsatt spørsmål, diskuter gjerne i kommentarene nedenfor.

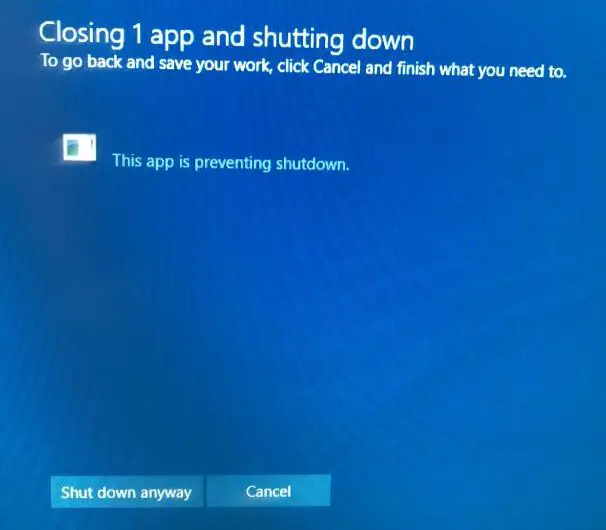
![[Fiks] Microsoft Store kan ikke laste ned apper og spill](https://oktechmasters.org/wp-content/uploads/2022/03/30606-Fix-Cant-Download-from-Microsoft-Store.jpg)
![[Fiks] Microsoft Store kan ikke laste ned og installere apper](https://oktechmasters.org/wp-content/uploads/2022/03/30555-Fix-Microsoft-Store-Not-Installing-Apps.jpg)

