Har du noen gang opplevdvia en USB-flash-stasjonlangsom dataoverføringshastighet?Hvorfor er dataoverføringshastigheten til en penn-stasjon så langsom?
Tre hovedfaktorer påvirker effektiviteten og hastigheten til en USB-flash-stasjon.For eksempel 1. typen og alderen på USB-stasjonen, 2. typen og størrelsen på filene som overføres, og 3. versjonen av USB-porten som brukes.
Her deler vi 3 raske justeringerforbedreWindows 10USB-dataoverføringshastighet.
Innhold
Hva er dataoverføringshastigheten?
USB-dataoverføringshastighet refererer til mengden data som overføres via USB per sekund.For rask USB måles mengden alltid i KB, MB eller GB.Det finnes 3 typer USB-porter, USB 1.0 (eldre og veldig treg), USB 2.0 (brukes på nesten alle datamaskiner) og USB 3.0 (nyere og raskeste port, opptil 1 GB per sekund)
Det er tre faktorer som påvirker effektiviteten og hastigheten til en USB-flash-stasjon:
- type og alder-sammen medalder Når de vokser, har de en tendens til å miste smidigheten.Sammenlignet med helt nye komponenter har driftskomponentene deres blitt mer skjøre, kan være dekket av støv og er mindre uberørte.Funksjonaliteten til en USB-flash-stasjon avhenger også av typen (USB 3.0 eller USB 3.1).
- filtype og størrelse– Små filer som Mp3, Word-dokumenter og bilder med lav oppløsning er vanligvis raskere å overføre enn større filer som videoer og bilder med høy oppløsning.
- USB-portversjon – Med nyere portversjoner (som USB-port 3.1) er dataoverføringen raskere.
Problem: Jeg har problemer med å kopiere filer og mapper i Windows 10.
Når jeg prøver å kopiere filer fra den bærbare datamaskinen til min USB-stasjon/eksterne stasjon, svinger hastigheten ofte.Når det gjelder en ekstern harddisk, vil kopihastigheten nå 8-10 MB/s og umiddelbart falle til 0 byte/s.Også med pennstasjonen når kopieringshastigheten 4-5 MB/s og faller umiddelbart til 0 byte/s.Denne fluktuasjonen gjør kopieringsoperasjonen veldig treg.
Endre filsystemet til USB-stasjonen til NTFS
Det er kjent at NTFS-filsystemet er raskere enn FAT32.Så sørg for at stasjonen din bruker NTFS-filsystemet.Hvis ikke, følg instruksjonene nedenfor for å endre filsystemet til USB-stasjonen til NTFS-filsystemet.
Merk:Dette trinnet sletter dataene på USB-stasjonen, det anbefales å sikkerhetskopiere eller kopiere dem til en lokal stasjon.
- Først kobler du USB-stasjonen til PC-en/den bærbare datamaskinen.
- Åpne nå "Denne PCen", høyreklikk på USB-stasjonen og velg "Formater".
- Endre filsystemet til NTFS som vist på bildet nedenfor,
- Fjern merket for "Quick Format" og klikk "Start".
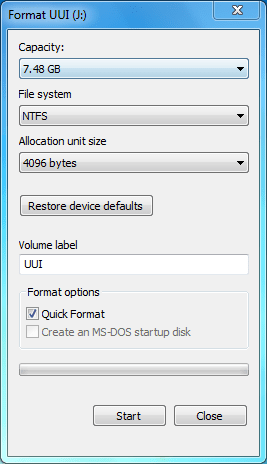
Sett opp en USB-enhet for bedre ytelse
Her er et annet fantastisk triks (endre enhetspolicy for bedre ytelse),Data kan overføres raskere på USB-stasjoner.
For å endre enhetspolicyen for bedre ytelse,
- Igjen må du koble til USB-enheten, høyreklikke og velge Egenskaper.
- Flytt her på USB-enhetsegenskaper til "Maskinvare"-fanen,
- Velg USB-stasjonen og klikk på "Egenskaper"-knappen.
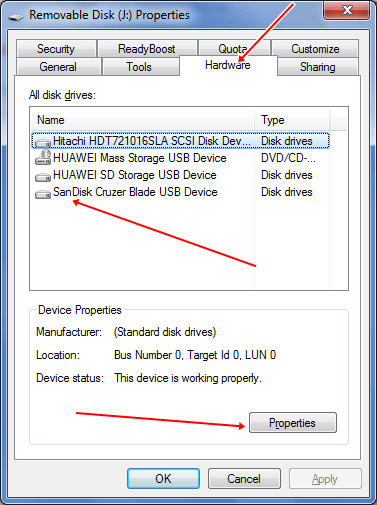
Du vil se en ny dialogboks, her, under Generelt-fanen, klikker du på Endre innstillinger-knappen.
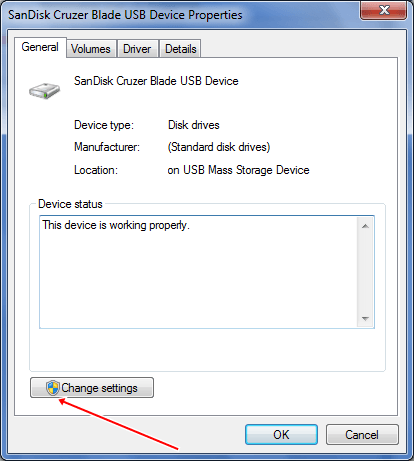
En annen dialog vil vises, her klikker du på "Retningslinjer"-fanen og du vil se to alternativer i "USB-enhetsegenskaper"-boksen:
- rask sletting (standard)
- bedre ytelse
Rask fjerning og bedre ytelse
Standardverdien er "Hurtigsletting".Når dette alternativet er valgt, vil det deaktivere skrivebufring på enheten og i Windows.Du kan trygt koble fra enheten uten å måtte bruke alternativet Trygg fjerning av maskinvare.
Hvis du vil ha bedre ytelse fra en USB-enhet, kan du velge alternativet "Bedre ytelse".Når valgt, vil det aktivere skrivebufring i Windows.Men du må bruke alternativet "Trygg fjerning av maskinvare" i systemstatusfeltet for å koble fra enheten på en sikker måte, ellers kan det oppstå datakorrupsjon.
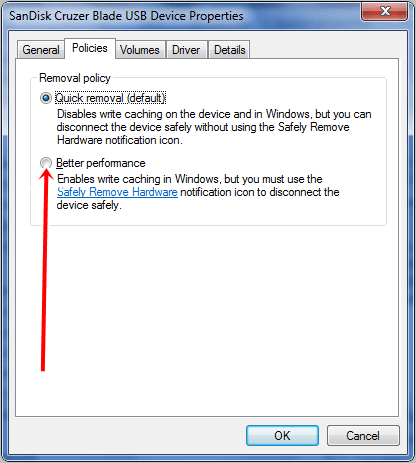
Velg alternativknappen Bedre ytelse for å optimalisere ytelsen til USB-enheter.Som sådan kan du nå se forbedrede dataoverføringshastigheter på USB-stasjoner.
Merk: Etter å ha endret enhetspolicyen for bedre ytelse, vil dataoverføringshastigheten øke, men pass påFør du fjerner PendriveKlikk alltid "Fjern maskinvare og løs ut medier på en sikker måte".
Sjekk stasjonen for dårlige sektorfeil
- Høyreklikk på pendrive og velg egenskaper
- Velg kategorien Verktøy og klikk på Sjekk nå-knappen.
- Verktøyet vil automatisk skanne og gjenopprette dårlige sektorfeil.
Dataoverføringshastigheten avhenger sterkt av din nåværende systemytelse, som f.eks CPU-bruk, minnebruk Vente.Hvis systemet fungerer unormalt, kan du prøve å fikse problemet og deretter overføre filene til en USB-lagringsenhet.
Koble alltid USB-enheten til en USB 3.0-port for bedre hastighet.Prøv også å redusere samtidige skrivinger til samme stasjon.
Formatering av en stasjon kan noen ganger gi bedre ytelse, så prøv å formatere den minst en gang i måneden.
Noen tredjepartsverktøy kan også hjelpe deg med å øke USB-dataoverføringshastigheten.Disse verktøyene kjører på systemstatusfeltet på skrivebordet, og du kan enkelt overføre filer med bare ett klikk.Noen alternativer til Ultra Copier er Quick Copy og Tera-Copy.
Dette er de mest effektive og enkleste måtene å øke hastigheten på datamaskinens USB-dataoverføring.

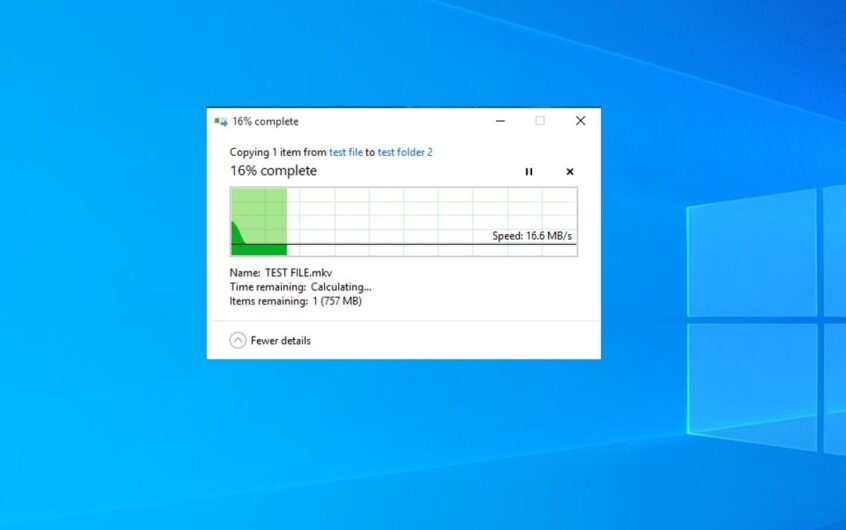
![[Fiks] Microsoft Store kan ikke laste ned apper og spill](https://oktechmasters.org/wp-content/uploads/2022/03/30606-Fix-Cant-Download-from-Microsoft-Store.jpg)
![[Fiks] Microsoft Store kan ikke laste ned og installere apper](https://oktechmasters.org/wp-content/uploads/2022/03/30555-Fix-Microsoft-Store-Not-Installing-Apps.jpg)

