Dvalemodus er en tilstand der en Windows-PC lagrer sin nåværende tilstand og slår seg av slik at den ikke lenger trenger strøm.
Når du setter et vindu i dvalemodus, lukker det et øyeblikksbilde av systemfiler og drivere, lagrer dem på harddisken og lukkes igjen.Neste gang du slår på PC-en igjen, vil alle åpne filer og programmer bli gjenopprettet til samme tilstand de var i før dvalemodus.
Windows 10 inkluderer ikke et dvalealternativ under strømmenyen som standard, men det er en enkel måte å aktivere det på.Fortsett å lese denne artikkelen for å finne uthvordan er detGjennom enkle enkle trinnaktivere eller deaktivereWindows 10 dvalealternativer.
Innhold
dvalemodus windows 10
I dvalemodus bruker datamaskinen null strøm.I Windows er dette et godt alternativ hvor du kan spare strøm ved å slå av PC-en, men ikke lukke alle applikasjoner som hjelper deg å komme i gang igjen etter å ha slått på PC-en.Dessuten, fordi disse filene og innstillingene ikke trenger å gjenskapes, starter datamaskinen raskere.Den eneste ulempen med dvalemodus er at det tar mer tid å starte opp enn dvalemodus.
Aktiver dvalemodus i Windows 10
Du kan aktivere Hibernate-alternativet ved å bruke Windows 10 Power Options, bare skriv inn en kommandolinje ved Windows-ledeteksten, eller bruk Windows-registerjusteringer.Sjekk alle tre alternativene her for å starte skjemaet Windows 10 Power Options.
Bruk strømalternativer
- Fra startmenyen søk etter type kontrollpanel og velg det første alternativet
- I kontrollpanelvinduet, søk etter og velg Strømalternativer.
- Her fra venstre kolonne velger du Velg hva strømknappen gjør.
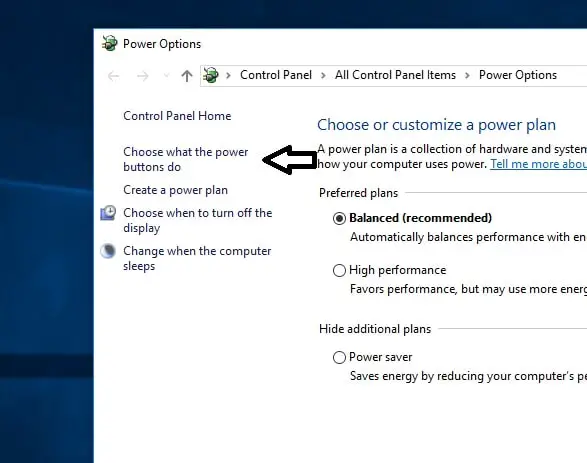
- Nå, i System Settings-vinduet, vil du se alternativer for å slå på Rask oppstart, Sleep, Hibernate og Lock under Shutdown Settings.
- Hvis alternativene er nedtonet, velg "Endre innstillinger som for øyeblikket ikke er tilgjengelige".
- Merk av for dvalemodus her og klikk på Lagre endringer.
- Lukk åpne vinduer.
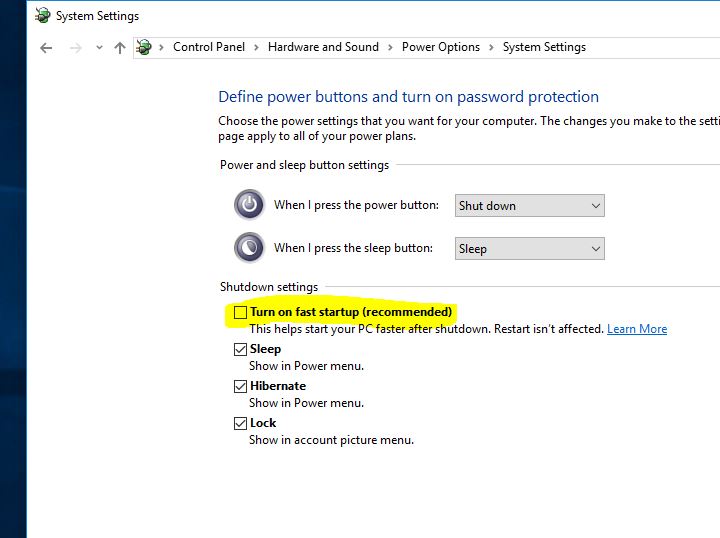
- Nå når du åpner startmenyen og velger strømknappen, vil dvalealternativet være tilgjengelig.
Bruk ledeteksten
Å bruke ledeteksten for å aktivere dvalemodus er en veldig enkel måte.Du trenger bare å skrive inn en kommandolinje og trykke enter for å aktivere dvalealternativet.Slapp av her.
- Først åpner du en forhøyet ledetekst.
- Nå, ved ledeteksten, skriv inn under kommandoen og trykk enter.
powercfg -h på
Etter det vil du ikke se noen bekreftelse på suksess, men du bør se feil (hvis det av en eller annen grunn ikke fungerer).Nå når du velger strømalternativer, vil du se et dvalealternativ på strømkonfigurasjonsoppføringen.
Hvis du vil deaktivere Hibernate-alternativet, skriver du inn følgende kommando og trykker Enter.
powercfg -h av
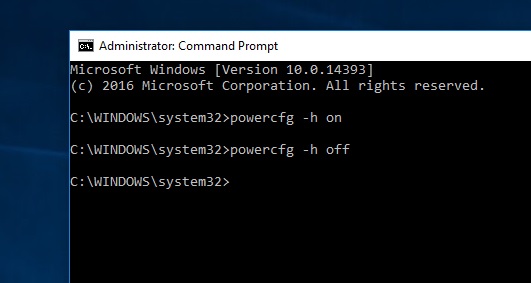
Windows-registeret
Begge metodene ovenfor er de beste alternativene for å aktivere dvalemodus på Windows 10.Men hvis du støter på feil mens du følger disse trinnene, kan du aktivere dvalemodus ved å bruke Windows Registerredigering.følg med her
- Trykk først Win + R for å åpne Kjør, skrivRegeditOg trykk Enter.
- I Windows-registervinduet, naviger til følgende:
- HKEY_LOCAL_MACHINESYSTEMCurrentControlSetControlPower.
- Nå, i høyre rute på av/på-tasten, dobbeltklikker du på undertasten "Dvalemodus aktivert".
- Dette vil åpne DWORD-verdien for redigering.I Verdidato-boksen skriver du 1 for å aktivere dvalemodus, og klikker deretter OK.
- Start vinduet på nytt for at endringene skal tre i kraft.Bare endre "Verdidata 0" til "Slå av Windows Hibernate".
Deaktiver dvalemodus i Windows 10
Du kan deaktivere Hibernate-alternativet når som helst ved å gå gjennom den samme prosessen.Bare fjern merket for "Alle kontrollpanelelementer", "Strømalternativer" "Systeminnstillinger" på "Hibernate"-alternativet på kontrollpanelet.

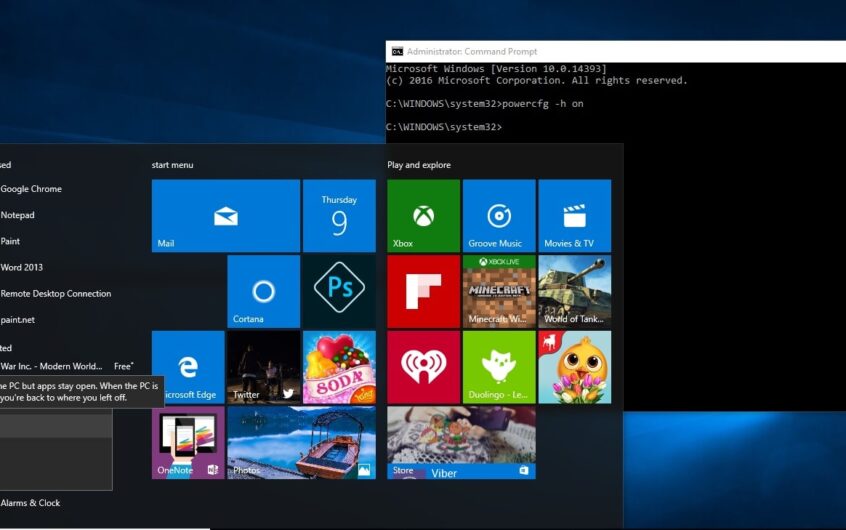
![[Fiks] Microsoft Store kan ikke laste ned apper og spill](https://oktechmasters.org/wp-content/uploads/2022/03/30606-Fix-Cant-Download-from-Microsoft-Store.jpg)
![[Fiks] Microsoft Store kan ikke laste ned og installere apper](https://oktechmasters.org/wp-content/uploads/2022/03/30555-Fix-Microsoft-Store-Not-Installing-Apps.jpg)

