Etter en nylig Windows 10/11-oppgradering eller installasjon av de nyeste Windows-oppdateringeneStøte påSystem_service_exception BSOD feil?
SYSTEM_SERVICE_EXCEPTION feilkontroll" 0x0000003B ' mottas vanligvis ved overdreven bruk av paged pool, og kan oppstå på grunn av brukermodus-grafikkdrivere som overstyrer dårlige data og sender dem til kjernekode.Dette kan være forårsaket av grafiske brukergrensesnittfeil, ødelagte systemfiler og utdaterte eller korrupte drivere, etc.
Datamaskinen din har et problem og må startes på nytt.Vi samler bare inn feilinformasjon, og du kan starte på nytt.Hvis du vil lære mer, kan du søke på nettet etter feilen senere:SYSTEM_SERVICE_EXCEPTION '
Innhold
grunner til unntak for systemtjenester
Hovedårsakene til systemtjenesteunntaksfeil kan oppsummeres som følgende punkter:
Først av alt er driverproblemer hovedårsaken til systemtjenesteunntaksfeil.Utdaterte eller ødelagte drivere forårsaker ofte systemustabilitet og forårsaker feil som dette.
For det andre kan maskinvareproblemer også forårsake systemtjenesteunntaksfeil.For eksempel kan minnekorrupsjon eller harddiskproblemer forårsake slike feil.
Videre kan systemoppdateringer noen ganger forårsake systemtjenesteunntaksfeil.Ustabile oppdateringer eller ufullstendige oppdateringer til systemet kan forårsake denne feilen.
Til slutt, virus- eller skadevareangrep er også vanlige for å forårsake systemtjenesteunntaksfeil.Denne programvaren kan skade systemfiler og forårsake systemfeil.
Fiks System_service_exception Windows 10/11
Koble først fra den eksterne USB-enheten og start Windows normalt for å sjekke og forsikre deg om at enhetsdriverkonflikter ikke forårsaker dette problemet.
hvis dette SYSTEM SERVICE UNNGÅ BSOD-vinduet starter på nytt ofte ved oppstart, tillater det ingen feilsøkingstrinn?Start deretter opp i sikkermodus med Windows minimumssystemkrav og bruk løsningene nedenfor.
Angre nylige endringer
Hvis dette problemet oppstår umiddelbart etter installasjon av et program eller nylig lagt til maskinvare, er det en god sjanse for at programvare eller maskinvare utløste problemet i utgangspunktet.Du må fjerne nylig lagt til programvare eller maskinvare og sjekke problemet for å se om problemet vedvarer.
Du kan avinstallere nylig installerte tredjepartsapplikasjoner fra Programmer og funksjoner.
- Naviger til Kontrollpanel og programmer.
- velge"Avinstaller programmet".
- Høyreklikk på en nylig installert app og velg Avinstaller.
- Merk også antivirus, skadelig programvare eller annen sikkerhetsprogramvare og klikk på Avinstaller.
- Start på nytt og test på nytt.
- Sjekk om det ikke er andre systemtjenesteunntak BSOD-feil i Windows 10/11-systemet.
Se etter diskstasjonsfeil
Igjen, feil på diskstasjonen kan også forårsake forskjellige BSOD-feil ved oppstart.Bruk ekstra parametereløpechkdskkommando for å tvinge kontroll og fikse diskstasjonsfeil.gjør dette
- Åpne en ledetekst som administrator.
- Nøkkel ichkdsk C:/f/r,Klikk deretter OK.
- spør: CHKDSKmanglende sjekkdisk,C:er stasjonsbokstaven du vil sjekke,/ Fbetyr reparasjon av diskfeil,/rIndikerer gjenoppretting av informasjon fra dårlige sektorer.
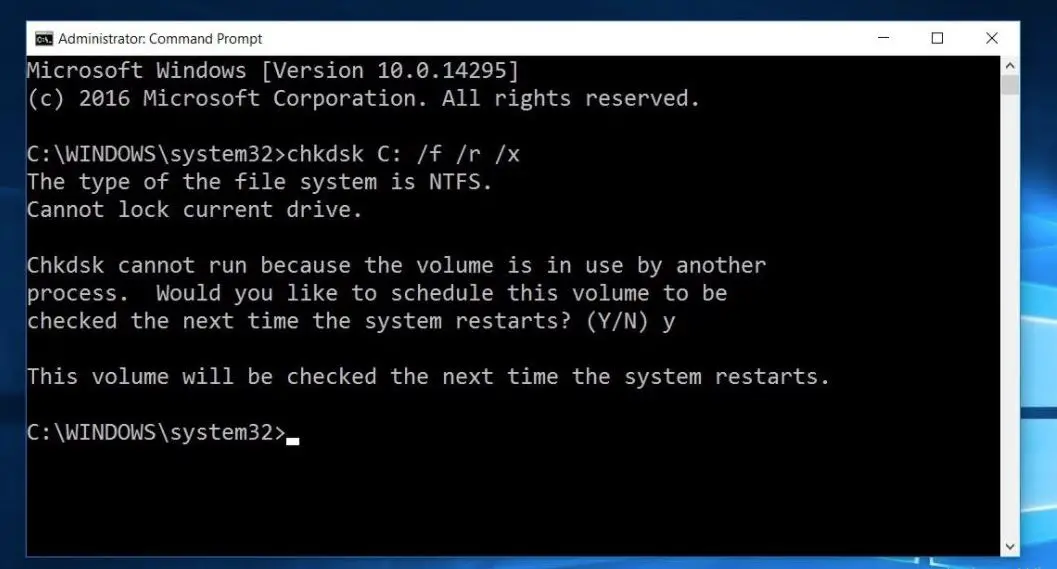
Når det blir spurt, "Vil du planlegge at dette volumet skal sjekkes ved neste omstart av systemet?Skriv Y og start Windows på nytt, dette vil sjekke diskstasjonen for feil, og hvis noen blir funnet, vil verktøyet prøve å reparere og gjenopprette deres dårlige sektorer.Vent til vinduet starter på nytt automatisk og starter normalt for deg til skannings- og reparasjonsprosessen er 100 % fullført.
Reparer korrupte eller manglende systemfiler
Hvis problemet startet etter en nylig Windows 10/11-oppgradering, er det mulig at systemfilene mangler eller er ødelagt, og oppgraderingsprosessen kan støte på denne BSOD.I dette tilfellet, vær så snill 使用sfc-verktøyløpeDISMkommando for å reparere systembildet og gjenopprette skadede og manglende systemfiler.gå videre
- Åpne en ledetekst som administrator.For dette, vær så snillpå startmenyenTypecmd, høyreklikk Søk ved ledeteksten, og velgKjør som administrator.
- Kjør først kommandoen DISM restore health for å reparere systembildet.
- skriv inn kommandoen" demontere / online / opprydding-bilde / gjenopprette helse "
- Vent til skanneprosessen er 100 % fullført.
- Skriv nå SFC / scannow Og trykk Enter-tasten.
- Den vil automatisk skanne etter manglende korrupte systemfiler.
- Hvis noen SFC-verktøy blir funnet, lastes de automatisk fra%WinDir%System32dllcachegjenopprette den i en spesiell mappe på .
- Etter omstartsvinduet, vent til skanneprosessen er fullført 100 %, og kontroller deretter at det ikke er andre BSOD-er på systemet.
Oppdater enhetsdrivere
Som nevnt ovenfor, forårsaker korrupte, utdaterte eller defekte enhetsdrivere ofte BSOD annerledes på Windows 10/11.Vi anbefaler at du sjekker og installerer de nyeste driverne på systemet ditt.gjør dette
- Åpne Enhetsbehandling fra kontrollpanelet.Bare gå til "Kontrollpanel"> "Maskinvare og lyd" og åpne " Enhetsbehandling".
- I Enhetsbehandling finner du et hvilket som helst drivernavn med et gult symbol.
- Hvis du ser en driver med et gult symbol fra listen, bare avinstaller den og installer den på nytt med den nyeste driverprogramvaren.
- Eller gå til enhetsprodusentens nettsted (hvis du er en bærbar PC-bruker, HP, Dell, ASUS, Lenovo for stasjonære brukere, gå til hovedkortprodusentens nettsted).
- Last ned og installer de nyeste driverne på systemet ditt.
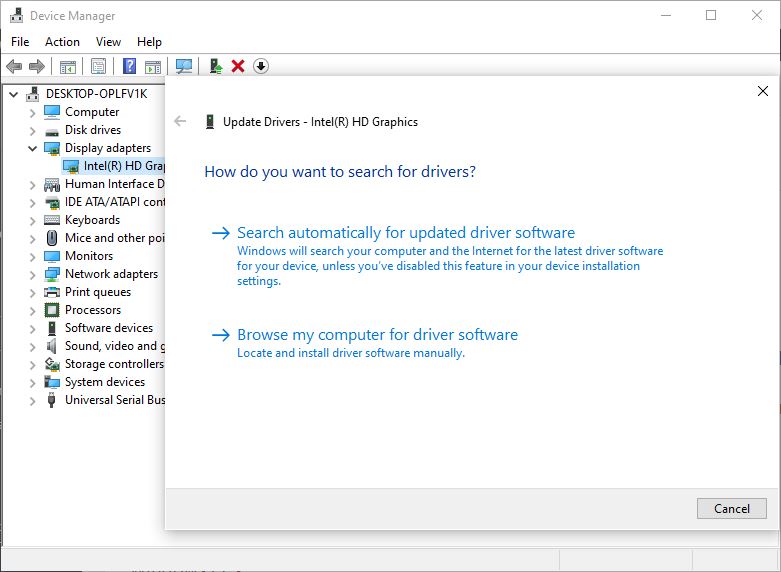
Installer skjermdriveren på nytt (grafikkdriver)
Hvis du får en systemtjenesteunntaksfeil når du spiller et spill eller vekker PC-en fra dvale, kan det være et problem med skjermkortdriveren.Spesielt med grafikkdrivere som AMD eller NVIDIA.Ellers kan noen inkompatible eller problematiske programmer og oppdateringer forårsake denne BSOD.Her er hva du kan gjøre for å oppdatere skjermkortdriveren til den nyeste tilgjengelige driveren.
Oppdater driveren fra produsentens nettsted
- Mens du er på skrivebordet, vær så snill按Windows-tast + Xnøkkel.
- å velge Enhetsbehandling.
- Brette Skjermadapter.
- HøyreklikkSkjermadapter , Klikk deretter Avinstaller.
- Start datamaskinen på nytt.
- Samme som ovenfor, høyreklikkSkjermadapter , Klikk deretter Oppdater driverprogramvare.
- Velg alternativet Søk etter driverprogramvare automatisk og la Windows laste ned og installere den nyeste driverprogramvaren.Enten
- Gå til enhetsprodusentens nettsted, søk etter de nyeste driverne for datamaskinmodellen din, last ned og installer dem.
- Start deretter datamaskinen på nytt og sjekk hvordan den fungerer.
Oppdater drivere og BIOS
Du må kanskje også oppdatere drivere og BIOS.Den siste oppdateringen til Windows kan komme i konflikt med eldre drivere.Derfor anbefaler jeg alltid at du oppdaterer driverne dine.Du får instruksjoner for BIOS-oppdateringer på datamaskinprodusentens nettsted.Hvis du kjører en Intel-prosessor, kan duLast ned intel driver-verktøyog installer den på PC-en.Det vil hjelpe deg å vite hvilke drivere som bør oppdateres.mange brukere Med denne metodenLøst systemtjenesteunntakFeil.Håper dette hjelper deg.
Deaktiver rask oppstart
Noen brukere anbefaler også å deaktivere HurtigstartfunksjonHjelper dem å fikse Critical Process Died BSOD-feil.du kan prøve
- Åpne Kontrollpanel, og klikk på Strømalternativer fra Alle kontrollpanelelementer.
- Klikk på venstre side av vinduet Velg strømknappen.
- Om nødvendig, vær så snill"Definer strømknappen nedre Klikk " Endre innstillinger som for øyeblikket ikke er tilgjengelige",Slå deretter på passordbeskyttelse.
- fra"Avslutningsinnstillinger"seksjoni de aktiverte alternativene under, fjern merket for " Slå på hurtigstart (anbefalt)" Kryss av for å deaktivere hybridavslutning.
- Klikk pålagre endringer for å lagre de endrede innstillingene.
- Lukk strømalternativer-vinduet når du er ferdig.
- Se etter problemer.
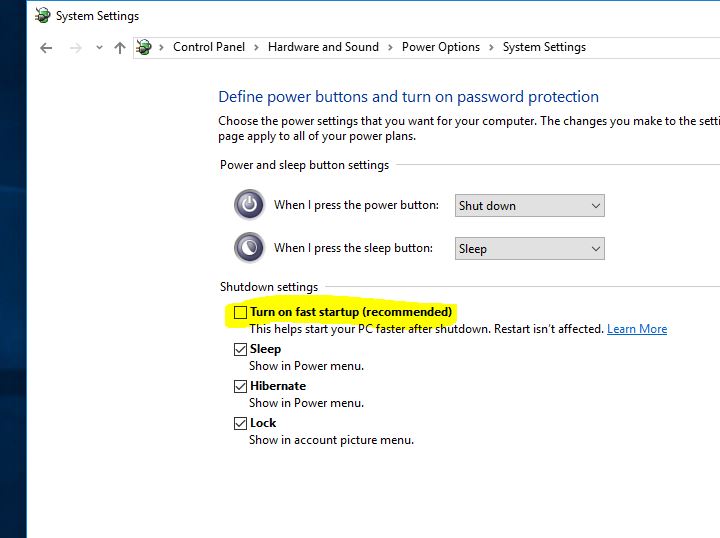
utføre en systemgjenoppretting
Hvis problemet startet nylig og du tror det er forårsaket av et program installert i løpet av de siste dagene eller ukene, bruksystemgjenoppretting alternativer.Hvis problemet er forårsaket av et program eller virus, bør en systemgjenoppretting til et tidligere tidspunkt fikse problemet for deg.Sjekk hvordan du utfører systemgjenoppretting på Windows 10/11, 8.1 og 7.
Problemet startet etter den nylige Windows 10 20H2-oppdateringen, så kan du bruke tilbakestillingsalternativet for å gå tilbake til forrige Windows-versjon.Eller det siste alternativet, du kan bruke det offisielle medieopprettingsverktøyet til å oppdatere/installere Windows 10/11 på nytt.
Bidro disse løsningene til å fikseSystem_service_exception BSOD feil?Fortell oss hvilket alternativ som passer for deg.

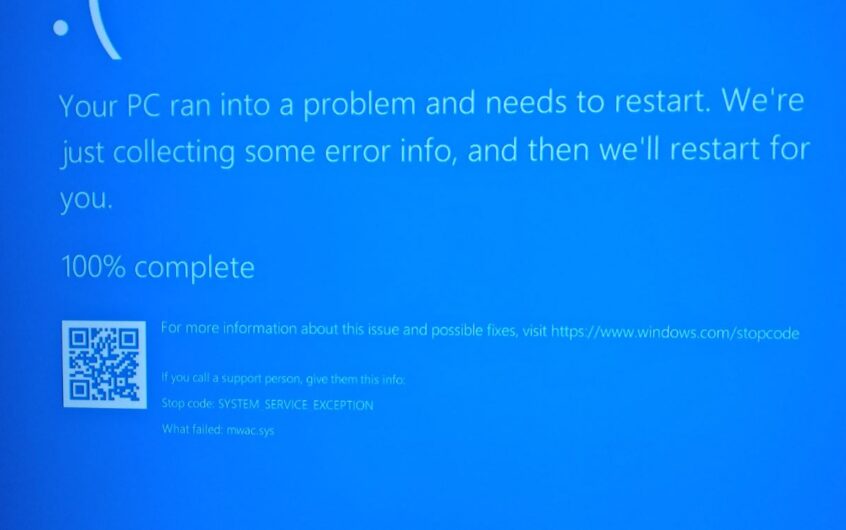
![[Fiks] Microsoft Store kan ikke laste ned apper og spill](https://oktechmasters.org/wp-content/uploads/2022/03/30606-Fix-Cant-Download-from-Microsoft-Store.jpg)
![[Fiks] Microsoft Store kan ikke laste ned og installere apper](https://oktechmasters.org/wp-content/uploads/2022/03/30555-Fix-Microsoft-Store-Not-Installing-Apps.jpg)

