Mange Windows-brukere rapporterer at etter installasjon av Windows 10 versjon 20H2 etter usb-porten, på den bærbare datamaskinenUSB-porten sluttet å virke.
Etter oppdatering av Windows 10,andre"USB-enhet ikke gjenkjent".
En USB-mus, -tastatur, -skriver eller Pendrive vil ikke fungere med USB-enheter, så detteProblemet er definitivt med USB-porten, ikke selve enheten.
Windows 10 USB gjenkjennes ikke
dette spørsmålet" USB-porten fungerer ikke på Windows 10 versjon 20H2"Hovedsakelig relatert til drivere eller USB.Det er ikke et maskinvareproblem, det er det mestefordi dinDet er svært usannsynlig at alle USB-porter vil svikte samtidig.Siden hver datamaskin har flere USB-porter, er det lite sannsynlig at alle vil mislykkes, spesielt hvis de fungerte bra for noen dager siden.Så problemet er vanligvis relatert til driveren eller selve USB-enheten.
På samme måte, noen ganger enhetsfeil, USB-porter er skadet, og strømproblemer kan også føre til at USB-porter ikke fungerer som de skal på Windows 10.Uansett årsak, kan du bruke noen løsninger for å fikse dette problemet.
Sjekk om selve enheten er defekt
Enheten du prøver å bruke kan være defekt og gjenkjennes derfor ikke av Windows.For å bekrefte at det ikke er tilfelle, kobler du bare USB-enheten til en annen fungerende PC og ser om den fungerer.Så hvis enheten kjører på en annen PC, kan du være sikkerProblemet er relatert til USB-porten, kan vi gå videre til neste metode.
Installer Windows-oppdateringer
Å kjøre Windows Update vil sjekke datamaskinen for nødvendige operativsystemoppdateringer, som inkluderer enhetsdrivere som kan bidra til å løse flere problemer, inkludert USB-porter/enheter som ikke fungerer på Windows 10.
- Åpne Innstillinger-appen med hurtigtasten Windows + I
- Klikk på Oppdater og sikkerhet, ikke Windows Update,
- Klikk på Se etter oppdateringer-knappen her og la Windows laste ned og installere de nyeste Windows-oppdateringene, hvis tilgjengelig.
- Start vinduet på nytt for å bruke den siste oppdateringen og sjekk om USB-porten begynner å fungere.
Sjekk strømmen
Hvis du møterpå en bærbar Windows 10USB-enhet fungerer ikke (USB-enhet ikke gjenkjent).Dette er nyttig fordi den bærbare datamaskinens strøm allerede leveres gjennom USB-porten.Hvis du ikke gjør dette riktig, kan det hende at enhetene som er koblet til disse USB-portene ikke fungerer som de skal.Dette skjer vanligvis når Windows våkner fra hvilemodus.
- Dette resulterte bare i å koble fra strømforsyningen og laderen fra den bærbare datamaskinen.
- Lukk vinduet og ta ut batteriet.
- Trykk deretter og hold inne strømknappen i 30 sekunder.
- Sett inn røren som den er og start systemet.
- Koble USB-enheten til den bærbare datamaskinen igjen og sjekk om den fungerer.
Deaktiver selektiv suspendering
Dette er en annen gyldig løsning, siden Windows bytter USB-kontrolleren som standard for å spare strøm (vanligvis når enheten ikke er i bruk), og så snart enheten er nødvendig, slår Windows enheten på igjen.Men noen ganger på grunn av noen årsaker eller noen korrupte innstillinger, kan ikke Windows åpne enheten og føre til at USB-enheten slutter å fungere.grunnen
- Åpne enhetsbehandlingen.
- Finn Universal Serial Bus-kontrollere > Utvid.
- Finn USB Root Hub-enheten i listen.
- Gå til strømstyring.
- Fjern merket for «La datamaskinen slå av denne enheten for å spare strøm» > OK.
Merk:Gjør den samme prosessen for "Annen installert USB Root Hub"-enhet.
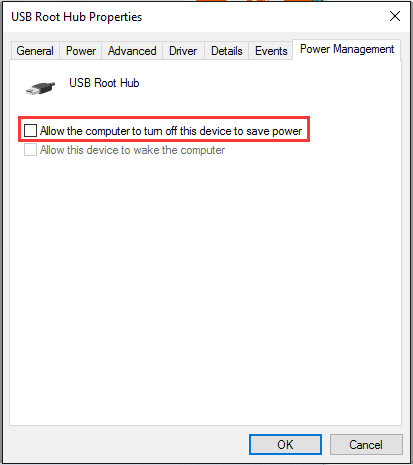
Endre strømkonfigurasjonen og slå av rask oppstart
Noen brukere rapporterte at deaktivering av Fast Startup-funksjonen hjalp dem med å løse problemet "USB-enhet fungerer ikke på Windows 10".Du kan også prøve å deaktivere rask oppstart ved å:
- Trykk på Windows-tasten + R for å skrive inn powercfg.cpl og trykk Enter
- Mulighet for å velge hva strømknappen gjør
- Velg å endre innstillinger som for øyeblikket ikke er tilgjengelige
- Fjern merket for «Slå på rask oppstart (anbefalt)»-avmerkingsboksen.Finnes i avsnittet Avslutningsinnstillinger
- Klikk for å lagre innstillinger
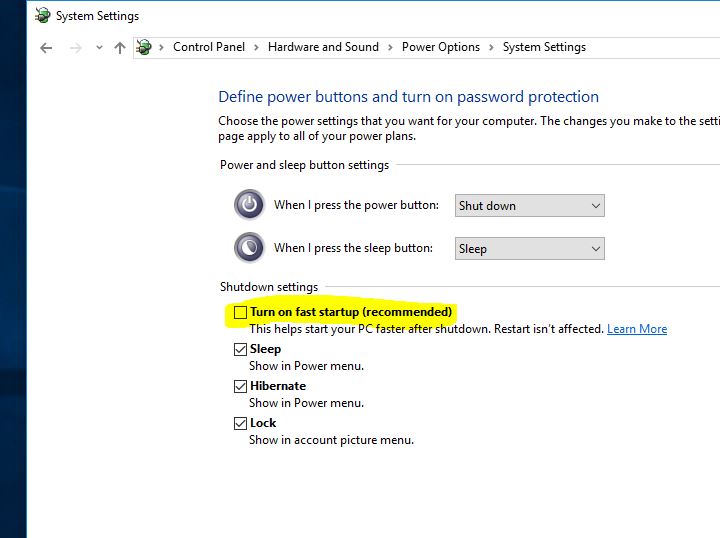
Deaktiver USB Selective Suspend
Noen brukere tror at du kan deaktivereUSB selektiv suspendering 功能for å løse dette problemet.For å gjøre dette, følg disse trinnene:
- Åpne Kontrollpanel, søk etter og velg Strømalternativer,
- Deretter, ved siden av den valgte planen, velger du Endre planinnstillinger.
- Klikk nå Endre avanserte strøminnstillinger.
- Navigere til USB-innstillinger, Sett deretter USB Selective Suspend-innstillingen til "Deaktivert".
- Klikk på "Bruk" og deretter "OK" for å lagre endringene.
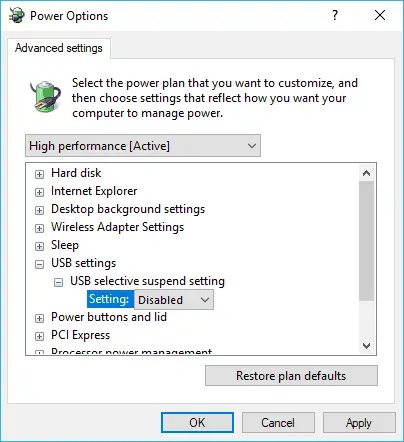
(Universal Serial Bus) oppdatert driver for USB-kontrollere
Hvis ingen av løsningene ovenfor løser problemet, prøv å oppdatere eller installere USB-kontrollerdriveren på nytt.
- Høyreklikk på Windows-logoen > velg Enhetsbehandling.
- Utvidet Universal Serial Bus Controller
- Finn enheten med det gule utropstegnet.
- Høyreklikk på den og velg Oppdater driverprogramvare... > Velg Søk automatisk etter oppdatert driverprogramvare.
- Og følg instruksjonene på skjermen for å la Windows se etter de nyeste tilgjengelige driverne.
- Hvis noen Windows blir funnet, vil den automatisk lastes ned og installeres for deg.
Hvis det ikke er noen nye oppdateringer, høyreklikker du og velger " Avinstaller" >"Sikker". Gå til fanen Handlinger i Enhetsbehandling-vinduet > velg Skann etter maskinvareendringer" >Deretter vises USB-porten.
Deretter kobler du den bærbare enheten til PC-en på nytt, og enheten din som USB eller SD-kort vil vises på PC-en umiddelbart.
Se også denne videoen som forklarer hvordan du fikser en død USB-port i Windows 10, 8.1 og 7
Bidro disse løsningene til å fikse feilene "USB-port fungerer ikke" eller "USB-enhet gjenkjennes ikke" på Windows 10?Fortell oss hvilket alternativ som passer for deg, les også
- Windows kan ikke initialisere enhetsdriveren for denne maskinvaren (kode 37)
- iTunes (Windows Store-versjon) vil ikke åpne på Windows 10?Her er 5 løsninger!
- 5 løsninger for å fikse Black Screen of Death Error i Windows 10
- Reparer feilkode 10 for feil USB-enhet som ikke gjenkjennes på Windows 43
- Aktiver Windows Sandboxing på Windows 10 20H2 Update






![[Fiks] Microsoft Store kan ikke laste ned apper og spill](https://oktechmasters.org/wp-content/uploads/2022/03/30606-Fix-Cant-Download-from-Microsoft-Store.jpg)
![[Fiks] Microsoft Store kan ikke laste ned og installere apper](https://oktechmasters.org/wp-content/uploads/2022/03/30555-Fix-Microsoft-Store-Not-Installing-Apps.jpg)

