在Etter oppgradering av Windows 10 1809, begrenset Wi-Fi-tilkobling,Uidentifisert nettverk uten internettilgangproblem?Plutselig tap av nettverk og internettforbindelse, en gul trekant med et utropstegn på Wi-Fi- eller Ethernet-ikonet?Mange brukere rapporterte problemer,WiFi-tilkobling men ingen internettilgang,Det står at tilkoblingen er begrenset, på dette tidspunktet tilbakestill det trådløse kortet, (Wifi på/av) gjør at det kobles til igjen og tilbake til det normale.Men problemet kommer opp igjen, det gjentas bare hver time, i noen timer.
Windows 10 wifi-tilkoblingsproblemerHovedsakelig på grunn av feil nettverkskonfigurasjon eller driverinkompatibilitet mellom WiFi-adapter og Windows 10 1809.Å tilbakestille nettverksinnstillingene og installere den nyeste wifi-adapterdriverprogramvaren vil mest sannsynlig løse problemet for deg.
Innhold
Løs problemer med wifi-tilkobling i Windows 10
- Prøv først å koble fra og koble til Wifi-nettverket på nytt,
- Start alt nettverksutstyr på nytt, inkludert ruteren og PC-en din, for å fikse hvis en midlertidig feil forårsaker problemet.
- Hvis konfigurert, deaktiver sikkerhetsprogramvare (antivirus) og VPN midlertidig.
- Åpne også en ledetekst og skrivnetsh wlan vis WLAN-rapportTrykk Enter for å generere en trådløs nettverksrapport, som kan hjelpe deg med å diagnostisere problemet eller i det minste gi deg mer informasjon.
Kjør feilsøkingsprogrammet for nettverksadapter
Windows 10 har et innebygd nettverksdiagnoseverktøy som kan oppdage og fikse problemer med nettverk og internett på egen hånd.Før du bruker noen løsninger manuelt, anbefaler vi å kjøre nettverksadapterens feilsøkingsverktøy og la Windows fikse problemet selv.
For å feilsøke ved bruk av nettverkskort, bruk følgende trinn:
- Trykk på Windows + I hurtigtast for å åpnesette opp.
- Klikk "Oppdatering og sikkerhet",Deretter Klikk " Feilsøking".
- å velge nettverksadapter, Klikk deretter Kjør feilsøking.
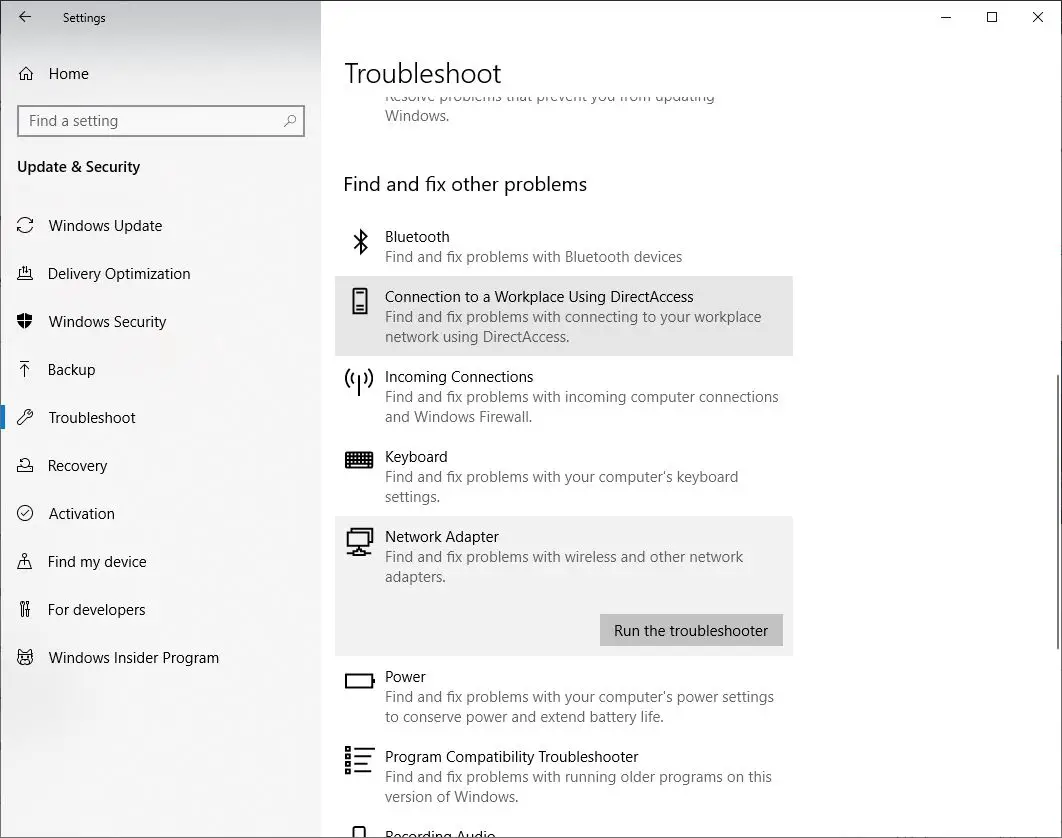
- Dette åpner popup-vinduet Feilsøking av nettverksadapter,
- Velg nettverksadapteren du vil reparere, i dette tilfellet velger du alternativknappenWi-Fi, og klikk deretter Neste for å fortsette feilsøkingen.
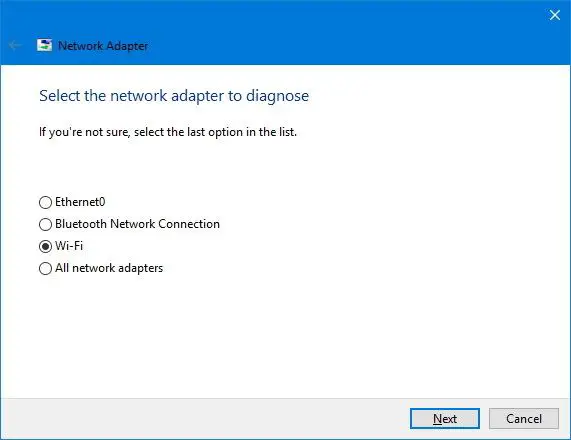
- Feilsøkeren vil finne og prøve å fikse Wi-Fi-problemer på enheten din.
- Etter omstart av Windows-prosessen er fullført,
- Åpne nå nettleseren og prøv å koble til på nettet.
Hvis alt går tilbake til det normale, er du ferdig.Hvis det fortsatt ikke fungerer, prøv følgende metode.
Sett til å hente IP- og DNS-adresser automatisk
- Trykk Windows + R, skriv ncpa.cpl og klikk OK,
- Dette åpner vinduet Nettverkskort,
- Høyreklikk her på WiFi-adapteren og velg egenskaper,
- Velg Internet Protocol versjon 4, og klikk deretter på Egenskaper,
- Velg nå alternativknappen, Hent IP og få DNS-serveradresse automatisk.
- Klikk OK og lukk alt, åpne nå en nettleser og sjekk om problemet er løst.
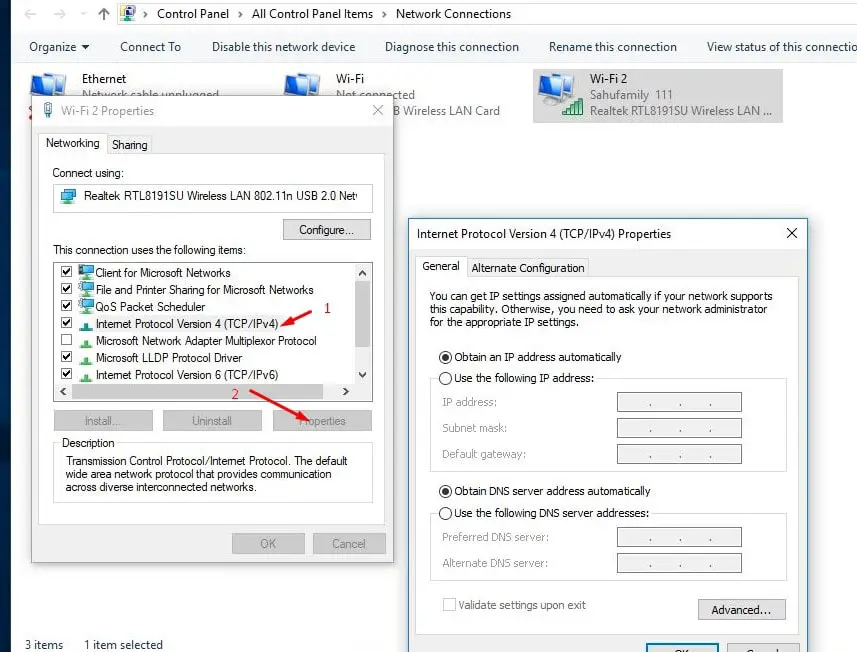
tilbakestill nettverkskonfigurasjonen
Dette er en annen effektiv løsning som mest sannsynlig vil fikse nesten alle nettverks- og internettforbindelsesproblemer på Windows 10, 8.1 og 7.
Søk etter ledetekst, høyreklikk og velg Kjør som administrator,
I kommandoprompt-vinduet skriver du inn kommandoene under én etter én og trykker Enter etter hver kommando.
netsh winsock reset
netsh int ip reset
ipconfig / release
ipconfig / flushdns
ipconfig / renew
ipconfig / registerdns
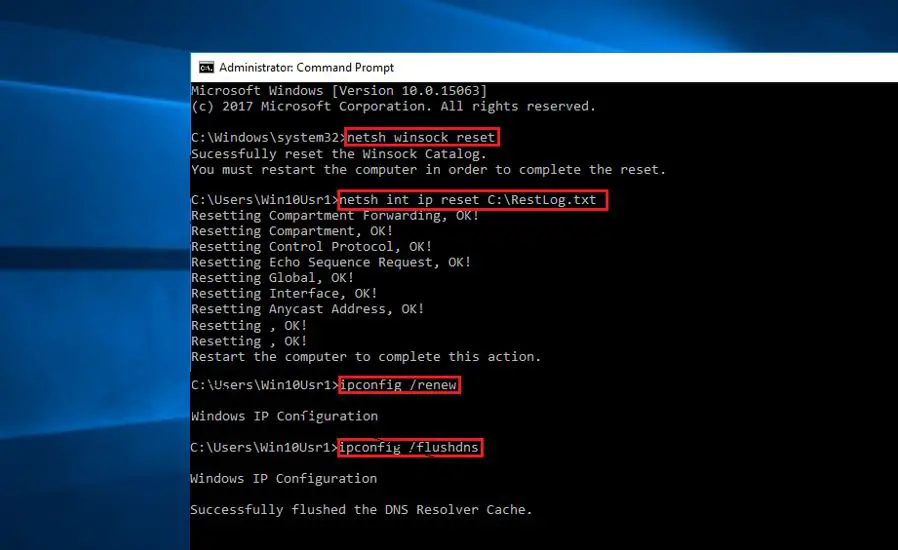
Det er det for å lukke ledeteksten og starte vinduet på nytt.Sjekk nå om dette hjelper til med å fikse Wi-Fi-tilkoblingsproblemer på Windows 10.
Tilbakestill Wi-Fi-adapteren fullstendig
En annen effektiv løsning er å fjerne, installere alle nettverkskort på nytt og tilbakestille alle nettverkskomponenter til standardinnstillingene, noe som kan hjelpe med forskjellige problemer med lave hastigheter eller forsøk på å koble til på nettet.
- 使用Windows + ITastatursnarveierÅpne Innstillinger-appen,
- Klikk Nettverk og Internett, og klikk deretter Status.
- Rull ned her og finn lenken for tilbakestilling av nettverket som vist på bildet nedenfor, klikk på den.
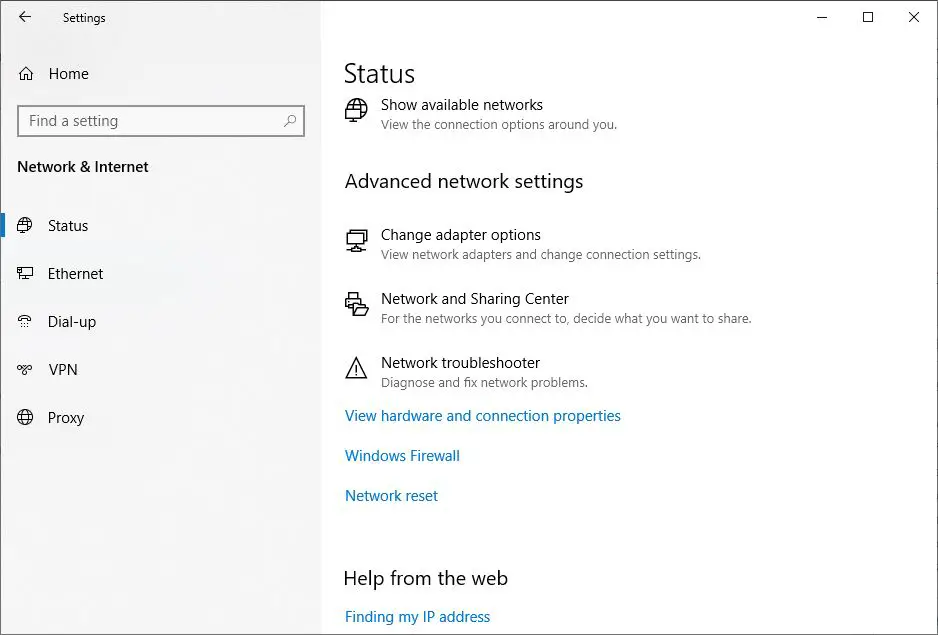
- En ny nettverkstilbakestilling vil åpnes
- Her klikker du på Tilbakestill nå-knappen som vist på bildet nedenfor for å tilbakestille nettverksadapterinnstillingene fullstendig til standard.
- Start Windows på nytt etterpå For at endringene skal tre i kraft, kontroller nå at Internett- eller Wi-Fi-tilkoblingsproblemet er løst.
MERK: Etter en tilbakestilling av nettverket må du manuelt koble til en eventuellWi-Fi-nettverk, som kan kreve et passord.
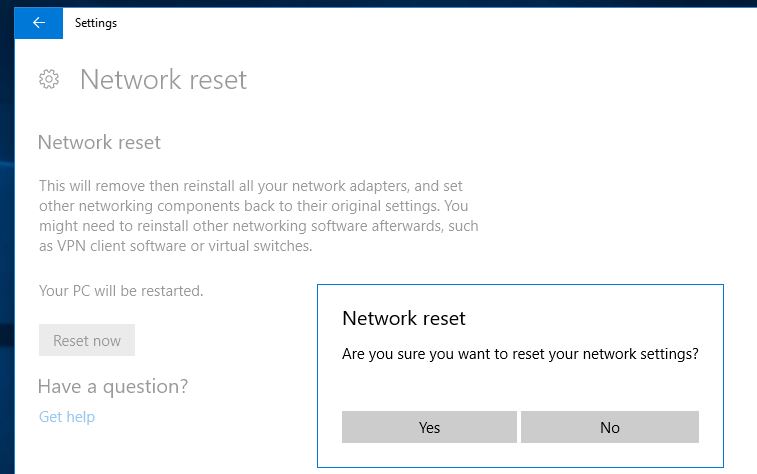
Oppdater Wi-Fi-adapterdrivere
Driverfilen til WiFi-adapteren kan bli ødelagt, noe som forårsaker periodiske tilkoblinger og andre problemer.Nedlasting og installasjon av de nyeste driverfilene bør gjøre susen.
- Trykk Windows + X for å velge Enhetsbehandling,
- Høyreklikk på nettverksadapteren og velg Oppdater driver fra hurtigmenyen.
- Velg "Søk automatisk etter oppdatert driverprogramvare" og vent til prosessen er fullført.
- Hvis ingen driver blir funnet, gå direkte til nettverksadapterprodusentens offisielle nettsted.
- Last ned driveren for adaptermodellen din og oppdater den manuelt.
Endre innstillinger i kategorien Strømstyring
I tillegg anbefales bærbare brukere å endre innstillingene på Strømstyring-fanen for å løse problemer med WiFi-frakobling.
- Åpne Enhetsbehandling og utvid Nettverksadaptere
- Høyreklikk på Wi-Fi-adapteren og velg Egenskaper.
- Gå her til fanen Strømstyring og fjern merket for alternativet Tillat datamaskinen å slå av denne enheten for å spare strøm.
- Klikk på Bruk, Ok og Start på nytt for at endringene skal tre i kraft.
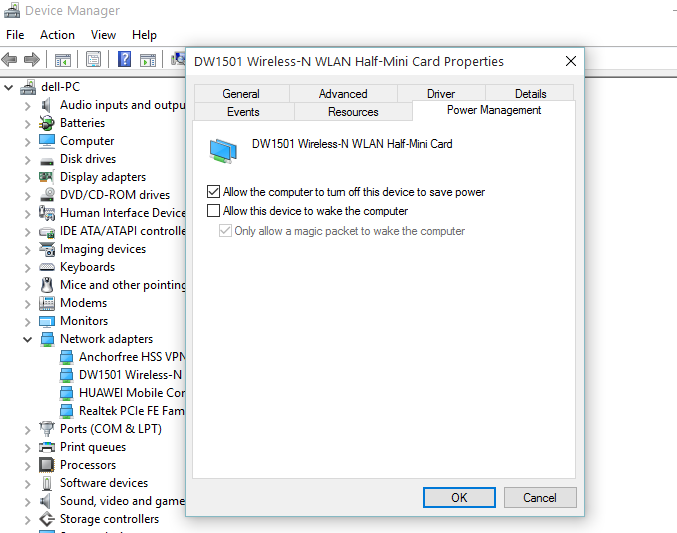
Dette er rettelserpå bærbare datamaskiner med Windows 10Problemer med Wi-Fi-tilkoblingnoen av de beste løsningene.Synes du dette er nyttig?Gi oss beskjed i kommentarene nedenfor.

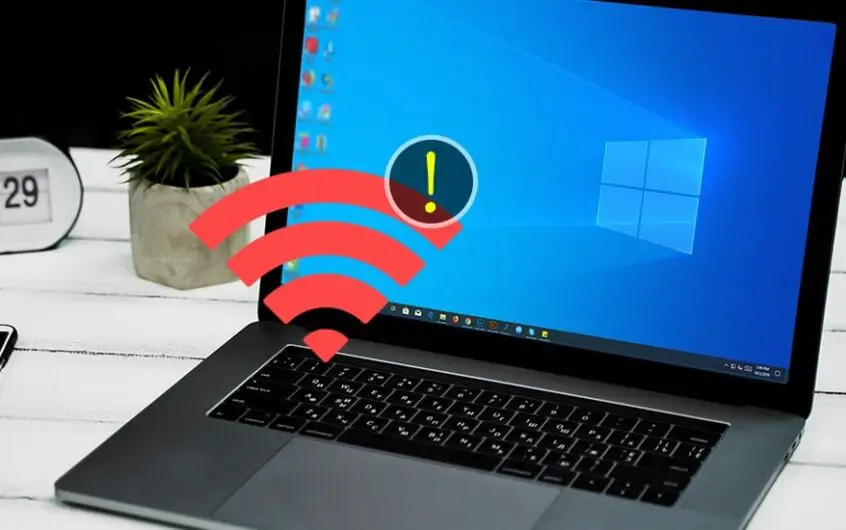




![[Fiks] Microsoft Store kan ikke laste ned apper og spill](https://oktechmasters.org/wp-content/uploads/2022/03/30606-Fix-Cant-Download-from-Microsoft-Store.jpg)
![[Fiks] Microsoft Store kan ikke laste ned og installere apper](https://oktechmasters.org/wp-content/uploads/2022/03/30555-Fix-Microsoft-Store-Not-Installing-Apps.jpg)

