Du kan støte på INET_E sikkerhetsfeil i Windows 10 PC når du prøver å få tilgang til en hvilken som helst nettside.Denne feilen oppstår i nesten alle nettlesere, men oppstår oftest i Microsoft Edge.I de fleste tilfeller vil denne feilen gå over av seg selv.
på grunn avMidlertidig DNS-feilDenne feilen oppstår når tilkoblingen til DNS-serveren ikke er riktig etablert.Det er ingen spesifikke årsaker til dette problemet, men denne artikkelen diskuterer noen av dem og feilsøkingsmetoder for å fikse INET E-sikkerhetsproblemer i Microsoft Edge.
Hvis din første gangMicrosoft Edgeoppdaget en INET_E-sikkerhetsfeil i , må du finne ut hvorfor den oppstod på PC-en din.Rapporter denne feilen på din PC etter en Windows-oppdatering.Flere andre årsaker kan forårsake dette problemet, for eksempel:
- På grunn av DNS-serverutilgjengelig til enhver tid,Du vil møte feil.
- Hvis forespørselstiden din blir forsinket av et svar, eller會話 For hvilken som helst grunnTidsavbrudd og du vil møte en INET_E sikkerhetsfeil.
- hvis noenProblem på serversiden, vil du møte den samme feilen.
- utdaterte drivere eller operativsystemDet vil være noen feil i den, så du kan støte på en INET_E sikkerhetsfeil.
I denne delen har vi satt sammen en liste over måter å fikse INET_E-sikkerhetsfeilen i Microsoft Edge på.Metodene er ordnet fra grunnleggende til avanserte, så hvis du har en feil, kan de hjelpe deg i det første trinnet.Følg dem i samme rekkefølge for raskere resultater.
Innhold
- 0.1 Metode XNUMX: Start ruteren på nytt
- 0.2 Metode 2: Bruk et privat vindu
- 0.3 Metode 3: Tøm Edge-nettleserloggen
- 0.4 Metode 4: Deaktiver utvidelsen (hvis aktuelt)
- 0.5 Metode 5: Juster innstillingene for brukerkontokontroll
- 0.6 Metode 6: Tilbakestill nettverkskonfigurasjonen
- 0.7 Metode 7: Endre DNS-adressen
- 0.8 Metode 8: Gi nytt navn til Connections-mappen i Registerredigering
- 0.9 Metode 9: Oppdater eller rulle tilbake nettverksdriveren
- 0.10
- 0.11 Metode 10: Oppdater Microsoft Edge
- 0.12 Metode 11: Reparer Microsoft Edge
- 0.13 Metode 12: Tilbakestill Microsoft Edge
- 1 Å hei, hyggelig å møte deg.
Metode XNUMX: Start ruteren på nytt
Ved å starte ruteren på nytt kunne den oppdatere og koble til internett på nytt.Dette vil redusere byrden på ruteren og unngå tilkoblingsoverbelastning som kan føre til INET E-sikkerhetsfeil.Fant det nyttig ettersom mange brukere rapporterte at dette løste problemet.Følg disse trinnene for å starte ruteren på nytt:
1. Finn baksiden av ruteren På-knapp .
2. Trykk på knappen Skru det av.
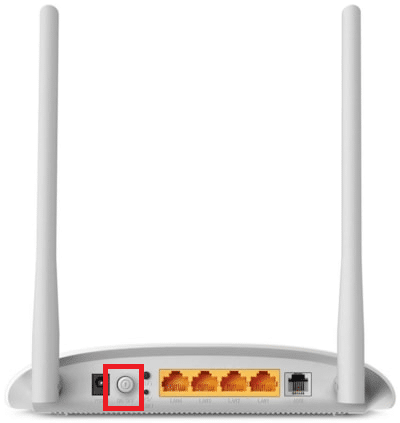
3. Nå, koble fra ruterens strømledning , vent til kondensatoren tømmer strømmen fullstendig.
4. Deretter, koble til på nytt strømkabel og slå den på etter et minutt.
5. Vent deretter til nettverkstilkoblingen gjenopprettes prøv å logge på igjen.
Metode 2: Bruk et privat vindu
Inkognitomodus i Edge-nettleseren brukes hovedsakelig for sikker og privat surfing.Det er for brukere som ikke ønsker å beholde søkeloggen eller de siste sidene på enheten.På grunn av personvernreglene tillater ikke denne modusen brukere å ta opp eller ta skjermbilder.Den blokkerer informasjonskapsler, skjuler søkehistorikk og tillater gratis surfing på ønskede nettsteder.I noen tilfeller kan bruk av privat surfemodus løse INET E-sikkerhetsfeil.
1. StartMicrosoft Edgenettleser.
2. Klikk deretter øverst til høyreikon med tre prikker, som bildet viser.
![]()
3.Velg som vist nedenforNytt InPrivate-vindusalternativ og bla som du vil.

Metode 3: Tøm Edge-nettleserloggen
Cacher og informasjonskapsler forbedrer nettleseropplevelsen din ved å lagre nettleserdataene dine når du besøker et nettsted og forbedre surfeopplevelsen din neste gang du besøker den.Formaterings- og innlastingsproblemer kan løses ved å tømme bufferen og tømme informasjonskapslene i nettleseren din ved å følge disse trinnene:
1. StartMicrosoft Edgenettleser og åpne enny fane.
2. Klikk som førnær profilbildet dittTre prikker-ikon.
![]()
3. Naviger til venstre rute som vistPersonvern, søk og tjenesterAlternativer.
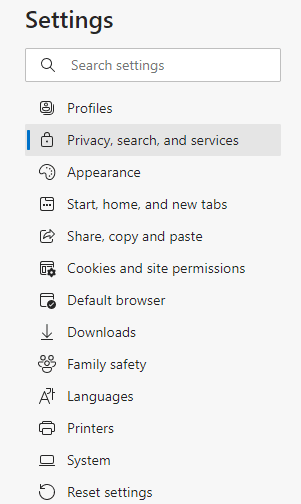
4. Rull deretter nedover på høyre skjerm og klikkunder klare nettleserdatavelg for å fjerneAlternativer.
5. I neste vindu velger du boksene i henhold til dine preferanser, f.eks.Nettleserhistorikk, informasjonskapsler og andre nettstedsdata, bufrede bilder og filervent, klikk deretterklart nå,Følgende.
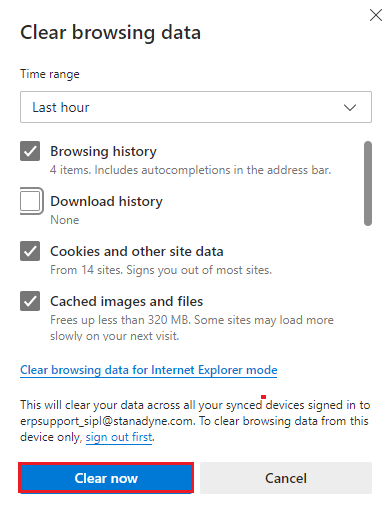
Metode 4: Deaktiver utvidelsen (hvis aktuelt)
Hvis du har noen tredjepartsutvidelser installert i nettleseren din, kan funksjonen til nettsidene dine bli påvirket, noen ganger forårsake INET E-sikkerhetsfeil.Nå kan du prøve å lukke alle unødvendige faner, deaktivere utvidelser og starte systemet på nytt.
1. StartEdgeog klikk øverst til høyreikon med tre prikker.

2. Klikk nåuthevet nedenforUtvidelse.
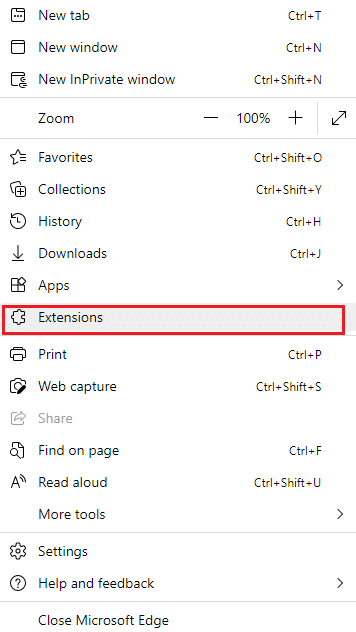
Merk:eller,Skriv inn i søkefeltetedge://extensions/ og trykkTast inn.
3. Alle utvidelser du har lagt til vises på skjermen.å velgeenhver utvidelse, Klikk deretterLedelsesutvidelse, som bildet viser.
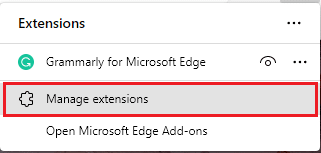
4. Nå,stengingUtvideprogram(f.eks. Grammarly) og sjekk om du får en feil.
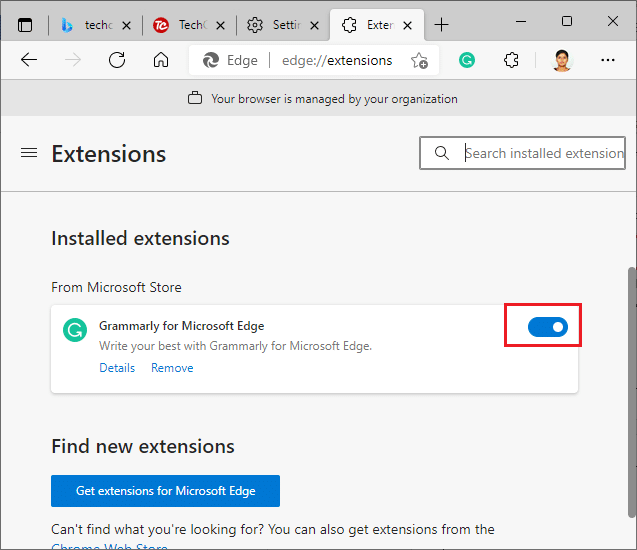
5. Deaktiver på samme måte alle utvidelser én etter én og sjekk om feilen gjentar seg.
6. Hvis du oppdager at ingen feil dukker opp etter at du har fjernet en bestemt utvidelse, velger dutilsvarende utvidelseog velg den uthevedeSlettAlternativer.
7. Klikk nåSlett”-knappen for å bekrefte forespørselen.
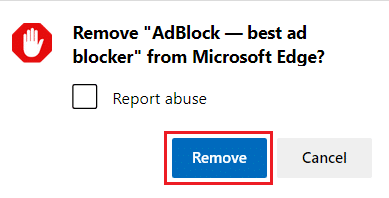
Metode 5: Juster innstillingene for brukerkontokontroll
Brukerkontokontroll (UAC for korte) ble utviklet for å sikre sikkerheten til Windows-PCer.UAC tillater ikke uautorisert tilgang til å endre operativsystemet.Spesifikke endringer i systemet kan bare gjøres av administratorer, UAC sikrer denne funksjonaliteten.Hvis administratoren ikke godkjenner endringen, vil ikke Windows tillate at det skjer.Derfor beskytter den mot alle endringer fra applikasjoner, virus, brukere eller skadevareangrep.Slik endrer du det:
1. Klikk på din Windows-tastOg gå innEndre innstillinger for brukerkontokontroll, Klikk deretterSlå på.
2. På neste skjermbilde kan du velge når du vil bli varslet om endringer på datamaskinen.Endre innstillingen tilVarsle meg alltid (og ikke dimme skrivebordet mitt)
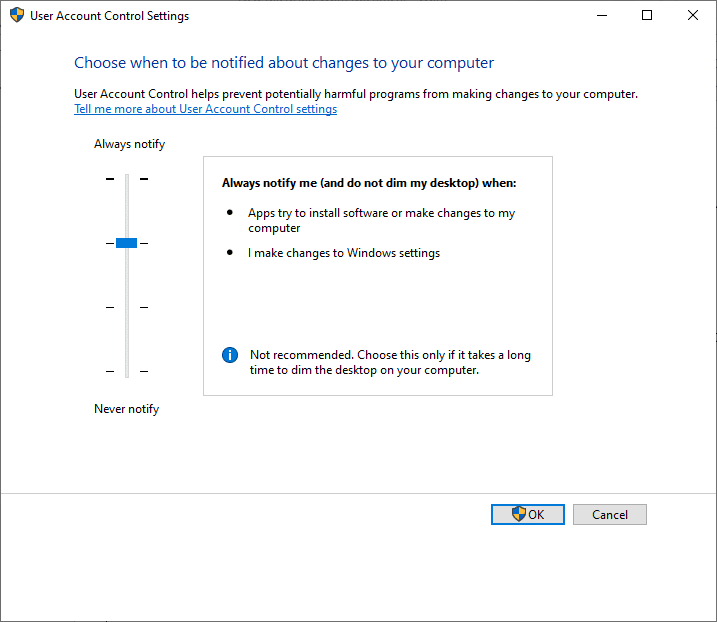
3. Klikk til sluttOKLagre endringene og sjekk om du fikset INET E-sikkerhetsproblemet.
Windows-operativsystemet varsler deg hver gang du installerer programvare eller endrer Windows-innstillinger.Dette vil forhindre at de aktuelle feilene oppstår på grunn av inkompatible endringer som er gjort på PC-en din.
Metode 6: Tilbakestill nettverkskonfigurasjonen
Hvis du prøver å starte en tjeneste koblet til Internett for å fungere, kan du prøve å tilbakestille nettverkskonfigurasjonen for å fikse INET E-sikkerhetsfeilen.I noen tilfeller kan problemer med internettforbindelse forårsake feilene ovenfor, så tilbakestilling av dem kan hjelpe deg med å løse det samme problemet.
1. Trykk Windows-tast, Type Ledeteksten Og klikk Kjør som administrator.
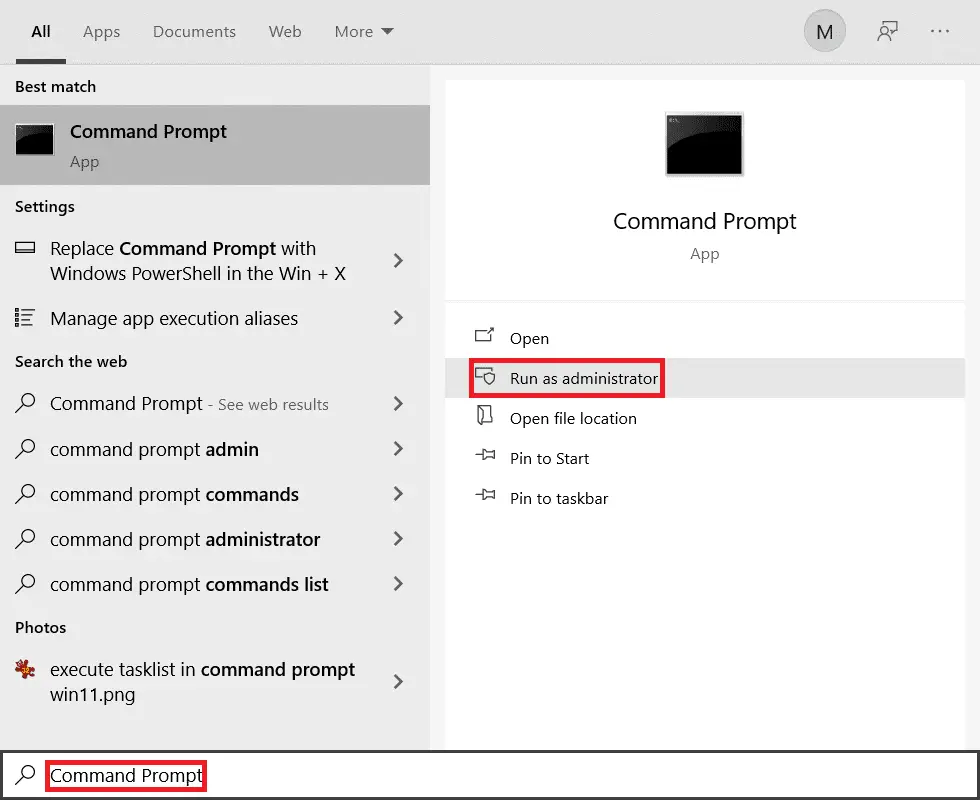
2. Skriv inn følgende kommandoer én etter én, så trykk enter.
ipconfig / flushdns ipconfig / registerdns ipconfig / release ipconfig / renew netsh winsock reset
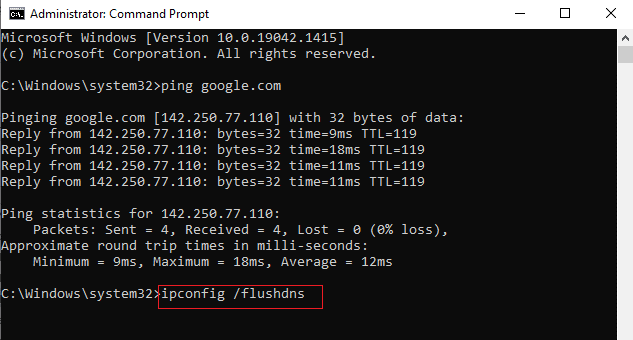
3. Til slutt,等待kommandoen kjører ogOmstartdin PC.
Metode 7: Endre DNS-adressen
Noen brukere har rapportert at INET E-sikkerhetsproblemer vil bli løst ved å endre DNS-adressen fra Internett-leverandøren.Du kan omgå dette med en Google DNS-adresse som dette:
1. Trykk Windows-tast, Type kontrollpanel Og klikk Slå på.
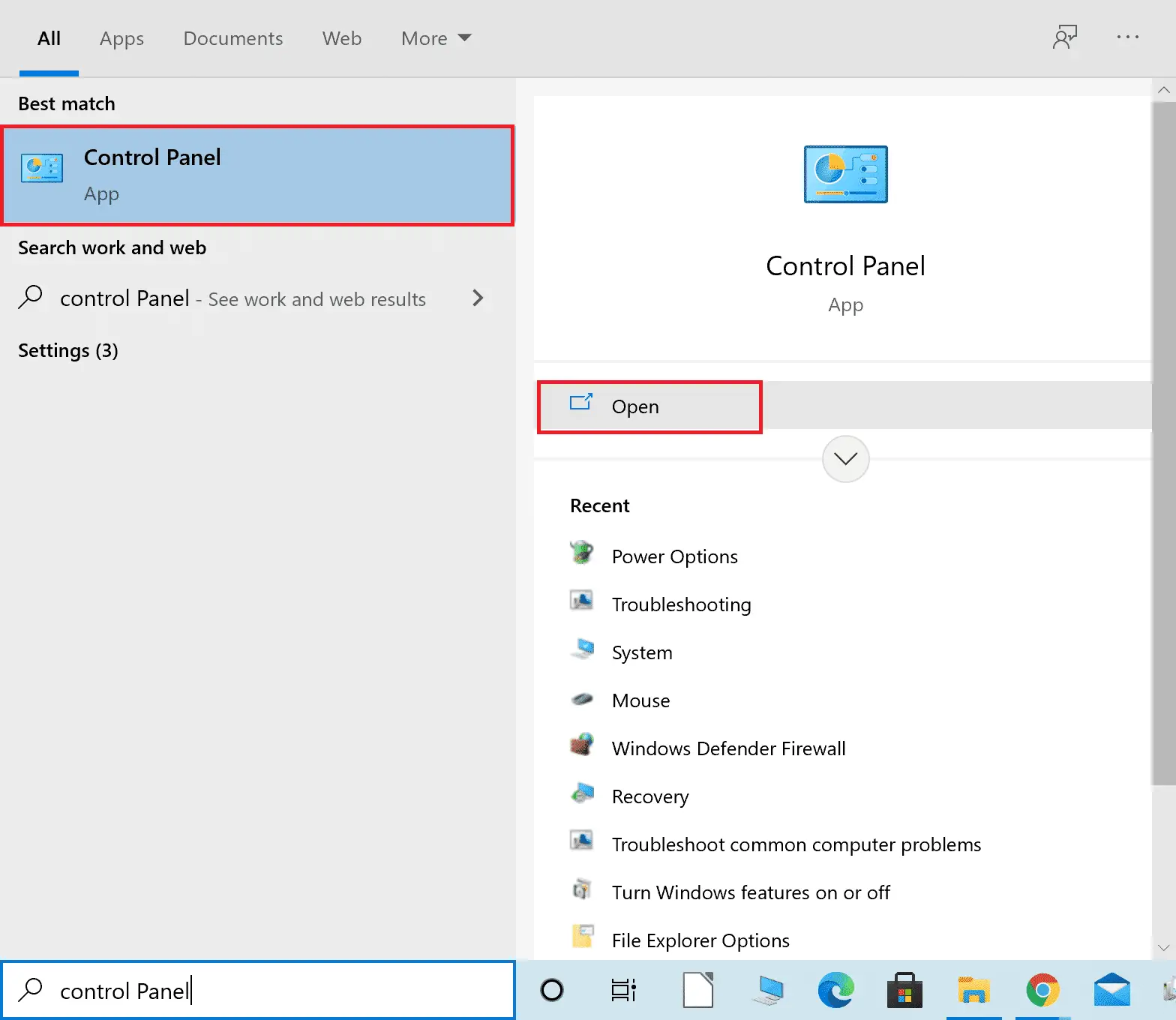
2. Innstillinger Vis etter: > Store ikonerog fra listen Klikk på Nettverk og delingssenter.
3. Klikk deretter i venstre rute Endre adapterinnstillinger Hyperkoblinger.
4. Høyreklikk på gjeldende nettverkstilkobling (f.eks. Wi-Fi) og velg Egenskaper.
5. 在Følgende elementer brukes under denne forbindelsen: List, finn og klikk Internett-protokoll versjon 4 (TCP/IPv4).
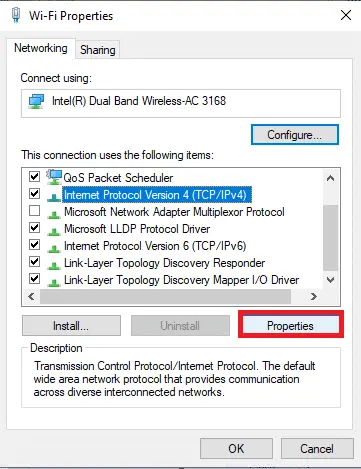
6. Klikk Egenskaper knappen, som vist ovenfor.
7. Velg her Bruk følgende DNS-serveradresser: alternativer og skriv inn følgende:
- Foretrukket DNS-server: 8.8.8.8
- Alternativ DNS-server: 8.8.4.4
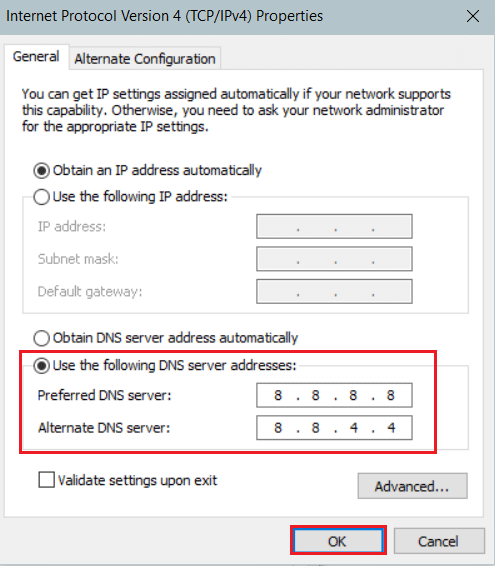
8. Klikk 確定Lagre endringer og avslutt.
Metode 8: Gi nytt navn til Connections-mappen i Registerredigering
Hvis du opplever INET E-sikkerhetsproblemer etter en Windows-oppdatering, har Microsoft bekreftet at denne metoden kan brukes til å løse feilene ovenfor.Her må du gi nytt navn til Connections-mappen i Windows Registerredigering som følger:
1. Trykk samtidig påWindows + R-tastenSlå påløpeDialogboks.
2. Inndataregedit Og klikkOKstarte oppRegisterredigering.
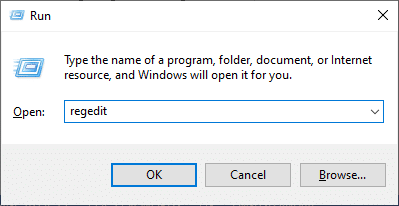
3. Nå, fra adressefeltetNaviger til følgendesti.
HKEY_LOCAL_MACHINE\Software\Microsoft\Windows\CurrentVersion\Internettinnstillinger\Connections
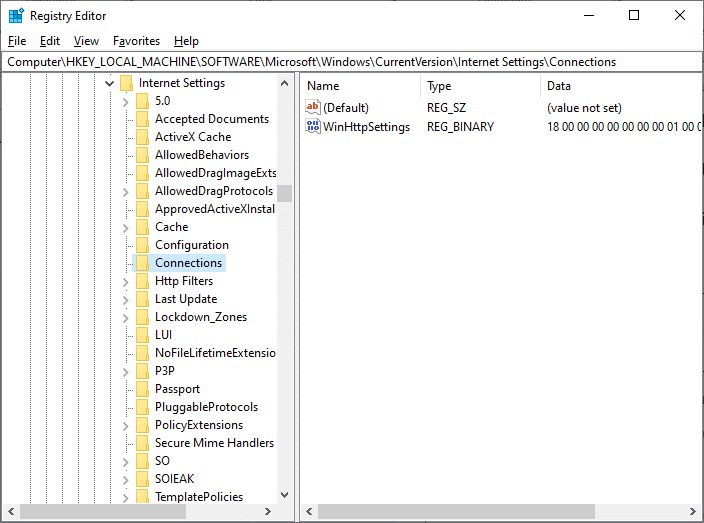
4. HøyreklikkTilkoblingermappe og velgGi nytt navnAlternativer.
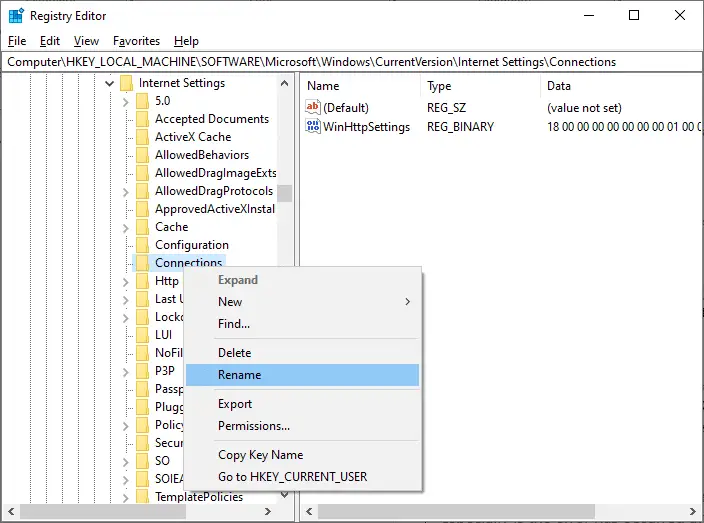
5. Gi nytt navn til mappen tilkobleeller annen tekst og保存Endring.
6. Til slutt,Omstart Microsoft Edgeog sjekk om du har løst problemet.
Metode 9: Oppdater eller rulle tilbake nettverksdriveren
Hvis den gjeldende driveren på systemet ditt er utdatert, kan det skape kompatibilitetskonflikter med nettleserfiler, noe som resulterer i INET E-sikkerhetsfeil.Derfor anbefales det å oppdatere eller rulle tilbake enhetsdriverne for å forhindre INET E-sikkerhetsproblemer i Microsoft Edge.
Alternativ I: Oppdater driveren
1. TrykkWindows-tast, TypeEnhetsbehandling, Klikk deretterSlå på.
2. Dobbeltklikk nettverksadapter Utvid den.
3. Høyreklikk din driver for trådløst nettverk (f.eks Qualcomm Atheros QCA9377 trådløs nettverksadapter) og velg Oppdater driveren.
4. Klikk deretter Automatisk driversøk for automatisk å laste ned og installere den beste tilgjengelige driveren.
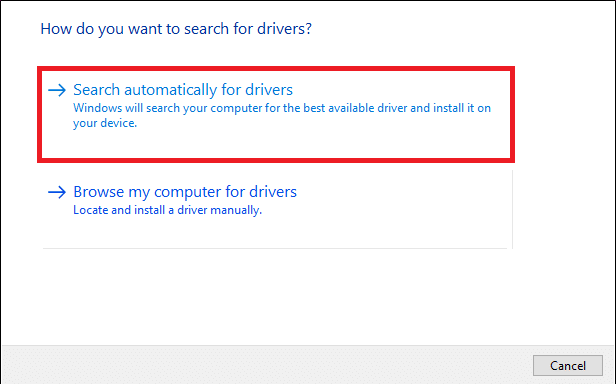
5A.Nå, hvis driveren ikke er oppdatert, vil driveren bli oppdatert og installert til den nyeste versjonen.Start PC-en på nytt når du er ferdig.
5B.Hvis de allerede er i oppdateringsfasen, vises meldingen: Den beste driveren for enheten din er installert .Klikk på stenging knappen for å gå ut av vinduet.
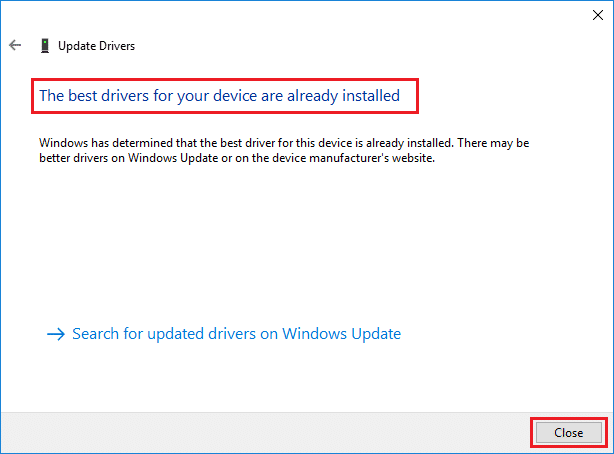
Alternativ II: Rull tilbake driveroppdateringen
1. Gå inn som førEnhetsbehandling > Nettverkskort .
2. Høyreklikk Wi-Fi-driver (f.eks Intel (R) Dual Band Wireless-AC 3168) og velg Egenskaper, som bildet viser.
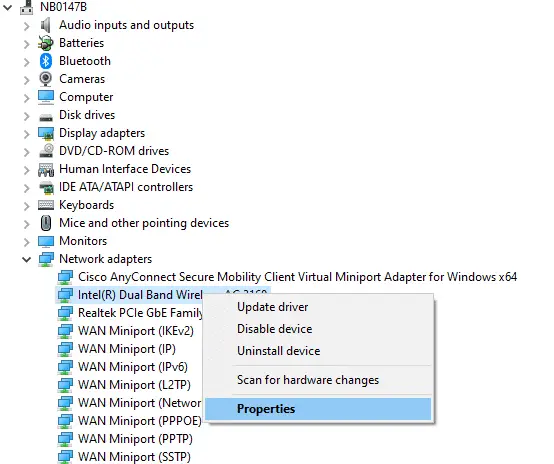
3. Bytt til driverfanen Og velg Rull sjåføren tilbake, som fremhevet.
Merk: Hvis alternativet Roll Back Driver er nedtonet, betyr det at datamaskinen din ikke hadde driverfilene forhåndsinstallert eller aldri har blitt oppdatert.
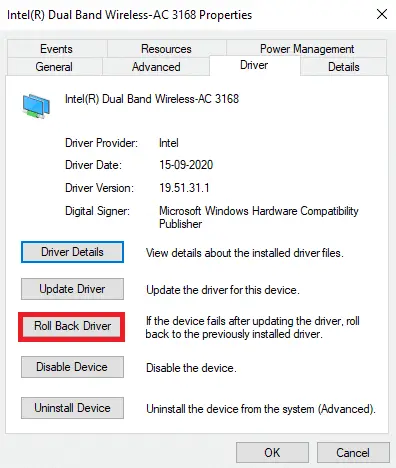
4. Gi deg Grunnen til at du vil rulle tilbake? 在 Tilbakerulling av sjåførpakke.Klikk deretter Ja,Som vist under.
5. Klikk deretter 確定 for å bruke denne endringen.Endelig, Start PC-en på nytt.
Metode 10: Oppdater Microsoft Edge
Hvis nettleseren din er utdatert, vil den ikke støtte den forbedrede funksjonaliteten til flere nettsider.I likhet med Windows eller andre programmer som fikser nettleserfeil og -feil, må du oppdatere den til den nyeste versjonen ved å følge disse instruksjonene:
1. Som vanlig, iEdgeÅpne en fane i nettleseren din og klikkikon med tre prikker.

2. Klikk nå på den uthevedehjelp og tilbakemeldingAlternativer.
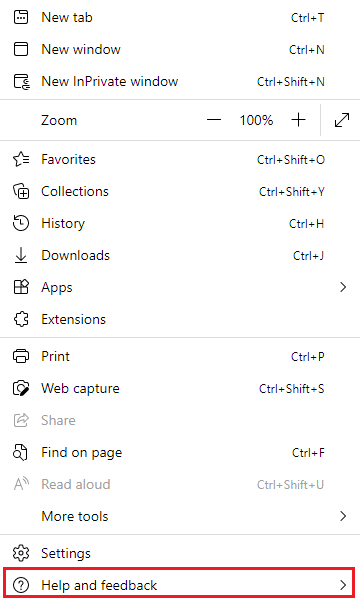
3. Klikk deretterOm Microsoft Edge, som bildet viser.
4A.Hvis Microsoft Edge er oppdatert til den nyeste versjonen, prøv neste løsning.
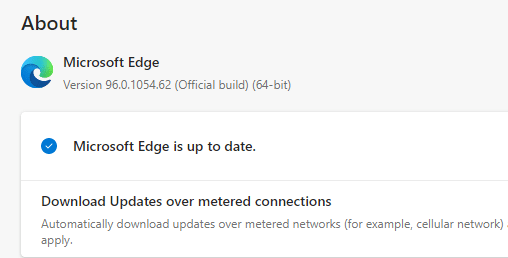
4B.Hvis ikke, klikk更新for å oppdatere nettleseren din.
Metode 11: Reparer Microsoft Edge
Hvis ingen av disse metodene hjelper deg, kan du prøve å reparere Microsoft Edge.Å gjøre det vil fikse eventuelle relaterte problemer med søkemotorer, oppdateringer eller andre relaterte problemer som utløser INET_E-sikkerhetsfeilen i Microsoft Edge.
1. SamtidigTrykk på Windows + R-tastene for å starteløpeDialogboks.
2. Skriv appwiz.cpl Og klikk Sikker.
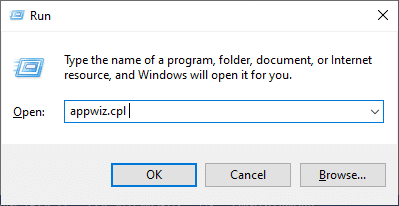
3.Programmer og funksjonerVerktøyet vil åpne.Klikk påMicrosoft EdgeOg velgendringalternativer, som vist nedenfor.
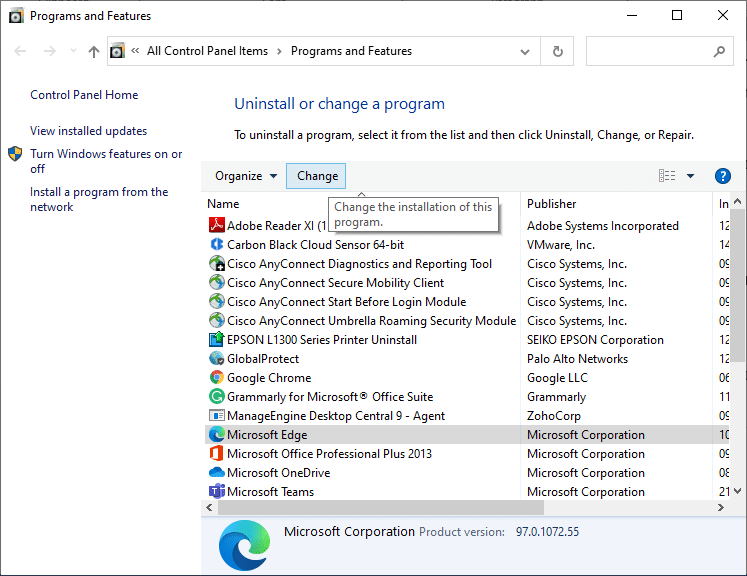
4. Klikk nåreparereBekreft forespørselen.
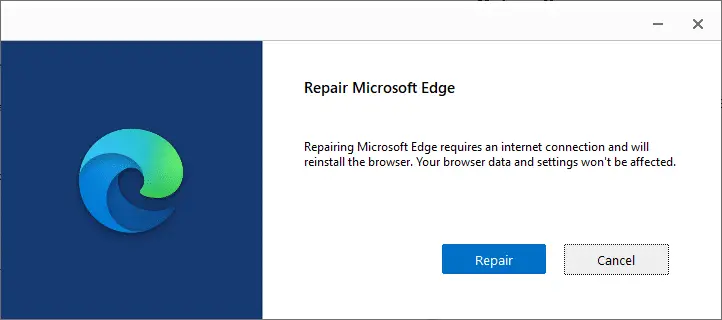
5. FølgInstruksjoner på skjermenFullfør Microsoft Edge-reparasjonen ogStart PC-en på nytt.
6. Til slutt, besøk evt網站, for å sjekke om INET_E-sikkerhetsfeilen på Edge er rettet.
Metode 12: Tilbakestill Microsoft Edge
Tilbakestilling av nettleseren vil gjenopprette den til standard, og det er større sjanse for at du kan fikse den aktuelle feilen.Følg trinnene nedenfor for å tilbakestille Microsoft Edge og sjekk om INET E-sikkerhetsproblemet er løst.
Merk:Sikkerhetskopier alle favorittene dine, lagrede passord, bokmerker og synkroniser Google- eller Microsoft-kontoen din med e-posten din, da tilbakestilling vil slette alle lagrede filer.
1. StartMicrosoft Edgenettleser og naviger tilsette opp.
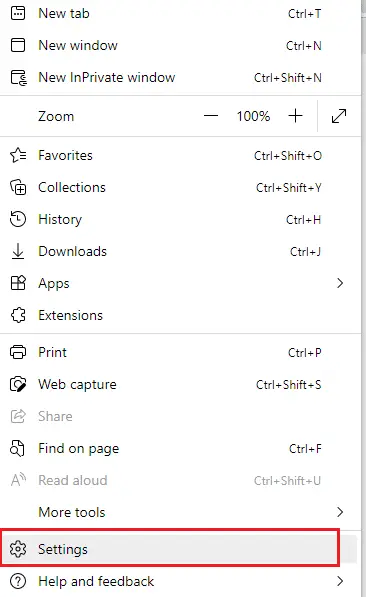
2. Klikk på i venstre ruteTilbakestill innstillinger, som bildet viser.
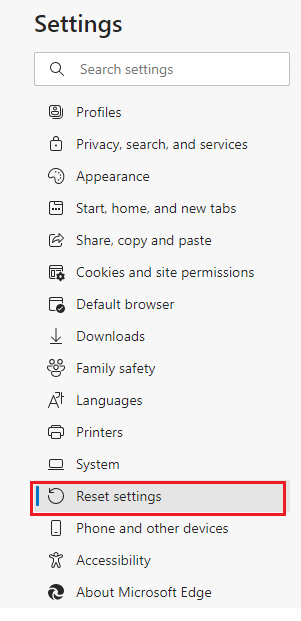
3. Klikk någjenopprette innstillingene til standardalternativer, som vist.
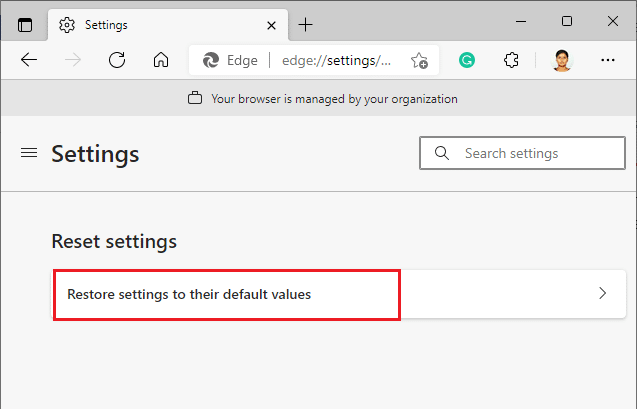
4. Som vist, Klikk "Tilbakestill" bekreftelsesmelding.
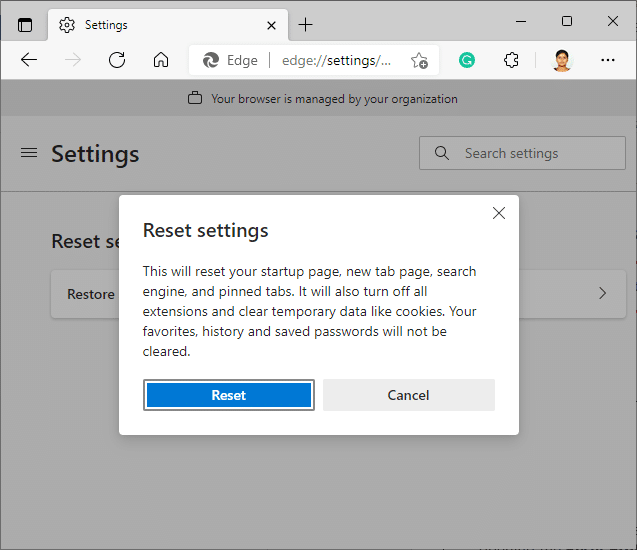
Vi håper denne veiledningen var nyttig og at du kan fikseINET_E sikkerhetsproblemer i Microsoft Edge.

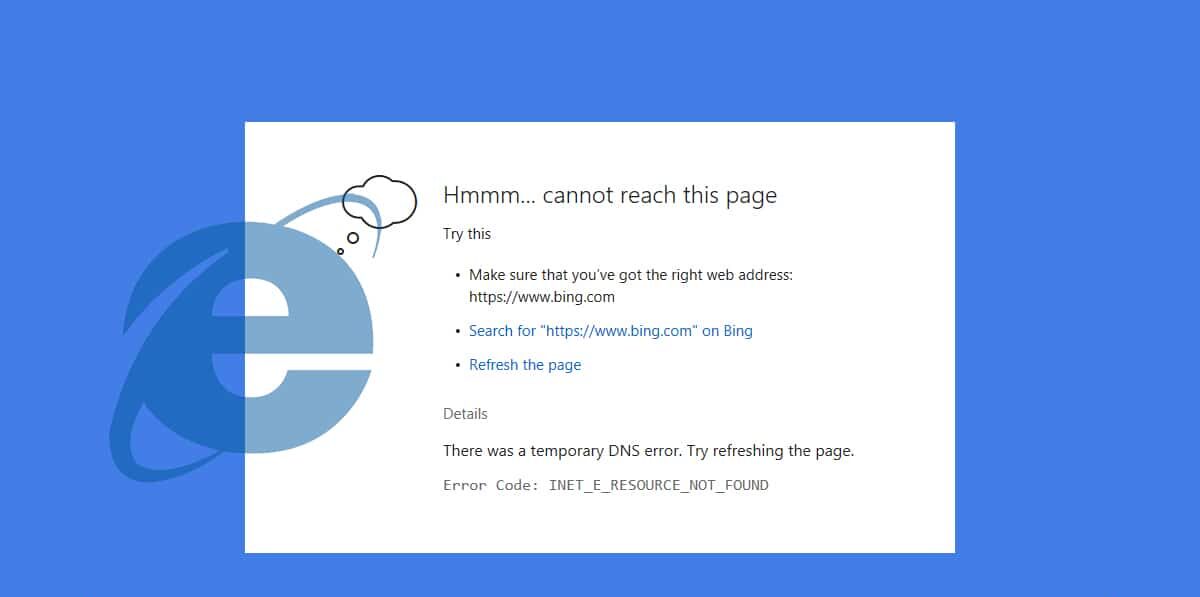
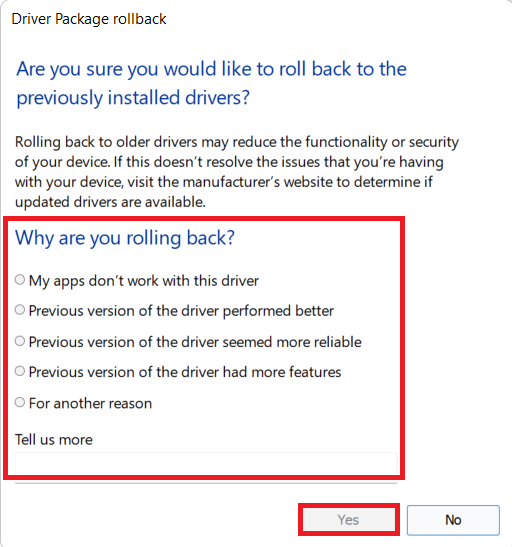


![[Fiks] Microsoft Store kan ikke laste ned apper og spill [Fiks] Microsoft Store kan ikke laste ned apper og spill](https://oktechmasters.org/wp-content/uploads/2022/03/30606-Fix-Cant-Download-from-Microsoft-Store-150x150.jpg)
![[Fiks] Microsoft Store kan ikke laste ned og installere apper [Fiks] Microsoft Store kan ikke laste ned og installere apper](https://oktechmasters.org/wp-content/uploads/2022/03/30555-Fix-Microsoft-Store-Not-Installing-Apps-150x150.jpg)
![[Fiks] Microsoft Store kan ikke laste ned apper og spill](https://oktechmasters.org/wp-content/uploads/2022/03/30606-Fix-Cant-Download-from-Microsoft-Store.jpg)
![[Fiks] Microsoft Store kan ikke laste ned og installere apper](https://oktechmasters.org/wp-content/uploads/2022/03/30555-Fix-Microsoft-Store-Not-Installing-Apps.jpg)

