I tidligere versjoner av Windows 2015 fra 2018 til 10 ble Cortana og Search samlet sammen.Så hvis søkefunksjonen ikke fungerer, vil den skyldige være Cortana.
Siden de to er integrerte, avhenger feil og løsninger av om Cortana fungerer.I versjon 1903 vil dette sannsynligvis ikke påvirke søket ditt.
Cortana og Search ble samlet sammen i Windows 2019 frem til april 4.Men ifølge sjefen for Microsofts Windows Insidersier Dona Sarkar, de kanCortana og Search er atskilt i separate prosesser.
På denne måten har både Cortana og Search sine egne utviklingssykluser og betjener den tiltenkte målgruppen.Cortana vil imøtekomme talesøk-brukere og tekstsøk-publikum for vanlig "Windows-søk".
Men hvis du bruker en eldre versjon av Windows 10 og har problemer med at Windows 10 Cortana-søk ikke fungerer eller fryser, prøv disse løsningene.
Innhold
- 1 Sjekk mikrofonen
- 2 Se etter oppdateringer
- 3 Koble fra og koble til mikrofonen igjen
- 4 Start Cortana-prosessen på nytt
- 5 Sjekk Windows Search Service
- 6 Start Windows Utforsker på nytt
- 7 Bruk Windows feilsøking
- 8 Kjør DISM-verktøyet
- 9 starte i sikker modus
- 10 Avinstaller tredjeparts AntiVirus og installer på nytt
- 11 Opprett en ny lokal administratorkonto
- 12 Registrer Cortana på nytt
- 13 Å hei, hyggelig å møte deg.
Sjekk mikrofonen
I 2016 møtte brukere problemer med Windows 10 og mikrofonen.Reduksjonen i mikrofonforsterkning vil bli satt til null.For å fikse denne feilen, sjekk driverne for Windows 10-mikrofonen.I de fleste tilfeller vil ikke eldre mikrofoner ha de nyeste driverne.
I dette tilfellet er det bare å installere den eksisterende Microsoft- eller generiske driveren.Du kan gå til "Enhetsbehandling"delFinn stemmehøreapparatet ditt.Du kan manuelt laste ned mikrofondriveren fra produsentens side, eller bruke "Søk automatisk etter oppdatert driverprogramvare"Alternativ.
noen ganger,opptaksvolumSett til en veldig lav verdi.Så hvis du sier noe i mikrofonen, vil du ikke høre det.Hvis andre mennesker ikke kan høre det, kan ikke Cortana høre det heller.For dette, barei kontrollpaneletav"lyd"Egenskaperav"innspilling"fanenØk volumet på mikrofonen.
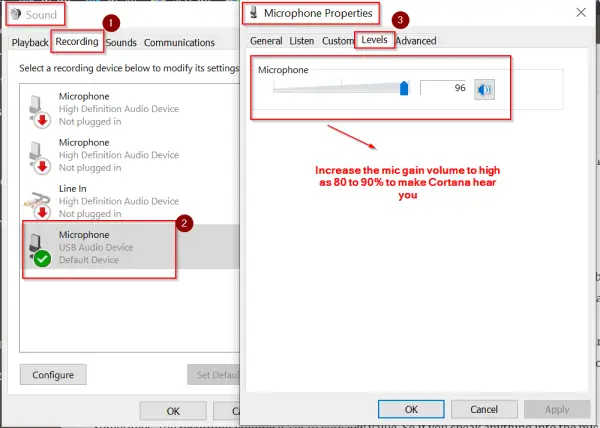
Se etter oppdateringer
如果您仍在使用Windows 10 1511、1607、1703版本,則需要更新到1809的最新版本。如果您認為十月升級(1809)引起了問題,您仍然可以升級到1803版本。
du kan bruke den" Windows-innstillinger” eller kontrollpanelet for å oppdatere datamaskinen.Dette oppdateres automatisk til den nyeste versjonen av Windows 10 og andre programvarekomponenter.
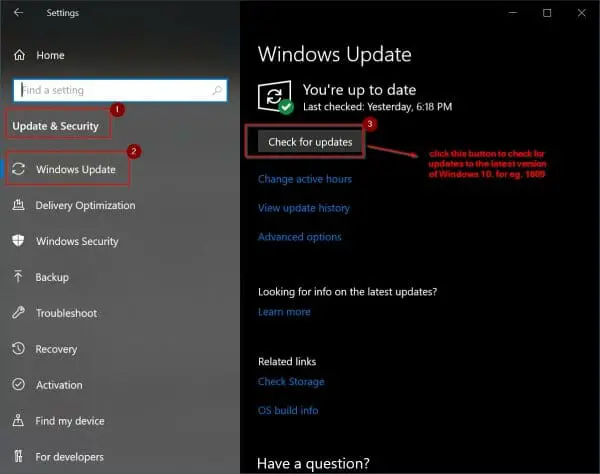
Koble fra og koble til mikrofonen igjen
Hvis du har problemer med programvare/maskinvare med mikrofonen din, bør denne løsningen fungere.Noen ganger kan andre programmer redusere volumet på mikrofonopptakene dine.Som et resultat kan ikke Cortana høre deg.
Noen ganger vil Windows 10 startmenysøk heller ikke fungere.Problemet kan være relatert til «Søk»-tjenesten og Cortana.
I dette tilfellet kan du koble mikrofonen fra kontakten (enten det er USB eller PS/2).Koble deretter til igjen.Etter omstart, se om det løser problemet.
Start Cortana-prosessen på nytt
Den beste måten å fikse dette på er å avslutte Cortana-oppgaven.For å gjøre dette, følg trinnene nedenfor.
1. TrykkCtrl + Alt + DelÅpne oppgavebehandlingen.
2. I "prosess"Under, finn" Cortana "prosess.
3. Høyreklikk på den og klikk "Avslutt oppgaven".
4. Dette vil starte på nytt" Cortana "prosess.
Hvis Cortana-prosessen eller filen er ødelagt, bør den fikse søket som ikke fungerer.
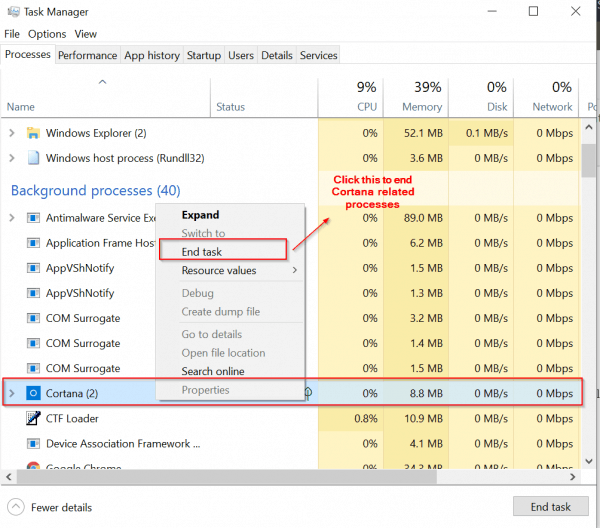
Sjekk Windows Search Service
En annen løsning er å finne "Søk"-tjenesten i Windows 10 og starte den på nytt.Følgende trinn vil hjelpe.
1. TrykkWin+R,Skriv deretter inn " services.msc ".
2. Nederst i vinduet velger du " standard ".
3. Finn " Windows-søk"Tjenester, høyreklikk deretter for å se"Egenskaper".
4. Du kan også bruke andre alternativer (som "开始""Stoppe""Omstart”) som en foreløpig løsning.
5. Hvis du ikke allerede har startet, klikkstarte opp"Knapp.
6. Også "Oppstartstype"Angitt som"Auto".
Hvis denne tjenesten ikke startes, sjekk dens relaterte tjenester.Du må starte dem først for at dette skal fungere.
Hvis det fungerer bra, må du sjekke andre løsninger.
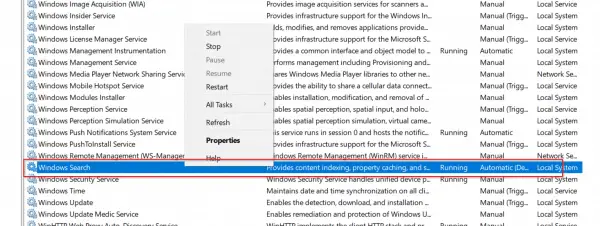
Start Windows Utforsker på nytt
Siden noen prosesser i Windows 10 kan være knyttet til "Windows Utforsker", kan du prøve å starte den på nytt.
Oppgavebehandling kan startes ved å bruke de samme trinnene nevnt tidligere.Høyreklikk på Windows Utforsker-tjenesten og klikk på Start på nytt.Dette bør oppklare eventuelle avhengighetsproblemer.
Bruk Windows feilsøking
Det tradisjonelle kontrollpanelet er fortsatt tilgjengelig i Windows 10.Ellers trykker du på Win + I-tastene for å starte Windows-innstillingsgrensesnittet.
Ved å bruke noen av disse kan du finne " Søk og indeksering "Feilsøking.Hvis de tradisjonelle feilene skyldes søkeprosessen, bør kjøring av den gjøre susen, ikke Cortana.
Men dette kan ta litt tid siden det må rette opp eventuelle korrupte søkeprosessfiler.
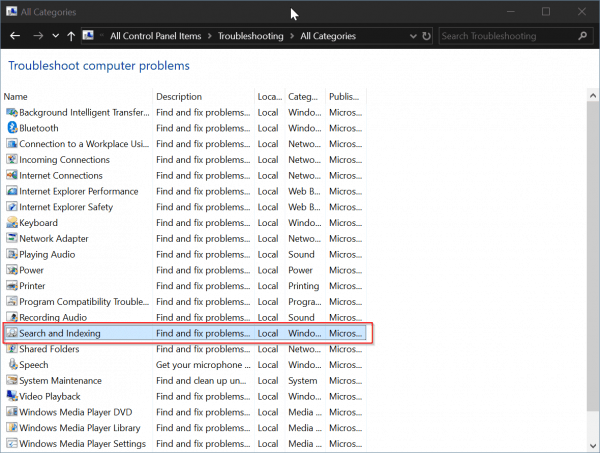
Kjør DISM-verktøyet
Du kan også bruke følgende kommandoer for å sjekke systemtilstanden og gå tilbake til normalen.Åpne ledetekst i administratormodus.Skriv deretter inn følgende kommandoer.
DISM.exe /online/Cleanup-image /Scanhealth DISM.exe /online/Cleanup-image /Restorehealth
Avhengig av PC-konfigurasjonen og feilfiler, kan dette ta alt fra 15 til 30 minutter.
starte i sikker modus
Når det gjelder 2015, da Windows 10 var nytt, møtte noen brukere problemer som forårsaket slike feil.
"Kritisk feil - Cortana fungerer ikke som den skal.Vi skal prøve å fikse det neste gang du logger på. "
Enten
"Kritisk feil - Start-menyen og Cortana fungerer ikke.Vi skal prøve å fikse det neste gang du logger på. "
Enten
"Kritisk feil - Startmenyen din fungerer ikke.Vi skal prøve å fikse det neste gang du logger på. "
Dette kan føre til at Cortana Search og Start Menu ikke fungerer samtidig.I dette tilfellet kan du starte PC-en i sikker modus og deretter avslutte.Du kan deretter starte opp i normal modus, som kan fikse denne feilen automatisk.
Du kan bruke feilsøkingsprogrammet nevnt ovenfor.
Avinstaller tredjeparts AntiVirus og installer på nytt
Siden Windows 8.1 har Microsoft bygget inn et antivirusprogram kalt "Windows Defender".Nå kalt "Microsoft Defender" i Windows 10 versjon 1809.Dette fungerer godt mot mange vanlige sikkerhetstrusler, inkludert løsepengevarebeskyttelse.
Men hvis du er bekymret for phishing og skadelig programvare, kan du prøve et tredjeparts AV-verktøy som Avast.Men dens "maske"-funksjon kan noen ganger forårsake problemer.Du kan deretter deaktivere den (mens du er koblet fra internett) og sjekke at Cortana-søk fungerer.Hvis ja, er den skyldige AV-en din.
Dette ser ut til å skje i tidligere versjoner av Windows 10.
Opprett en ny lokal administratorkonto
Noen ganger kan eksisterende brukerkontoer i seg selv bli ødelagt.I dette tilfellet oppretter du en ny lokal administratorkonto og sletter den eksisterende administratorkontoen.
Ellers kan du også sjekke med en ny gjestekonto.Hvis det fungerer i den kontoen, men ikke i den nåværende kontoen din, er det et problem med brukerkontoen din.Så bytt enten til en ny konto eller tøm den nåværende kontoen din for adware, bloatware, virus osv.
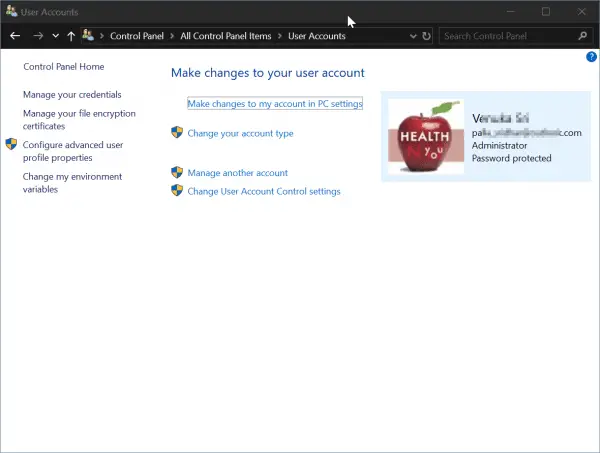
Du kan også skrive inn passordet for Microsoft-kontoen din på nytt.Ellers kan du logge inn og ut for å få Cortana-søk til å fungere igjen.
Registrer Cortana på nytt
Som du vet, fungerer mange komponenter i Windows som prosesser eller tjenester.Du kan logge ut av mange av dem og deretter registrere deg på nytt for å se om det er noen problemer med komponentens iboende integrasjon med Windows 10.
Du kan bruke samme pålogging til Cortana.Som vi så tidligere, kan vi avslutte Cortana-prosessen, og den starter automatisk på nytt.Men denne patchen fungerer noen ganger ikke.
Deretteri administratormodusSlå påPowerShell.Skriv deretter inn følgende kommando.
Get-AppXPackage -Alle brukere | Foreach {Add-AppxPackage -DisableDevelopmentMode-Register "$($_.InstallLocation)AppXManifest.xml"}
Trykk Enter for å utføre kommandoen.
Start systemet på nytt og sjekk om Cortana-søkeproblemet er løst.

![[Fiks] Microsoft Store kan ikke laste ned apper og spill](https://oktechmasters.org/wp-content/uploads/2022/03/30606-Fix-Cant-Download-from-Microsoft-Store.jpg)
![[Fiks] Microsoft Store kan ikke laste ned og installere apper](https://oktechmasters.org/wp-content/uploads/2022/03/30555-Fix-Microsoft-Store-Not-Installing-Apps.jpg)

