En av de mest populære kommunikasjonsappene blant fagfolk, Microsoft Teams har blitt en må-ha-app for alle som jobber hjemmefra på grunn av COVID-19-pandemien.
Microsoft Teams legger til rette for ulike funksjoner, noe som gjør det brukervennlig og tidsbesparende.En av funksjonene er når appen kjører i bakgrunnen,Statusen endres automatisk til Borte.Men når du får et anrop eller en melding, viser det et lite vindu nederst i høyre hjørne.Du kan endre teamstatusinnstillingen for å unngå at statusen endres til Borte.
I denne veiledningen hjelper vi deg hvordan du holder Microsoft Teams tilgjengelig.
Innhold
Slik gjør du på Windows 10vedlikeholdeMicrosoft Teams-status er alltid tilgjengelig
Microsoft-lagEndre statusen automatisk til Borte når:
- Systemet er inaktivt.
- Systemet går i dvale.
- Teams-appen kjører i bakgrunnen lenger.
Denne automatiske endringen kan være nyttig hvis du ikke vil fortsette å endre tilstanden.Dette kan imidlertid skape problemer hvis status endres til "borte" selv om du fortsatt jobber.Følg derfor en av metodene nedenfor for å endre tidsavbruddet for Microsoft Teams inaktivitet.
Metode 1: Still inn tilstand og tilbakestill varighet
Du kan ganske enkelt angi en statusmelding som skal vises til teammedlemmene dine for å unngå å bli sett på som borte når Microsoft Teams er minimert og kjører i bakgrunnen.til dette formål:
1. Klikki øvre høyre hjørne av skjermenavatar.
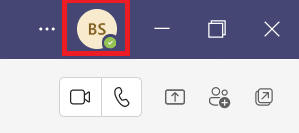
2. Klikknåværende tilstand, som fremhevet i figuren.
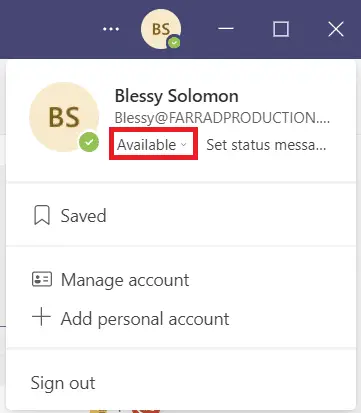
3. Klikkvarighet.
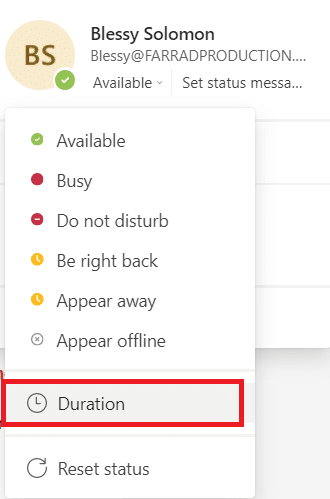
4. Etter behov在Tilbakestill status etterkolonnevalgstatOgtilbakestille tid.
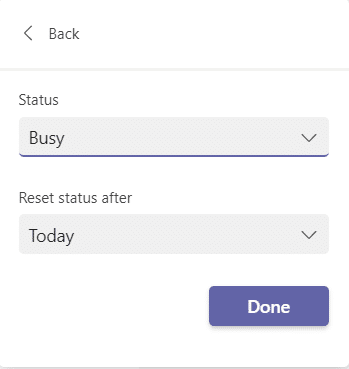
5. Klikk til slutt完成.
Metode 2: Hindre at PC-en går i hvilemodus
Denne endringen til bortetilstand skjer automatisk når systemet går i dvale.Følg de gitte instruksjonene for å forhindre at din Windows 10-PC går i hvilemodus:
1. TrykkWindowsnøkkel.Typekontrollpanelog klikk på den for å åpne den.
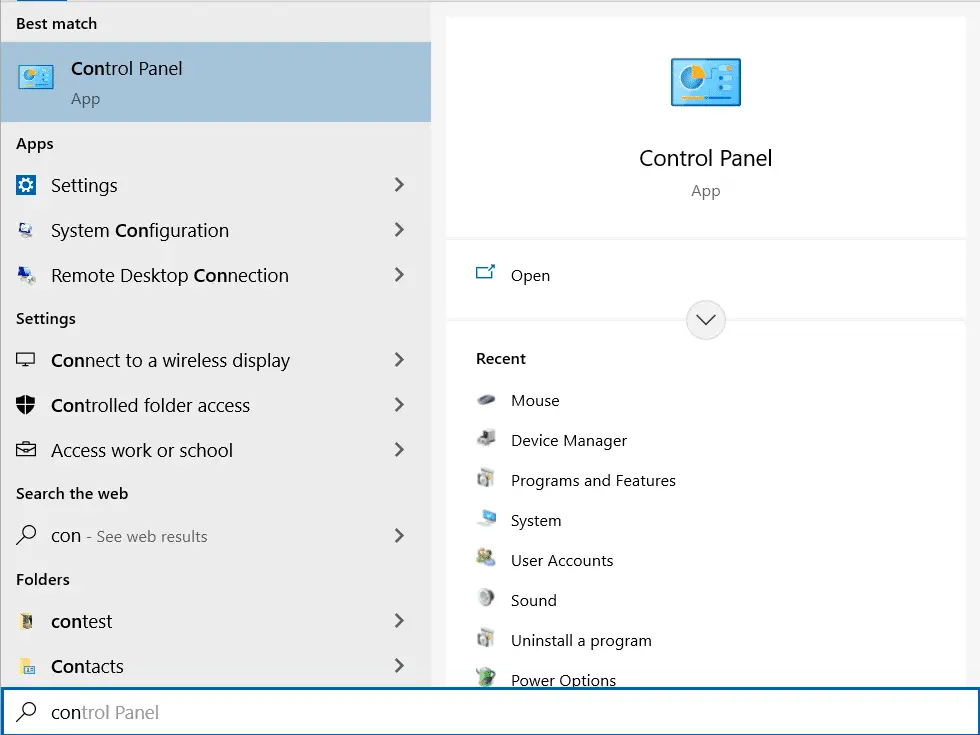
2.在Vis etter innstillingKategoriOg velgMaskinvare og lydalternativer, som vist.
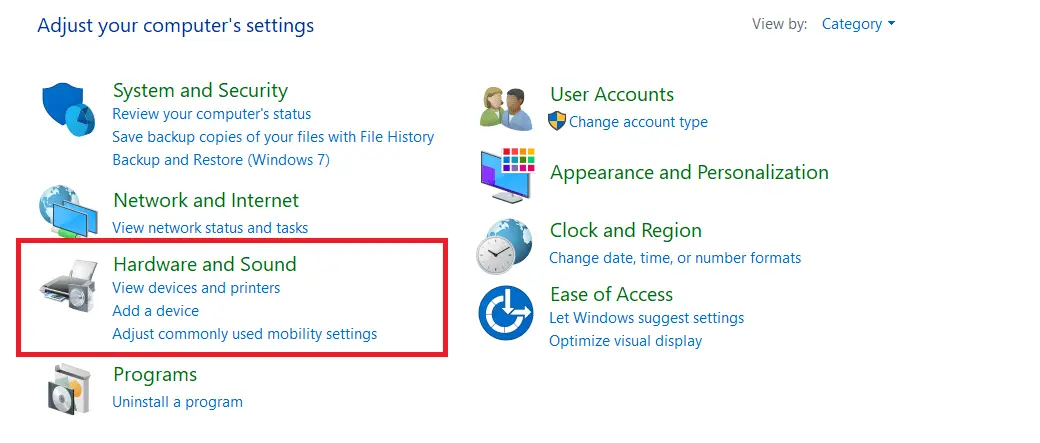
3. KlikkStrømalternativer.
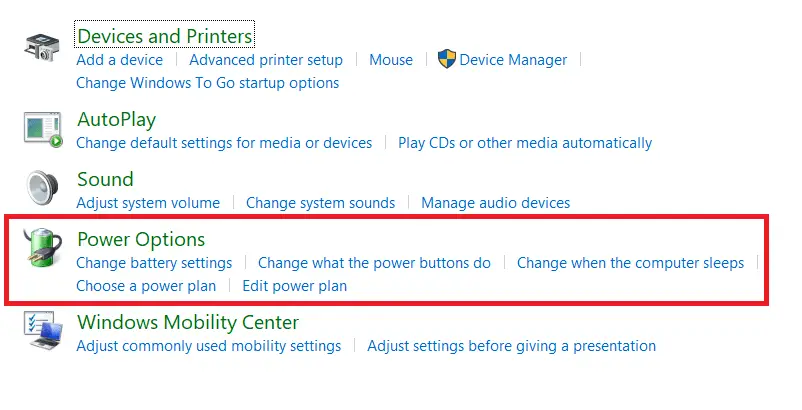
4. Klikk på den neste skjermenEndre planinnstillinger.
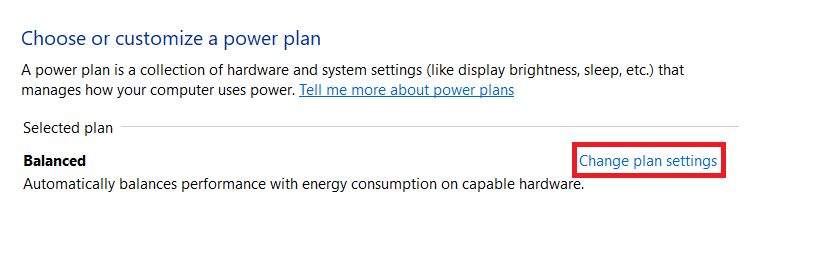
5. Sett datamaskinen i dvalenedreendringeraldri
- Om batterietAlternativer.
- sett innAlternativer.
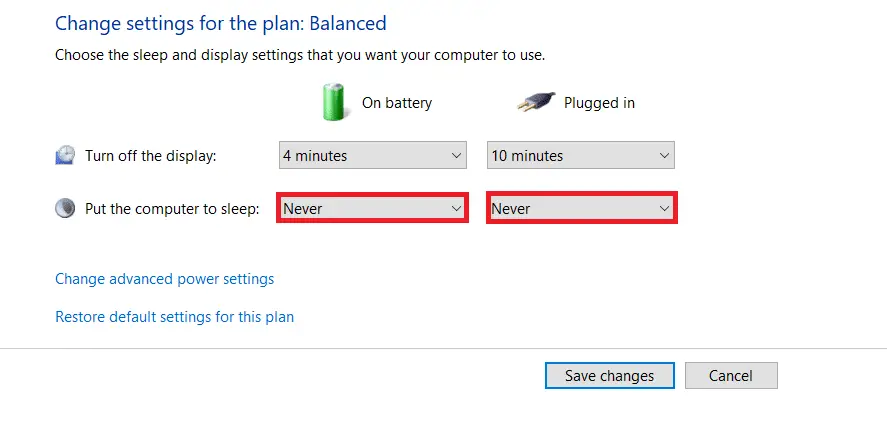
6. Klikk til sluttLagre endringer og Utgang.
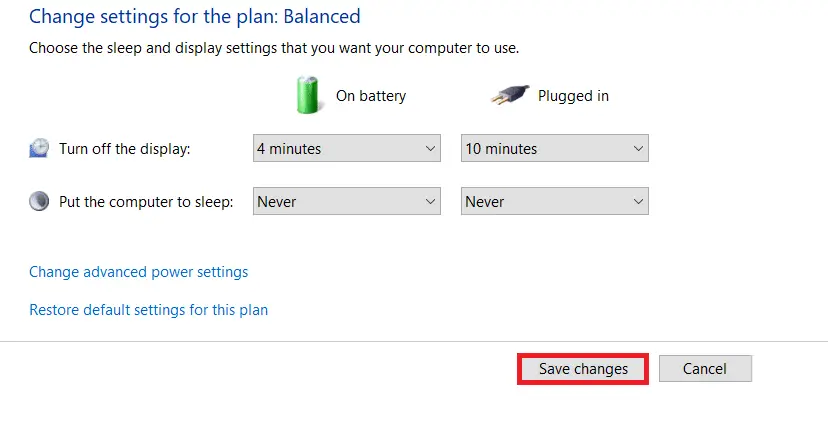
Metode 3: Hindre PC-en fra å gå på tomgang
Microsoft Teams gir en automatisk funksjon for Microsoft Teams inaktivitets-tidsavbrudd, som kan endres når systemet går inn i en inaktiv tilstand.Du kan unngå at systemet går på tomgang ved å bruke en av følgende metoder.
- på mutei bakgrunnenSpillesang eller film.
- Bruker MouseJiglerellerKoffeinOg andre tredjepartsverktøyfor å forhindre at PC-en går inn i hviletilstand.
- Sett inn en binders ved siden av innsettingsnøkkelen tilfortsett å trykke på Insert-tasten.
Pro-tips: Hvordan sette opp statusmeldinger i Microsoft Teams
Du kan også tilpasse statusinnstillingene for Teams.Du kan angi varigheten av innstilt tilstand.Følg trinnene nedenfor.
1. På skrivebordet/den bærbare datamaskinenstarte oppMicrosoft Teams.
2. Klikki øvre høyre hjørne av skjermenavatar.
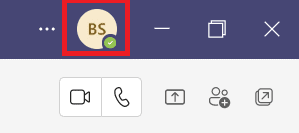
3. Klikkangi tilstandsinformasjon,Som vist under.
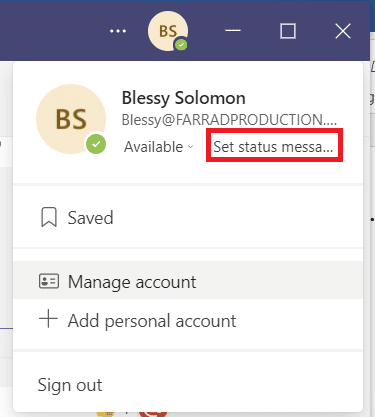
4. Gå inndu vil viseinformasjon,Opptil 280 tegn.
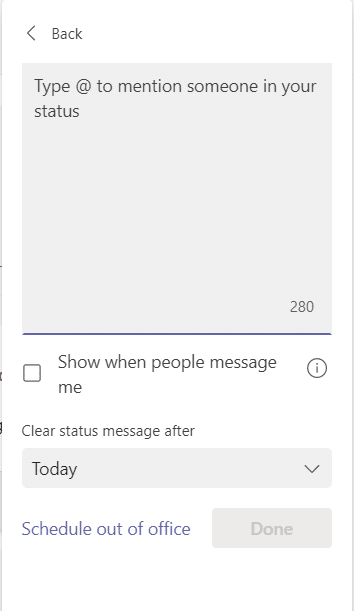
5.在NedtrekksmenyenEtter å ha slettet statusmeldingen, velgAldri.
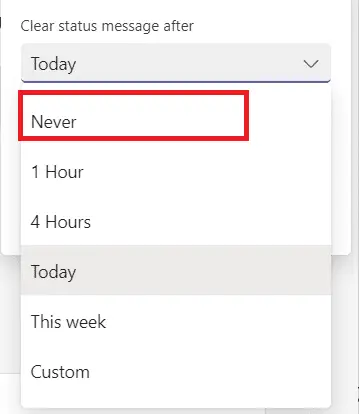
6. Klikk til slutt完成.
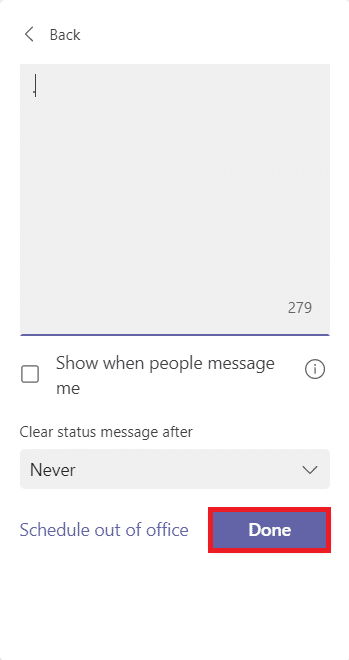
Ofte stilte spørsmål (FAQ)
Q1.Hva er de forskjellige tilstandene i Microsoft Teams?
svar.Det er seks tilstander i Teams-appen:
- brukbare,
- Travelt,
- ikke forstyrr,
- Straks tilbake,
- forsvinne, og
- Ser ut til å være offline.
Q2.Hva er den beste appen for å forhindre at systemet går på tomgang?
svar.Noen tredjepartsapplikasjoner som holder systemet ditt våkent er:
- koffein,
- musehopp,
- flytte musen,
- kaffe FF,med
- Ikke sov
Dette markerer vårHvordan holde Microsoft Teams tilgjengeligslutten av guiden.Vi håper dette er en nyttig referanse for at alle studenter og ansatte kan anses som aktive, enten Microsoft Teams kjører i bakgrunnen eller i forgrunnen.

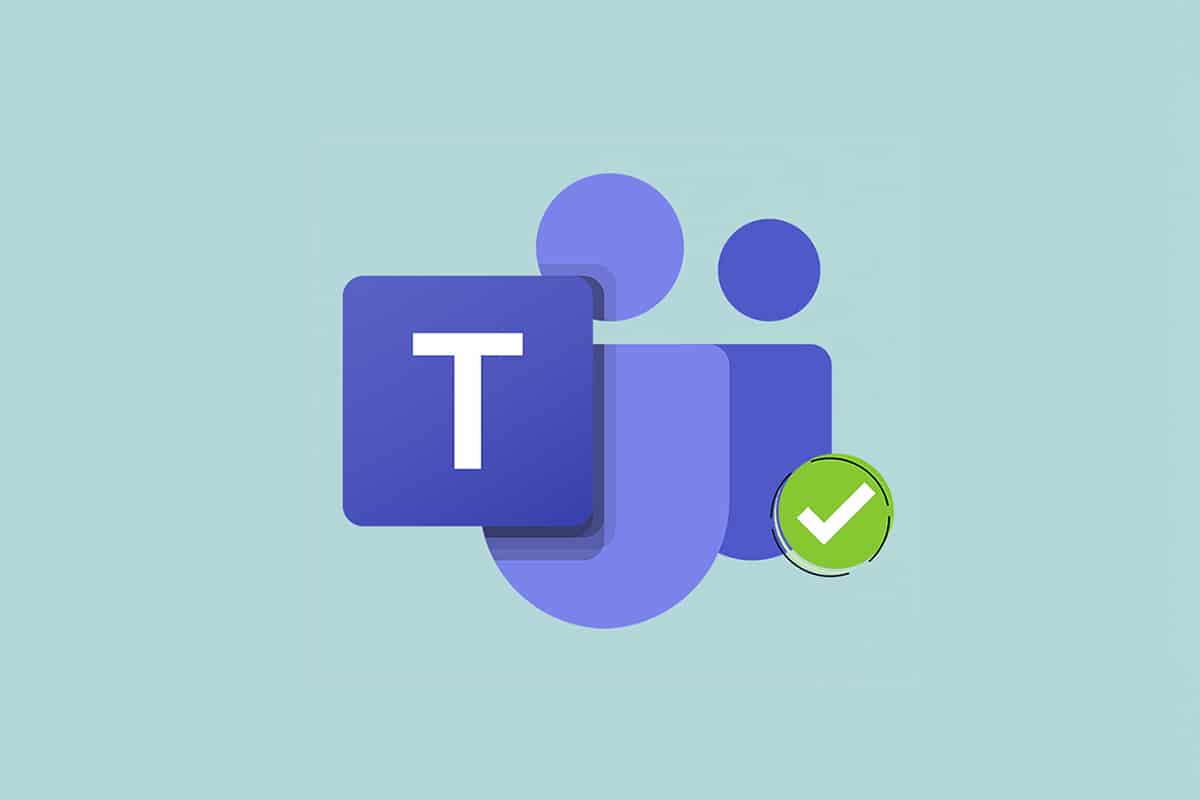


![[Fiks] Microsoft Store kan ikke laste ned apper og spill [Fiks] Microsoft Store kan ikke laste ned apper og spill](https://oktechmasters.org/wp-content/uploads/2022/03/30606-Fix-Cant-Download-from-Microsoft-Store-150x150.jpg)
![[Fiks] Microsoft Store kan ikke laste ned og installere apper [Fiks] Microsoft Store kan ikke laste ned og installere apper](https://oktechmasters.org/wp-content/uploads/2022/03/30555-Fix-Microsoft-Store-Not-Installing-Apps-150x150.jpg)
![[Fiks] Microsoft Store kan ikke laste ned apper og spill](https://oktechmasters.org/wp-content/uploads/2022/03/30606-Fix-Cant-Download-from-Microsoft-Store.jpg)
![[Fiks] Microsoft Store kan ikke laste ned og installere apper](https://oktechmasters.org/wp-content/uploads/2022/03/30555-Fix-Microsoft-Store-Not-Installing-Apps.jpg)

