Har du noen gang lurt på hva som fungerer bak kulissene når du bruker internett til å utføre søk eller sende e-post?
Det er en fantastisk mekanisme som jobber bak kulissene for å gi deg all informasjonen du trenger.
EnDNS-serverDet er en del av et enormt system som fungerer mellom URL-en du skriver inn og nettverksenheten som gjør tilkoblingen mulig.
Allerede opprørt over dette?Mens du leser følgende,Vi vil diskutereHva er en DNS-server og hvordan du løser de vanligste problemene du ofte møter når du bruker den.
Også, hvis du er inspirert av denne artikkelen og ønsker å ta et online eventyr med et helt nytt nettsted som blir en del av det overordnede designet,Sjekk ut våre spennende webhotelldomenetilbud,Og få rabatter for dine nye domener og serverbehov.
Innhold
Hva er en DNS-server?
DNS er "domenenavnservere"forkortelse av.Som navnet antyder, er hovedansvaret til en DNS-server å oversette navnet på URL-en du skriver inn på datamaskinen din til et navn som en webserver kan forstå.Du må lure på hva kravene er for å gjøre denne konverteringen.Vel, selvfølgelig kan vi forstå det skrevne ordet og dets betydning, men det kan ikke webserveren.Så en DNS-server oversetter den forespurte URL-en til en haug med tall (definert som IP-er) som nettverkssystemet forstår og lar deg koble til det forespurte nettstedet.Riktignok er det ikke det mest overbevisende systemet, men det er det eneste vi kan bruke for å koble til den spesifikke webserveren vi ønsker å koble til.
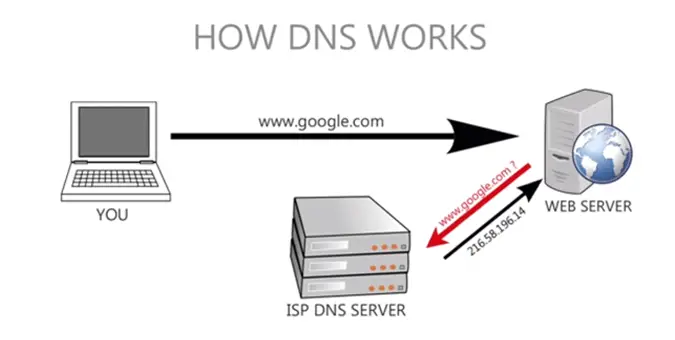
Endre DNS-innstillinger i Windows 10
Du kan endre eller oppdatere DNS-innstillinger på Windows 10, 8.1 og 7
- Trykk Windows + R, skriv inn ncpa.cpl, og klikk OK,
- Dette åpner vinduet Nettverkstilkoblinger,
- Høyreklikk på det aktive nettverkskortet og velg Egenskaper.
- Finn Internet Protocol Version 4 (TCP/IPv4), klikk for å markere den, og klikk deretter på Egenskaper-knappen under den.
- Vinduet som dukker opp er der du kan endre DNS-serverne dine.
- Som standard vil "Obtain DNS-servers automatisk" være det valgte alternativet.
- Endre den til Bruk følgende DNS-serveradresser ved å klikke på alternativknappen ved siden av den.
Angi deretter Google Public DNS IPv4-adressen:
8.8.8.8
8.8.4.4
eller OpenDNS IPv4-adresse:
208.67.222.222
208.67.220.220
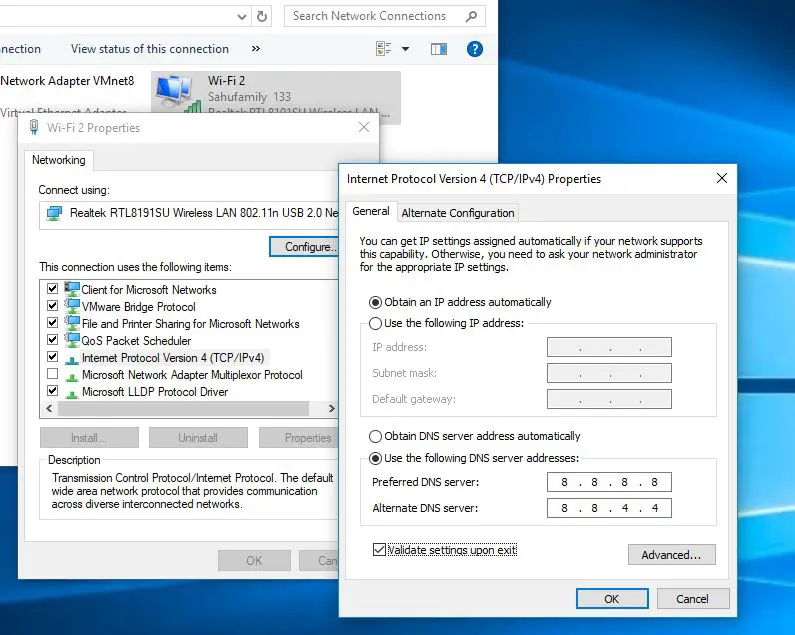
Løs DNS-serverproblemer på Windows 10
På grunn av kompleksiteten til DNS-serversystemet og bredden i dagens internett, støter vi ofte på flere problemer med DNS-servere, og jeg vedder på at du også har mange problemer.Heldigvis finnes det noen enkle løsninger for disse problemene.Så hvis du får feilmeldingen " DNS-serveren svarer ikke"eller"Datamaskinen ser ut til å være riktig konfigurert, men en oppdaget enhet eller ressurs (DNS-server) svarer ikke”, følg trinnene nevnt nedenfor for dette irriterende problemet.
Sjekk nettverkstilkoblingen
Folk får ofte DNS-feil når internettforbindelsen deres ikke er satt opp riktig.Sørg for å sjekke hver ruter, modem eller ledning du bruker, og sørg for at de fungerer og er riktig koblet til sine respektive porter.
Hvis alt er bra, fortsett og åpne kontrollpanelet.Der velger du "Nettverk og Internett" og deretter "Nettverks- og delingssenter" på neste skjermbilde.I Nettverks- og delingssenteret skal du kunne se detaljer om Internett-tilkoblingen din.Sørg for å sjekke om tilgangstypen er "Internett" eller "Lokalt og Internett".Hvis alt er bra, fortsett til neste trinn, og kontakt din Internett-leverandør (ISP) hvis du finner noe annet enn det vi nevnte.
Kjør Windows Network Diagnostics
Fra nettverks- og diagnostikksenteret, velg "Feilsøking".For eldre versjoner av Windows bør dette åpne en feilsøkingsside og la deg velge hvilken type problem du står overfor.Kjør feilsøkingsprogrammet og ikke nøl med å utføre de foreslåtte handlingene og rettelsene.Hvis alt går bra, vil dette løse problemet for de fleste brukere.
- Høyreklikk på Windows 10 Start-menyen og velg Innstillinger,
- Klikk deretter på Nettverk og Internett,
- Rull ned og finn nettverksfeilsøking, klikk på den,
- Følg instruksjonene på skjermen for å starte diagnoseprosessen.
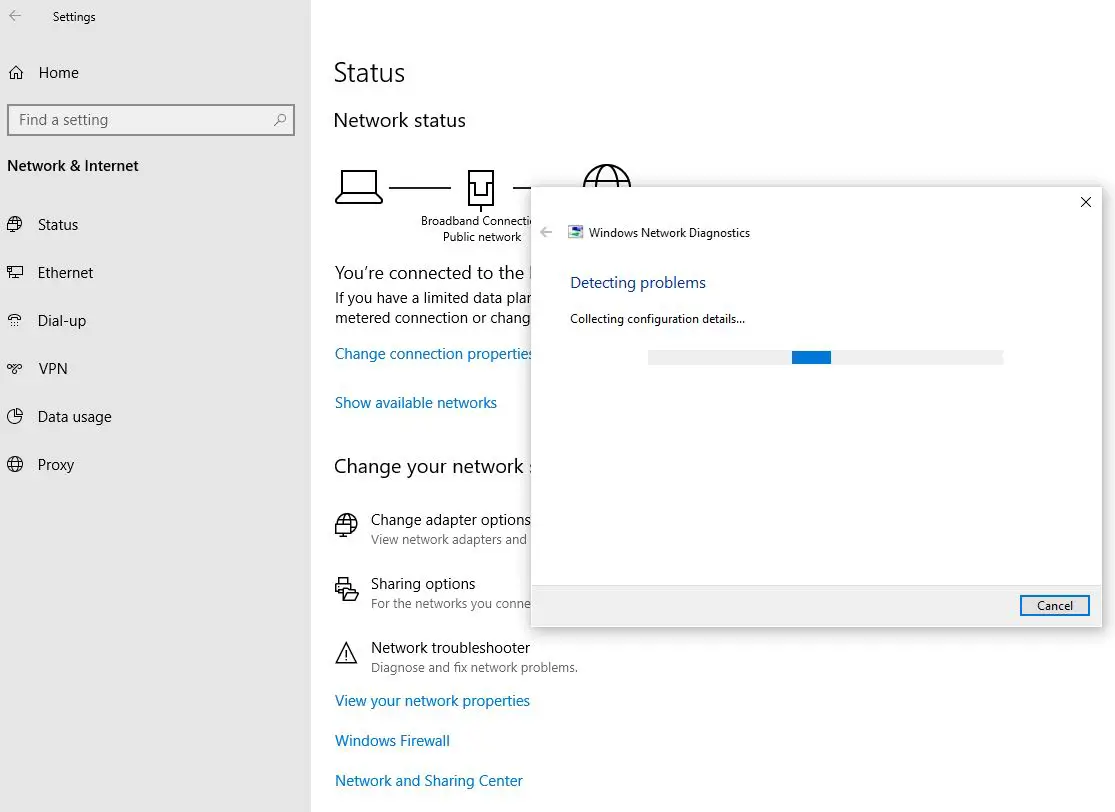
Oppdater drivere for nettverkskort
Hvis løsningene ovenfor ikke fungerer for deg, kan det hende du har et litt mer komplisert problem.
Vi vil begynne å fikse dette ved å oppdatere nettverksadapterdriveren.For et stort antall brukere, dette problemetOppdater driverenså forsvant,Og prosessen med å gjøre det er veldig enkel.Følg instruksjonene nedenfor for å installere nettverksdriveren trinn for trinn.
- Trykk på Windows-tasten + X for å velge Enhetsbehandling.
- Se etter nettverkskort i den lange listen fra Enhetsbehandling.
- Høyreklikk på nettverkskortet og velg Avinstaller.Dette vil avinstallere gjeldende nettverkskortdriver.
- Øverst på skjermen i Enhetsbehandling, klikk på Handlinger, og klikk deretter på Søk etter maskinvareendringer.trykk på det.
- Finn nå nettverksadapteren igjen og høyreklikk på den.
- Velg Oppdater driverprogramvare.
- Når du blir bedt om det, velger du Søk automatisk etter oppdatert driverprogramvare.
- Windows vil nå installere de aktuelle oppdaterte driverne for enheten din.
- Etter at installasjonen er fullført, start enheten på nytt.
Se etter skadelig programvare og overaktiv antivirusprogramvare
I sjeldne tilfeller kan DNS-problemer være forårsaket av skadelig programvare som kan komme inn i systemet via Internett eller korrupte filer som du kjører manuelt i systemet.Selv om det er usannsynlig, er det fortsatt viktig å sjekke enheten med et kraftig antivirus, spesielt hvis du kjører en eldre versjon av Windows eller ikke har et antivirusprogram installert.
I dag beskytter antivirusprogramvare oss ikke bare mot virus i systemet vårt, men også mot ondsinnede nettsteder.Nå kan sistnevnte noen ganger være et problem fordi antivirusprogramvare blokkerer internettforbindelser så snart den oppdager noe mistenkelig.Ofte kan visse appoppdateringer som finner sted i bakgrunnen på enheten utløse falske varsler for antivirusprogramvare, og alle internettforbindelser kan bli tvangsdeaktivert.Sørg for å sjekke at enheten din har antivirus slått av, og hvis dette løser problemet, kontakt antivirusleverandøren din umiddelbart for mer informasjon om hvordan du unngår slike problemer i fremtiden mens du opprettholder antivirus.
Utfør en ren oppstart
Det kan også være forårsaket av tredjeparts programvarefeil.gjør en ren støvelNyttig for å finne og diagnostisere problemer.For å sjekke, følg disse enkle trinnene.
- Trykk på Windows-tasten + R.
- Skriv "msconfig" og trykk Enter.
- Et nytt vindu kalt "Systemkonfigurasjon" åpnes.
- Merk av for "Skjul alle Microsoft-tjenester" nederst og klikk på "Deaktiver alle".
- Klikk Bruk for å lagre disse valgene, og klikk deretter OK for å lukke vinduet.
- Start datamaskinen på nytt.
- Hvis du fortsatt ikke opplever problemet etter omstart, kan du være sikker på at dette er forårsaket av et tredjepartsprogram.
- Gjenta denne prosessen, slik at bare én tredjepartsapp om gangen kan identifisere den skyldige.
- Hvis du klarer å identifisere appen, avinstaller den nå.
Konklusjon
DNS-servere er en integrert del av moderne nettverkssystemer, og deres kompleksitet er ansvarlig for hyppige feil.Men sikkert, de fleste vanlige problemer kan løses ved å bruke trinnene ovenfor.Hvis du fortsatt har det samme problemet etter å ha prøvd alle disse løsningene, kan du gjerne kontakte PC-produsenten for hjelp og service.Du kan ogsåvia lenken nedenforogMicrosoft-kontakt, å løse problemet.


![[Fiks] Microsoft Store kan ikke laste ned apper og spill](https://oktechmasters.org/wp-content/uploads/2022/03/30606-Fix-Cant-Download-from-Microsoft-Store.jpg)
![[Fiks] Microsoft Store kan ikke laste ned og installere apper](https://oktechmasters.org/wp-content/uploads/2022/03/30555-Fix-Microsoft-Store-Not-Installing-Apps.jpg)
