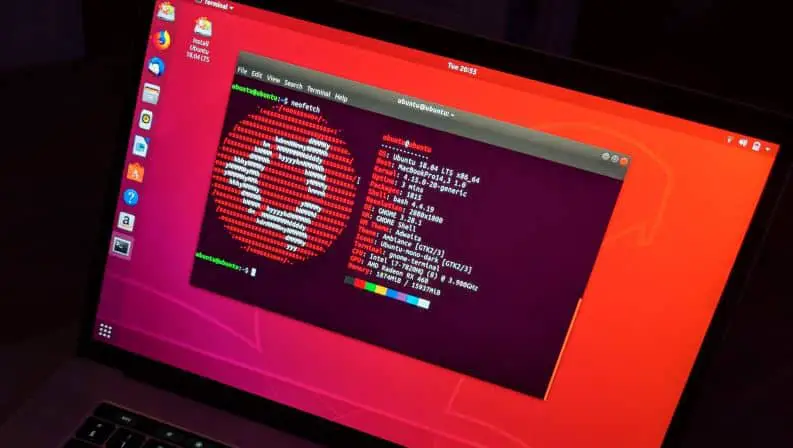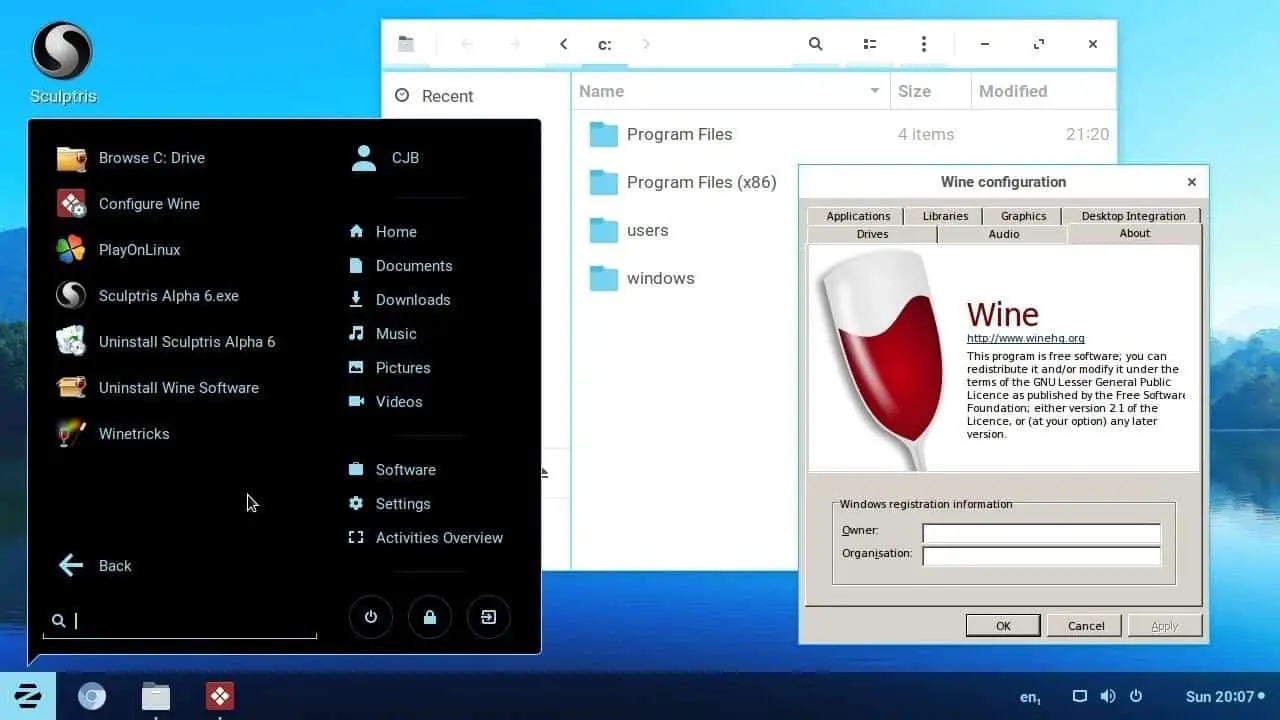Hvis du er en stor fan av Ubuntu Linuxs sikkerhet, pålitelighet og ytelse, må du bruke den nyeste Ubuntu-operativprogramvaren på systemet ditt.
Men hvis du nylig har oppdatert til Ubuntu 20.04.2.0 og skriverdriverne ikke lenger fungerer, ikke få panikk, siden du ikke er den eneste som står overfor dette problemet.Ja, det er dokumentert mange tilfeller der brukere klaget over at skriverne deres ikke fungerte etter oppgradering til Ubuntu 20.04.2.0.
Innhold
Skriveren fungerer ikke Ubuntu
Hvis du ikke kan koble skriveren til den nylig oppdaterteUbuntu 20.04.2.0-tilkobling,Deretter kan du prøve følgende løsninger for å løse problemet.
USB-skriver
- Først må du sørge for at skriveren er koblet til datamaskinsystemet og slått på.
- Deretter må du åpne en terminal og sjekke om USB-kjernemodulen er lastet opp - $ lsmod | grep usb
- Du bør nå koble fra USB-skriverkabelen fra enheten og angi denne kommandolinjen – $ tail -f /var/log/syslog
- Igjen bør du koble til USB-skriverkabelen og du skal se en melding på skjermen.
- Trykk på Ctrl- og C-tastene på tastaturet for å stoppe opptaket.
- Du må sørge for at USB-undersystemet oppdager skriveren riktig og identifiserer produktleverandøren og datamaskinens USB-buss og adresse - $lsusb.Du må imidlertid huske at hvis du slår av skriveren, vil USB-bussen og enhetsadressene endres, så kjør kommandoen på nytt.
- Nå må du sjekke at skriverens enhetsfil er opprettet og at eierskap ("root lp") og tillatelser (ikke-HP: "crw-rw-r–", HP: "crw-rw-r–+") er satt riktig – $ ls -l /dev/usb/lp* /dev/bus/usb/*/*.
- Deretter må du bestemme skriver-ID-strengen som –
$ sudo usb_printers /dev/usb/lp0
$ sudo usb_printerid /dev/usb/lp1
Nå må du sjekke om skriveren din er oppdaget av CUPS – $ lpinfo -v.Dette vil enkelt fikse feil i USB-skrivere.
Parallell port skriver
- Først kobler du skriveren til datamaskinen og slår den på.
Åpne en terminal og kontrollerlaste了lp, ppdev og parport_pc kjernemoduler-
$ lsmod | grep lp
$ lsmod | grepppdev
$ lsmod | grep parport_pc
- Sjekk om parallellporten oppdager kjernen ved oppstart – $ do | grep par
- Nå må du sørge for at parallellportens enhetsfiler og deres korrekte tillatelser eller eierskap - $ ls -l /dev/lp* /dev/parport*
- Deretter kontrollerer du om resultatene for skriverens automatiske gjenkjenning vises i det virtuelle kjernefilsystemet -
$ ls -l /proc/sys/dev/parport/parport*/autoprobe*
$ sudo cat /proc/sys/dev/parport/parport*/autoprobe*
- Sørg for at CUPS oppdager skriveren.
- Du må kjøre parallellport CUPS alene med standard brukerrettigheter og root –
$ /usr/lib/cups/backend/parallel
$ sudo /usr/lib/cups/backend/parallel
nettverksskriver
- Etter at du har slått på skriveren, kobler du den til nettverket.Men hvis du har en WLAN-skriver, må du konfigurere den til å bruke det trådløse nettverket.
- Deretter konfigurerer du skriveren ved å skrive ut en konfigurasjonsside fra skriverens frontpanelmeny.Dette vil gi deg informasjon om IP-adressene og nettverkene som støttes av skriveren.
- Skriverens IP-adresse kan også konfigureres ved hjelp av ruterens nettgrensesnitt.
- For å endre skriverkonfigurasjonen kan du bruke frontpanelmenyene eller webkonfigurasjonsgrensesnittet.For nettgrensesnittet kan du skrive inn skriverens IP-adresse i en nettleser.
- Hvis skriveren din skal være koblet til et WLAN, vil den ikke kunne bruke en IP-adresse.Dette er grunnen til at det er viktig å ha WLAN på med riktig nettverksnavn og passord.
- Du kan nå sette opp skriveren ved hjelp av systemkonfigurasjonen og vente 15 sekunder til nettverksskanningen er fullført.
- Her, åpne en kommandoterminal og kjør følgende kommando -
$ ping
$ nmap
- Kjør deretter kommandoen for å sjekke om CUPS er funnet -
$ /usr/lib/cups/backend/snmp
$ sudo /usr/lib/cups/backend/dnssd
- Hvis skriveren ikke finner CUPS, kjør denne kommandoen – $ /usr/lib/cups/backend/snmp
- Søk om CUPS oppdager skriveren – $ lpinfo -v
- Kjør denne kommandoen for å sjekke om skriveren din er synlig av DNS-SD, mDNS, BonJour –
$ avahi-browse -a -v -t -r
$ avahi-browse -a -v -c -r
- Så, til slutt, kjør for å sjekke den generelle nettverkshelsen -
$ ifconfig
$ rute
Vel, her er den ultimate guiden for å fikse skriveren som ikke fungerer etter oppgradering til Ubuntu 20.04.2.0.Så hvis du har problemer med USB-, nettverks- og parallellskrivere etter oppdatering av Ubuntu, trenger du bare å følge de enkle trinnene nøye og løse problemet.

![[Fiks] Skriveren fungerer ikke etter oppgradering til Ubuntu 20.04.2.0](https://oktechmasters.org/wp-content/uploads/2021/09/24695-printer-not-working-ubuntu.jpg)
![Hvordan konfigurere IPTables i Linux? [Trinn-for-trinn veiledning til 2021]](https://oktechmasters.org/wp-content/uploads/2021/09/24785-configure-iptables-in-Linux.jpg)