Det er veldig viktig å sikkerhetskopiere iPhone regelmessig, ettersom mer og mer data lagres på disse enhetene.Det må være viktig hvis du vil oppdatere iPhone til den nyeste iOS 13.Faktisk antyder online råd at du ikke vil kunne oppgradere iPhone uten en sikkerhetskopi.
Enten du oppgraderer til iPhone 11 eller oppdaterer til iOS 13, må du først lage en sikkerhetskopi.
Det er en god idé å sikkerhetskopiere enheten før du oppdaterer, så hvis noe går galt, vil du ikke gå tilbake til en sikkerhetskopi som ble opprettet for noen dager siden, og all gjeldende informasjon vil bli gjenopprettet.
Vel, iTunes og iCloud er forskjellige typer sikkerhetskopieringsløsninger levert av Apple for regelmessig sikkerhetskopiering av iPhone, iPad eller iPad touch.Når en sikkerhetskopi opprettes fra en iPhone, lagres et øyeblikksbilde av enhetens data på et annet sted enn iPhone (for eksempel en datamaskin eller en skystasjon).
Dette vil tillate deg å gjenopprette viktige data, bilder (hvis av en eller annen grunn), eller hvis de ved et uhell ble slettet eller tapt etter en iOS 13-oppdatering.I denne artikkelen gir vi en trinn-for-trinn-guide for hvordan du sikkerhetskopierer iPhone ved hjelp av iCloud og iTunes.
Innhold
Slik sikkerhetskopierer du iPhone
Vel, du kan bruke iCloud- eller iTunes-sikkerhetskopiløsningene levert av Apple til å sikkerhetskopiere iOS-enhetene dine, inkludert iPhone, iPad eller iPad.
Sikkerhetskopier iPhone med iCloud
Det kan sies at iCloud er et utmerket valg for sikkerhetskopiering av iPhone fordi den lagrer iPhone-sikkerhetskopidata i skyen i stedet for på PC.Så du kan få tilgang til sikkerhetskopieringsdataene dine fra hvor som helst ved hjelp av Wi-Fi (så lenge du vet Apple-ID og passord).
Sikkerhetskopiering av iOS-enheten din med Apples iCloud-tjeneste er den enklere måten.Hver iCloud-konto kommer med 5 GB gratis lagringsplass for ting som sikkerhetskopiering.
✔ Lagre sikkerhetskopier i iCloud
✔ 5 GB gratis lagringsplass (flere avgifter påløper)
✔ Kryptert sikkerhetskopi
✔ Lag og bruk sikkerhetskopier over Wi-Fi
✔ Kan gjenopprette til iPhone ved hjelp av sikkerhetskopiering
Slik sikkerhetskopierer du iPhone til iCloud
- Sørg for at du er koblet til et Wi-Fi-nettverk og at du også har en lader tilkoblet.
- Åpne Innstillinger fra appskjermen på iPhone.
- Klikk på brukernavnet ditt.(Apple ID øverst på skjermen)
- Rull ned og trykk på iCloud > iCloud Backup.Hvis du bruker iOS 10.2 eller tidligere, går du til Innstillinger, ruller ned og trykker på iCloud. )
- Klikk "Sikkerhetskopier nå".
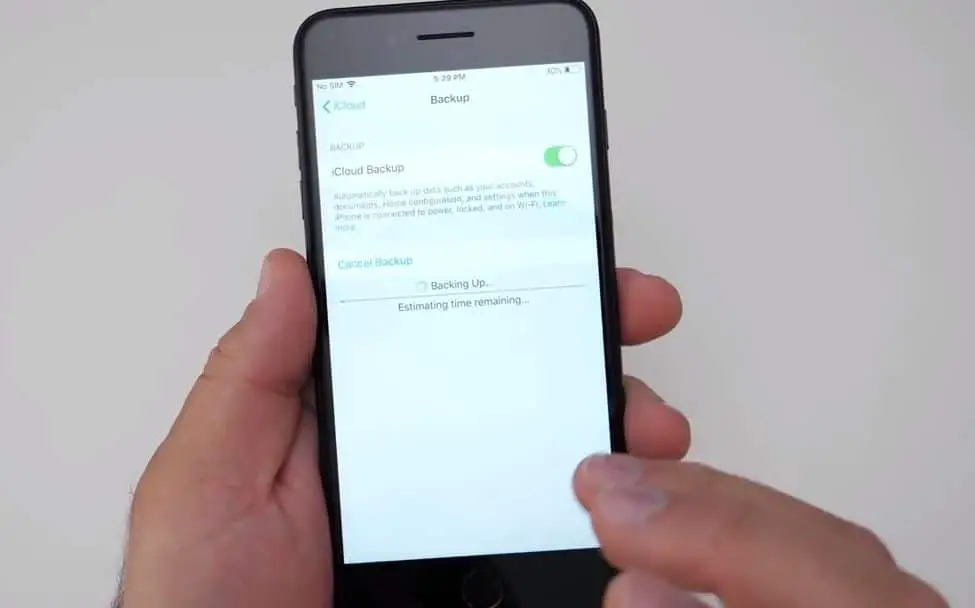
Merk: Hold deg tilkoblet Wi-Fi-nettverket til prosessen er fullført.
Hvis du aldri har sikkerhetskopiert iCloud før, kan den første sikkerhetskopieringen ta en stund.Etter det vil iCloud kun laste opp endringene som er gjort siden siste sikkerhetskopiering, som er mye raskere.
For å kontrollere og bekrefte at sikkerhetskopieringen er fullført:
Trykk på Innstillinger > [navnet ditt] > iCloud > iCloud-lagring > Administrer lagring og velg enheten din - sikkerhetskopien skal vises i detaljene med tid og sikkerhetskopistørrelse.Hvis du bruker iOS 10.2 eller tidligere, er banen Innstillinger > iCloud > Lagring > Administrer lagring.
Slik sikkerhetskopierer du automatisk med iCloud Backup:
- Sørg for at iCloud-sikkerhetskopi er slått på
- Du kan sjekke og åpne dette skjemaet Innstillinger > [navnet ditt] > iCloud > iCloud Backup.
- Hvis du bruker iOS 10.2 eller tidligere, går du til Innstillinger > iCloud > Sikkerhetskopiering
- Koble enheten til strøm
- Koble enheten til et Wi-Fi-nettverk
- Sørg for at enhetens skjerm er låst
- Sjekk om det er nok ledig plass i iCloud for sikkerhetskopiering
Sikkerhetskopier iPhone med iTunes
En annen måte å sikkerhetskopiere iOS-enheten på er å bruke iTunes.Du trenger en datamaskin med den nyeste versjonen av iTunes og en Apple Lightning-kabel.iTunes-sikkerhetskopieringsmetoden ligner også på iCloud-sikkerhetskopien, du kan bruke sikkerhetskopien til å gjenopprette øyeblikksbildet til iPhone.Men forskjellen er at iTunes-sikkerhetskopier lagres på din lokale datamaskin i stedet for i skyen.Så du trenger ikke å bekymre deg for skydriverens 5 GB lagringsgrense, men du vil ikke ha tilgang til sikkerhetskopier over Wi-Fi på en annen datamaskin.
✔ Lagre sikkerhetskopier på PC eller Mac
✔ Valgfri sikkerhetskopikryptering
✔ Lag og bruk sikkerhetskopier på PC eller Mac
✔ Evne til å gjenopprette til iPhone ved hjelp av sikkerhetskopiering
iTunes-sikkerhetskopier inkluderer ikke:
- Trykk på ID-innstillinger.
- Du vil ikke kunne sikkerhetskopiere helse-, aktivitets- og nøkkelringdata med mindre du utfører en kryptert sikkerhetskopieringsmetode i iTunes.
- Apple Pay-informasjon og innstillinger.
- Bilder lagres i skyen, i iCloud Photo Library og som Min bildestrøm.
- Innhold synkronisert fra iTunes, for eksempel importerte MP3-er eller CD-er, videoer, bøker og bilder
- Innhold fra iTunes og App Store eller en PDF lastet ned direkte til iBooks (Du kan bruke Transfer Purchases i iTunes for å sikkerhetskopiere dette innholdet.)
Slik sikkerhetskopierer du iPhone til iTunes
Sørg for at du har den nyeste versjonen av iTunes installert på din PC/mac
- Koble iOS-enheten til datamaskinen og lås den opp.
- Hvis du blir bedt om å godkjenne tilkoblingen mellom datamaskinen og enheten, skriv inn PIN-koden din.
- I iTunes klikker du på det lille miniatyrbildet for enheten din ved siden av rullegardinmenyen "Musikk/film".
- Etter å ha sjekket "Sammendrag"-alternativet til venstre, bør du se en skjerm full av enhetsdetaljer.
- På denne skjermen er det også " backup" seksjon.
- Velg deretter alternativknappen "Denne datamaskinen" (du kan også krysse av for Krypter for å passordbeskytte sikkerhetskopier)
- Klikk påSikkerhetskopier nå , la iTunes kjøre.
- Etter noen minutter vil du ha en kryptert sikkerhetskopi lagret på datamaskinen din.
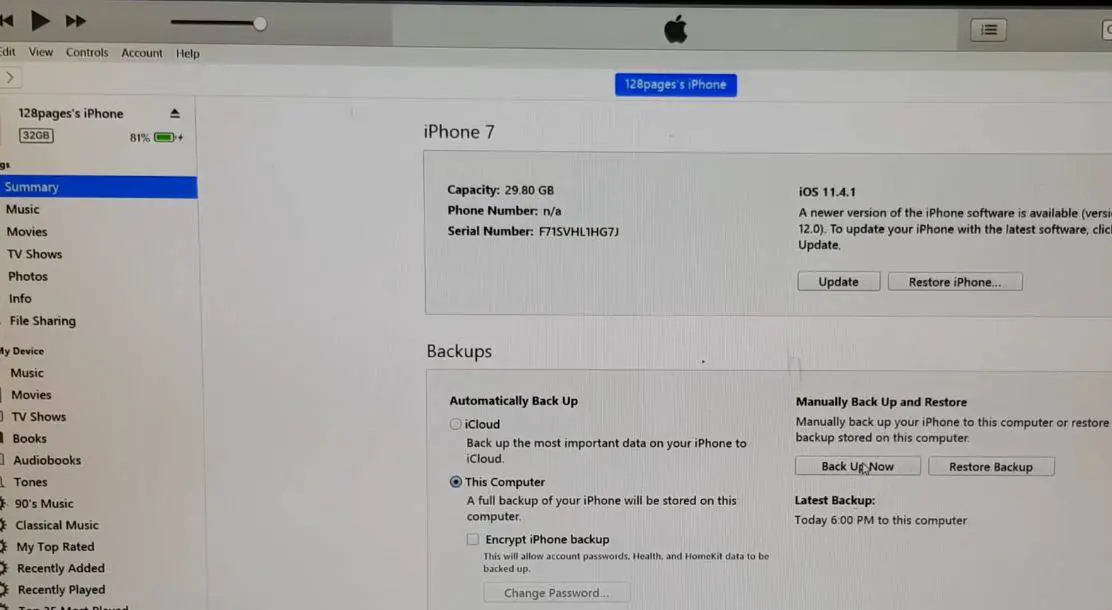
Merk: Krypterte sikkerhetskopier vil spare deg for å måtte angi kontopassord for apper som e-post eller Facebook når du gjenoppretter enheten, noe som kanskje ikke er tilfelle med iCloud-sikkerhetskopier.
Finn iOS-sikkerhetskopier på Mac
Finn reservelisten din:
Klikk i menylinjen.Skriv eller kopier og lim inn følgende: ~/Library/Application Support/MobileSync/Backup/press Retur.
Finn en spesifikk sikkerhetskopi:
- Åpne iTunes.Klikk på iTunes i menylinjen og velg "Preferences".
- Klikk på Enhet.
- Kontroll-klikk på ønsket sikkerhetskopi og velg Avslør i Finder.
Du kan finne iOS-sikkerhetskopier i Windows 7, 8 eller 10
Åpne stasjonen der Windows er installert (i utgangspunktet C 🙂 Brukere (brukernavn) AppDataRoamingApple ComputerMobileSyncBackup
Trykk på Windows + R for å åpne Kjør, skriv inn %appdata% eller %USERPROFILE% (hvis du lastet ned iTunes fra Microsoft Store), og klikk OK.
Dobbeltklikk på følgende mapper: "Apple" eller "Apple Computer" > MobileSync > "Sikkerhetskopier".


![iPhone slår seg ikke på etter iOS 14-oppdatering? [4 løsninger]](https://oktechmasters.org/wp-content/uploads/2021/09/25142-iphone-wont-turn-on-after-update.jpg)


