På samme måte, hvis du ved et uhell mister eller skader iPhone eller sletter noen viktige data derfra, fører disse dataene tiliCloud- eller iTunes-sikkerhetskopiVeldig beleilig.Derfra kan du enkelt gjenopprette dataene dine.Du kan lese mer om iCloud eller iTunes (Apples offisielle funksjon for sikkerhetskopiering) og hvordan du sikkerhetskopierer iPhone til iCloud og iTunes herfra.
Vel, i denne artikkelen vil vi dekke delen av å gjenopprette iPhone hvis du ved et uhell mistet noen viktige data, spesielt etter iOS 14-oppdateringen.Følgende trinn for å gjenopprette iPhone fra iTunes eller iCloud-sikkerhetskopi.
Sørg for å sikkerhetskopiere enheten
Først må du sikkerhetskopiere dataene som finnes på iOS-dingsen slik at du kan gjenopprette dem.Sikkerhetskopiene dine må være ferske nok til å inneholde viktige dokumenter og applikasjoner du ønsker å beholde.
å sendeiCloudSikkerhetskopier iPhone , må du åpne Innstillinger på iPhone eller iPad og trykke på navnet ditt øverst.Trykk nå på iCloud > Administrer lagring > Sikkerhetskopiering.For å se MacBook-sikkerhetskopier må du åpne iTunes og klikke på topplinjen og velge Innstillinger.Nå må du velge fanen merket Enheter, og du vil se dato og klokkeslett for hver sikkerhetskopi.
Hvis den siste sikkerhetskopien ikke er tilstrekkelig, bør enheten sikkerhetskopieres umiddelbart for å korrigere den.
Innhold
Hvordan gjenopprette iPhone fra tone?
å sendeiTunes帳戶Gjenoppretter sikkerhetskopierte data, må du utføre følgende trinn.
Merk: Før du gjenoppretter iPhone, sørg for å slå av alternativet "Finn min iPhone".
- Åpne iTunes på PC-en eller den bærbare datamaskinen du brukte til å sikkerhetskopiere dataene dine.
- Deretter bør du koble iPhone eller iPad til datamaskinen med en USB-kabel.
- Hvis du mottar en melding om å legge til et passord eller stole på denne datamaskinen, følg instruksjonene på skjermen nøye.
- Når enheten vises i iTunes, velger du den.Hvis enheten din ikke vises, må du kanskje gjenopprette tilkoblingen.
- Nå må du velge alternativet "Gjenopprett sikkerhetskopi" i iTunes.
- Du kan sikkerhetskopiere basert på dato og klokkeslett.Generelt anbefales en nylig sikkerhetskopi.
- Klikk på gjenopprettingsalternativet, nå må du vente en stund på at gjenopprettingen skal fullføres.Du må angi et passord for å gjenopprette krypterte sikkerhetskopifiler.
- Etter å ha startet enheten på nytt, bør du holde enheten koblet til datamaskinen og vente til den synkroniseres med datamaskinen igjen.Etter at synkroniseringen er fullført, kan du koble fra iPhone og datamaskin.Hvis du sitter fast et sted mens du gjenoppretter data fra iTunes, kan du besøke Apples offisielle nettsted for å få hjelp.
Hvordan gjenopprette iPhone fra iCloud?
Hvis du har sikkerhetskopiert alle appene, dokumentene, filene og mediefilene på iCloud-kontoen din, må du følge trinnene nedenfor for å gjenopprette enheten.
- Slå på den nye enheten.Du vil se Hello-skjermen.Hvis du allerede har konfigurert enheten din, må du først slette alt fra enheten ved å bruke gjenopprettingstrinnene.
- Du må følge innstillingene på skjermen til du kommer til apper og data-skjermen før du kan velge alternativet Gjenopprett fra iCloud-sikkerhetskopi.
- Deretter må du logge på iCloud-kontoen din med Apple-ID-en din.
- Velg Sikkerhetskopiering.Se på hver dato og størrelse og velg den mest relevante datoen og størrelsen.Etter at overføringen starter.Hvis meldingen indikerer at en nyere versjon av iOS er nødvendig, må du følge trinnene på skjermen for å oppdatere.
- Når du er logget på Apple ID-kontoen din, kan du gjenopprette appene og kjøpene dine.Hvis du har kjøpt iTunes- eller App Store-innhold med flere Apple-ID-er, må du logge på hver konto.Hvis du glemmer passordet ditt, kan du hoppe over dette trinnet.
- Du bør holde deg tilkoblet og vente til fremdriftslinjen vises og fullføres.Avhengig av størrelsen på sikkerhetskopieringen og nettverkshastigheten, kan fremdriftslinjen ta litt tid å fullføre nesten en time.Hvis du kobler fra WiFi for tidlig, vil fremdriften stoppe til du kobler til igjen.
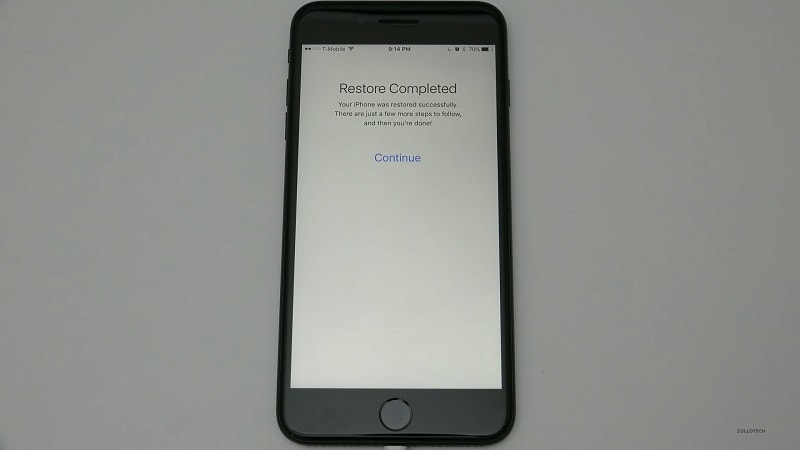
- Nå må du fullføre oppsettet og begynne å bruke enheten.Innholdet ditt som apper, bilder, musikk og annen informasjon vil fortsette å bli gjenopprettet i bakgrunnen i løpet av de neste timene eller dagene, avhengig av informasjonsmengden.Prøv å koble til Wi-Fi og strøm ofte for å fullføre prosessen.
Slik gjenoppretter du bilder fra iCloud
- i hvilken som helst nettleserGå til iCloud .com (det kan hende du må logge på).
- Klikk på Bilde.
- Klikk på Album øverst.
- klikk nylig slettet fotoalbum.
- Klikk på vil reduksjonav Bilde.
- Klikk på gjenopprette.
Ved å bruke to reduksjonsmetoder kan du enkelt produsere enheten som du vil.Med bare noen få klikk kan du gjenopprette alt på iOS-enheten din og gjøre livet utrolig enkelt.Dette er en fascinerende måte å oppdatere enheten på uten problemer.

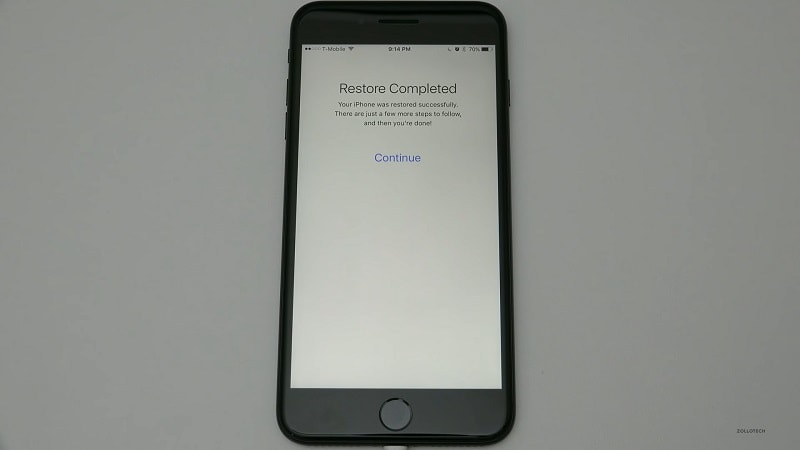
![iPhone slår seg ikke på etter iOS 14-oppdatering? [4 løsninger]](https://oktechmasters.org/wp-content/uploads/2021/09/25142-iphone-wont-turn-on-after-update.jpg)


