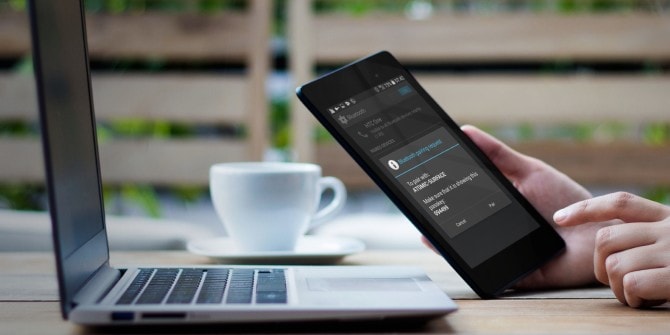Innhold
AndroidTelefonens USB gjenkjennes ikke
- Først må du kontrollere at du bruker den originale USB-kabelen eller OEM USB-kabelen for å koble Android-systemet til PC-en.
- Sørg også for at kabelen ikke er skadet og at USB-porten er funksjonell.Alternativt kan du bytte mellom USB-porter for å se om andre porter fungerer.
- Det er også en god idé å starte enheten på nytt, hvis noen midlertidige feil forårsaker problemet, kan det fikse det.
- Trykk og hold inne strømknappen i noen sekunder, og slipp deretter når Power Off-menyen vises.
- Trykk på Slå av for å slå av telefonen.
- Etter 30 sekunder, trykk og hold inne strømknappen
- Etter at telefonen har startet på nytt, kobler du den tilbake til datamaskinen via USB og ser om den gjenkjennes.
Slå på USB-feilsøking
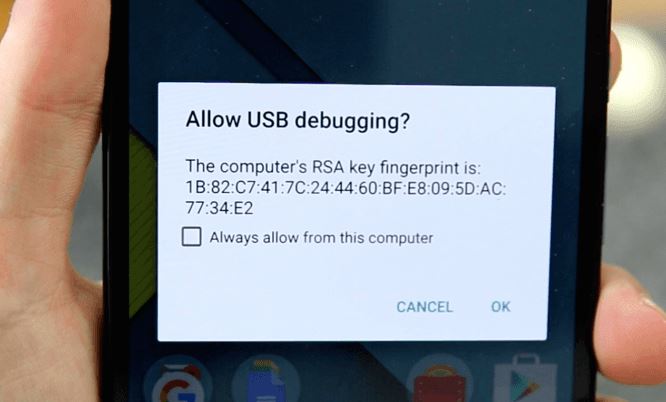
USB-feilsøkingsmodus lar Android-enheten din kommunisere med din Windows 10 PC.Fra Innstillinger > Om telefonen > UtvikleralternativerSjekk og sørg forpå Android-enheten dinMuliggjøre了USB-feilsøkingsmodus.
Hvis utvikleralternativer utilgjengelig,
- Gå til Apper -> Innstillinger -> System -> Om telefonen,
- Klikk deretter byggenummeret 7 ganger på rad.
- Hvis du gjør det, aktiveres alternativet "Utvikler" på telefonen.
- Etter å ha trykket på byggenummeret, trykk på Tilbake-ikonet for å gå tilbake til Innstillinger-menyen.
- Da bør du se alternativet "Utvikler" i menyalternativene.Klikk på den for å fortsette.
- Om nødvendig, klikk på bryteren ved siden av Utvikleralternativer for å aktivere funksjonen.
- Når aktivert, trykk for å slå på USB-feilsøkingsalternativet.
- Hvis du blir bedt om det, les "Tillat USB-feilsøking" og klikk "OK" for å bekrefte.
Bare start telefonen på nytt og prøv å koble til Windows 10-PCen din via USB-kabelen igjen.
Kontroller tilkoblingsinnstillingene for USB-datamaskinen
For å koble til og administrere Android-telefonfiler på datamaskinen din, må du koble til Android-telefonen som en medieenhet (MTP).
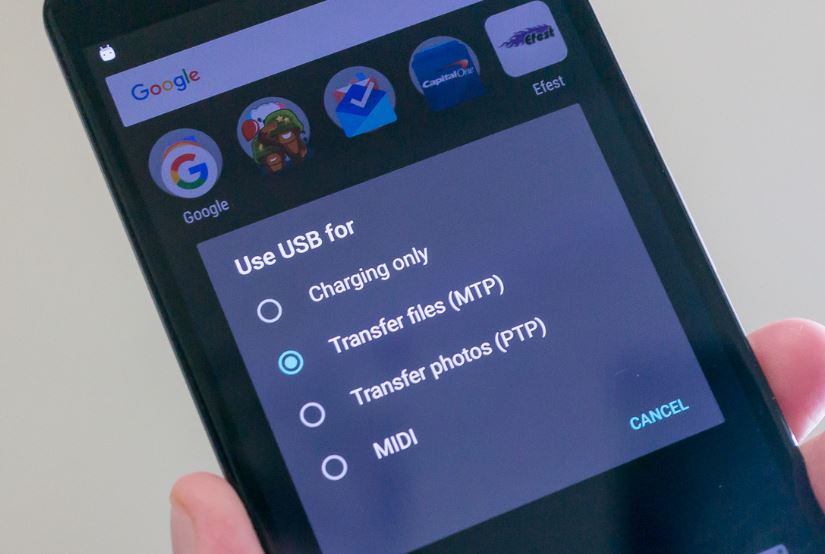
Hvis ikke, kan du endre denne innstillingen på Android-enheten din ved å følge trinnene nedenfor.
- Gå til "Innstillinger" på Android-enheten din
- Klikk på "Lagring" og deretter på ikonet "Mer"
- Velg "USB Computer Connection"
- Velg "Medieenhet (MTP)"
Koble nå Android til Windows 10 igjen, denne gangen sjekk om den er tilkoblet
Installer riktig USB-driver
Når du kobler Andriod-enheten til Windows 10-datamaskinen din via USB, vil datamaskinen automatisk installere riktig USB-driver for Android for å få telefonen til å fungere ordentlig på datamaskinen.Men noen ganger kan datamaskinen din kanskje ikke gjøre det.Derfor bør duHåndbokLast ned og installer riktig USB-driver, for å løse problemet med at datamaskinen ikke gjenkjenner Android-telefonen.
Alternativt kan du prøve å installere driverne på nytt på din Windows 10 PC ved å følge trinnene nedenfor.
- Først kobler du telefonen til Windows 10 via en USB-kabel
- Åpne nå enhetsbehandleren ved å bruke kommandoen devmgmt.msc.
- Dette vil vise en liste over alle installerte drivere, og telefonen din kan bli oppdaget som "MTP eller "Ukjent enhet" under "Andre enheter" eller "Bærbare enheter".
- Prøv å høyreklikke og velg Avinstaller.
- Start Windows på nytt etter at du har fjernet enheten,
- Koble nå fra og koble til telefonen igjen og sjekk om det hjelper.
Tørk cache-partisjonen på Android
Noen ganger kan programvareproblemer også tilskrives defekte systemcacher.Dette er midlertidige systemfiler som er lagret i cache-partisjonen.Selv om de er nyttige for multitasking, kan de også forårsake problemer, spesielt når de er ødelagte.For å tømme en ødelagt systembuffer kan det hjelpe å tørke cache-partisjonen.Her er den fullførte prosessen:
- Slå av telefonen og trykk på strømknappen.
- Deretter, mens du holder nede den nedrevolumknapperOgPå-knappca. 3 sekunder, deretter klvises"Oppstartsalternativer"skjermslipp begge knappene.
- Trykk for å reduserevolumknapperBla til og markergjenopprette,trykk deretter hevvolumknapperå gjøre et valg.Deretter vil telefonen visesoppstartslogoEtterfulgt avAndroid-gjenopprettingskjerm.
- Tast innAndroid-gjenopprettingskjermen, trykk og hold nedevolum"-knappenca. 10 til 15 sekunder.
- Trykk deretter raskt og slippPå-knapp.vises med menyalternativeravAndroid gjenopprettingsskjerm.
- Trykk for å reduserevolumknapperå markereSlett cache-partisjonAlternativer.
- trykk deretterPå-knappBekreft valget.

Etter å ha tørket cache-partisjonen, la telefonen starte på nytt og prøv å koble den til Windows-PCen igjen.