Discord er en av de mest populære kommunikasjonsappene som revolusjonerte teamsamarbeid i spill.Nesten alle spillere kjenner denne appen og bruker den til å kommunisere med hverandre.
Discord er tilgjengelig i flere versjoner, og hver oppdatering tilbyr nye avanserte funksjoner.Så det er en god idé å holde Discord-appen din oppdatert.
Hvis du leter etter hvordan du oppdaterer Discord på din Windows-PC eller Android-telefon, er denne veiledningen for deg.Etter en manuell oppdatering kan du fortsette å nyte de nyeste funksjonene og optimaliseringene.
Etter dette vil vi også diskutere hvordan du fikser Discord ikke-oppdateringsproblemet slik at du kan fullføre Discord-oppdateringen.Vi har en annen artikkel som tar for seg DC direktesending har ingen lydProblemet.
Innhold
- 1 Slik oppdaterer du Discord på Windows 10 PC eller Android-smarttelefon
- 2 Å hei, hyggelig å møte deg.
Slik oppdaterer du Discord på Windows 10 PC eller Android-smarttelefon
Når du først åpner Discord etter å ha startet datamaskinen, vil den automatisk søke etter oppdateringer.Hvis din Discord PC-klient ikke oppdaterer seg selv, kan det skyldes følgende årsaker:
- dårlig internettforbindelse
- Konflikt med antivirusprogramvare
- Korrupt Discord PC-klient
- Problemer med bufrede nettleserdata eller informasjonskapsler
Merk: Discord vil ikke installere en oppdatering så snart den finner den.det vil være i dinneste gangLast ned og installer den når du åpner appen.
Metode 1: Aktiver Discord ved oppstart (Windows 10 PC)
Du kan konfigurere Discord til å starte når datamaskinen starter.Selv om denne innstillingen er slått på som standard;Den kan ha blitt deaktivert ved en feiltakelse.Så følg de gitte trinnene for å fikse Discord vil ikke starte eller oppdatere seg selv under oppstartsproblemet:
1. Trykk samtidig påCtrl + Shift + Escnøkkelstarte oppOppgavebehandling.
2. Bytt tilOppgavebehandlingI vinduetstarte oppTab.
3. Søk etter navnetOppdater med GitHub som sin Publisherprogram av.
4. Høyreklikk den og klikkaktiver, som fremhevet.
Merk:Denne metoden fungerer bare når programtilstanden erDeaktivert Kun gyldig ved oppstart.
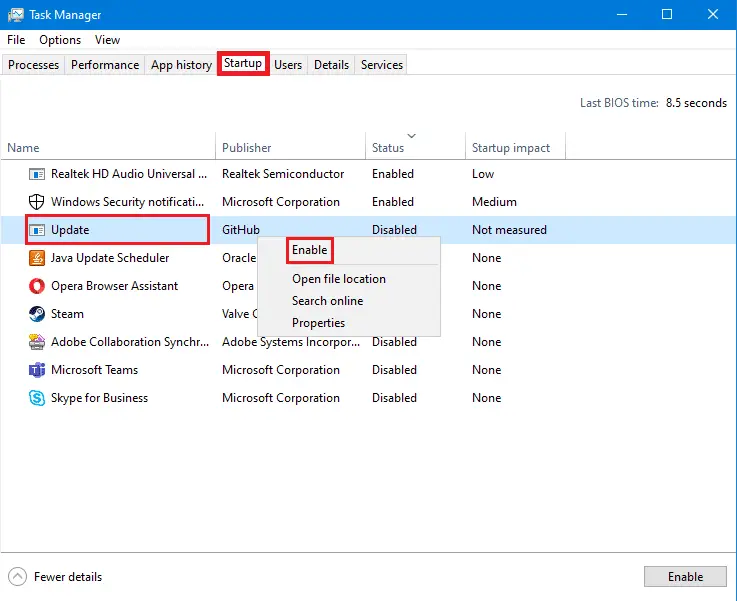
5. Start Windows 10-PC-en på nytt og sjekk om Discord oppdaterer.
Metode 2: Oppdater Discord (Windows 10 PC)
Forfriskende Discord er også en fin måte å få Discord til å se etter oppdateringer.Følg de angitte trinnene for å gjøre dette:
1. ÅpneDiscordOgmaksimere.
2. Trykk samtidig påCtrl + R nøkkelOppdater Discord PC-klienten.
3. Discord vil begynne å lete etter oppdateringer.Følgende skjermbilde vises når du oppdaterer.
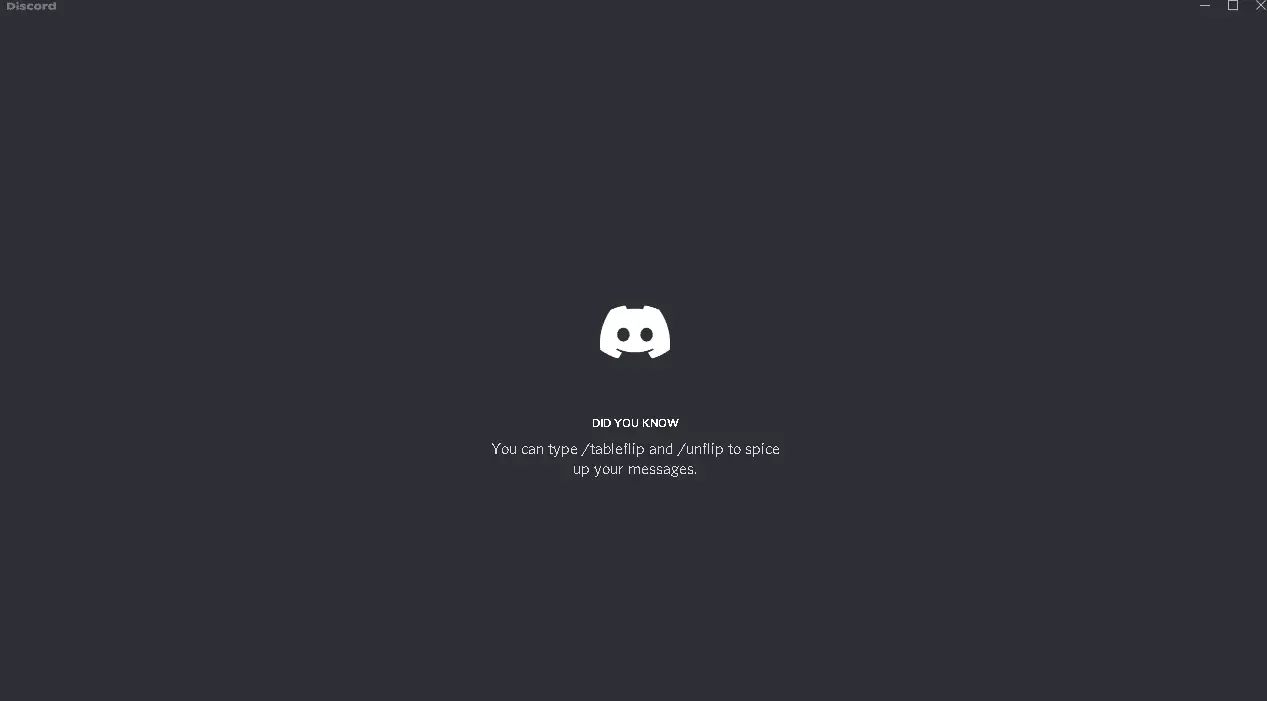
4. Hvis en ventende oppdatering blir funnet, vil den bli lastet ned更新og lagre det lokalt.
5.Start Discord på nytt.Den vil begynne å installere den tidligere nedlastede oppdateringen.
Metode 3: Last ned oppdateringen fra Play Store (Android)
Discord har etablert seg som den mest pålitelige app for talechat, videochat og spillstrømme.det for øyeblikketPå de øverste meldingsappene i Google Play-butikkenRangert 6.Slik oppdaterer du Discord på Android-enheten din:
1. Klikk på Google Play ButikkSlå den på.
![]()
2. Klikki øvre høyre hjørne av skjermenavatar.

3. KlikkAdministrer applikasjoner og enheter.Bytt deretter tilLedelsenTab.
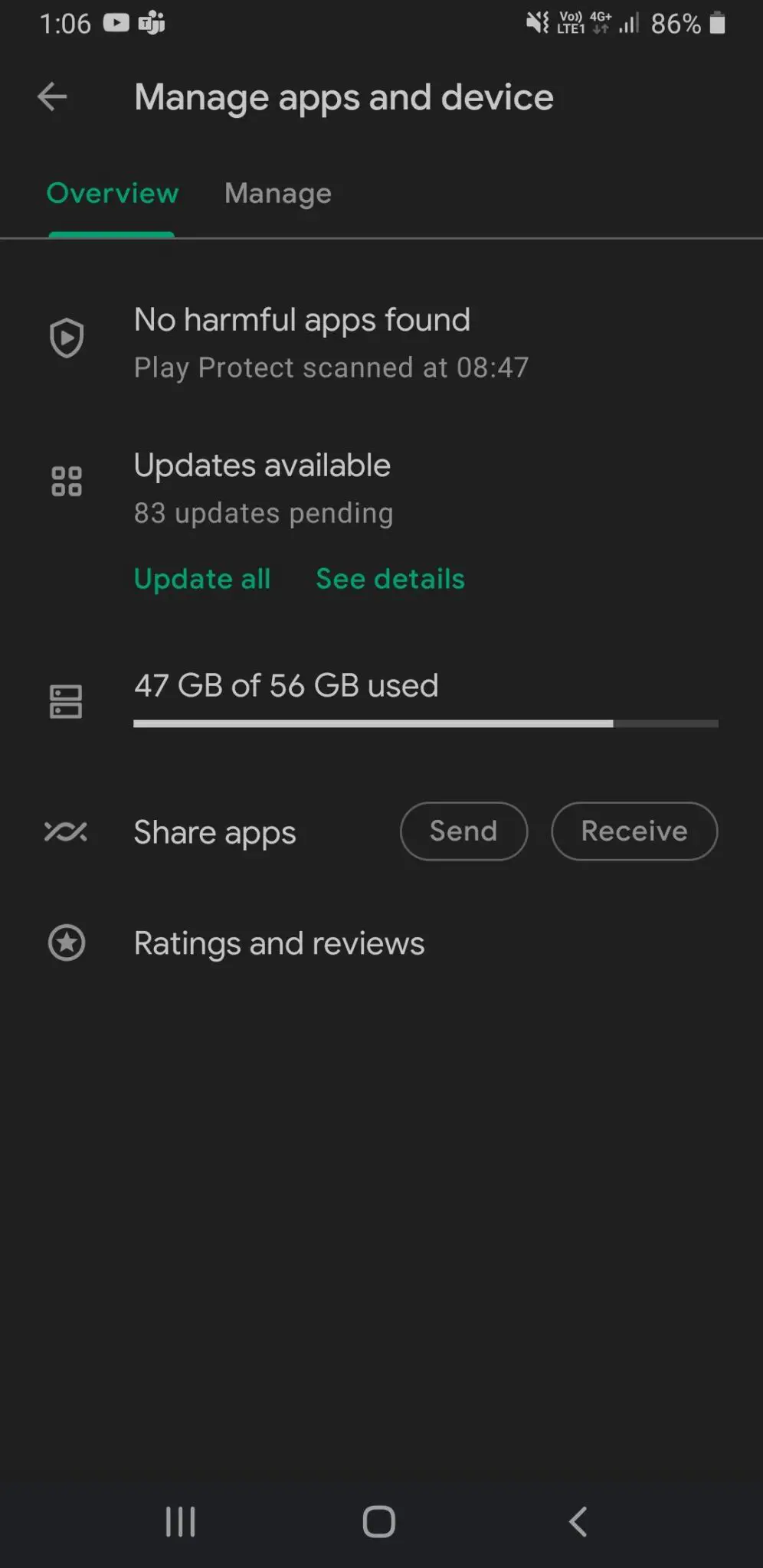
4. 在Oppdateringer tilgjengelig, rull ned for å finneDiscord.
5. Merk av i boksen ved siden av Discord og klikk更新 symbol.
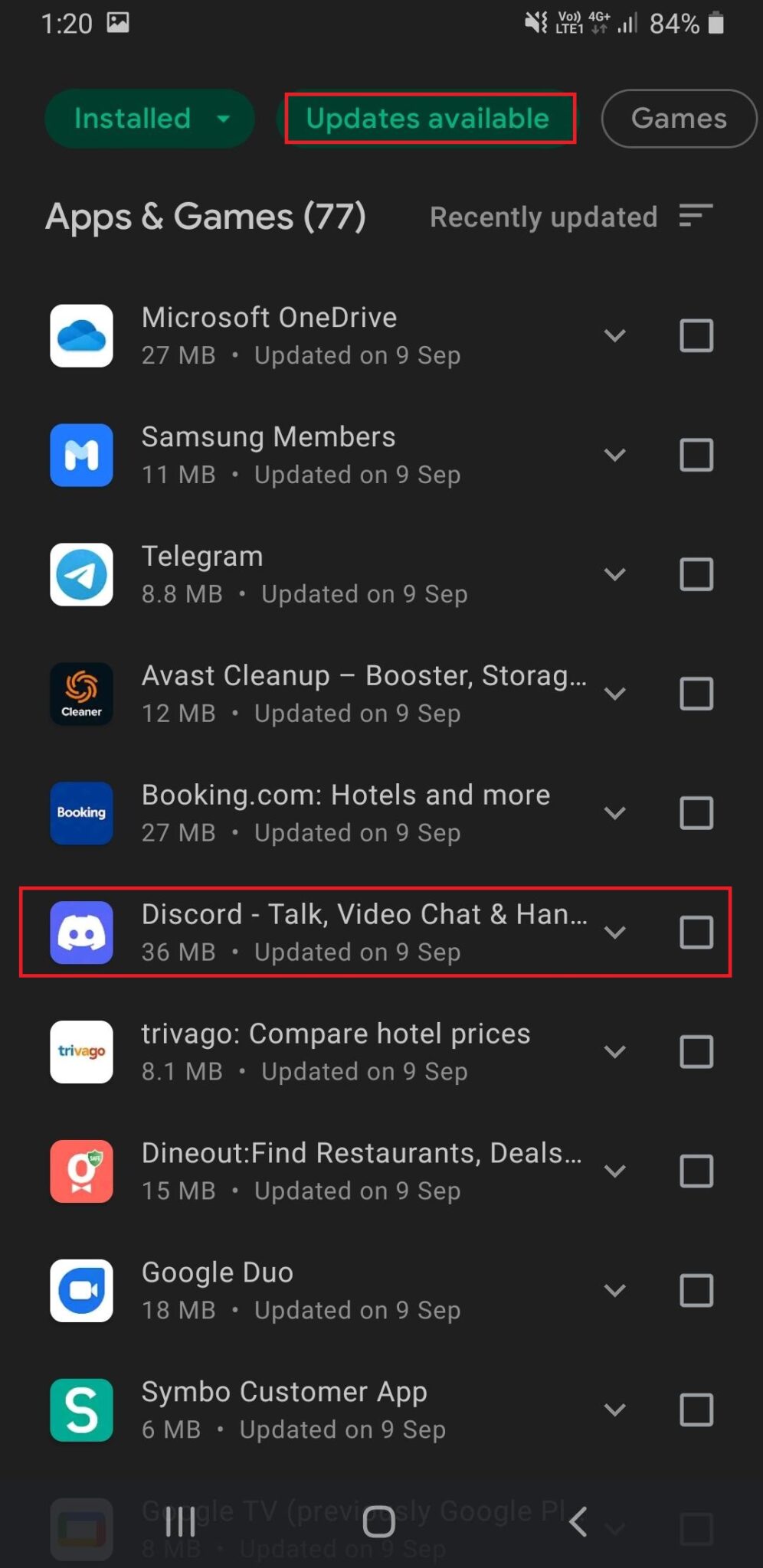
Merk:eller, iOversiktfanen, klikksjekk detaljinformasjonen,klikk deretterOppdater Discord.
Fiks Discord som ikke oppdateres på Windows 10 PC
Metode XNUMX: Kjør Discord som administrator
Ofte mangler Discord de riktige tillatelsene til å se etter oppdateringer på nettet.Å kjøre Discord som administrator bør løse problemet.Du kan også prøve, som følger:
1. Klikkstart-ikonetOg gå innDiscord.å velgeKjør som administratoralternativer, som vist.
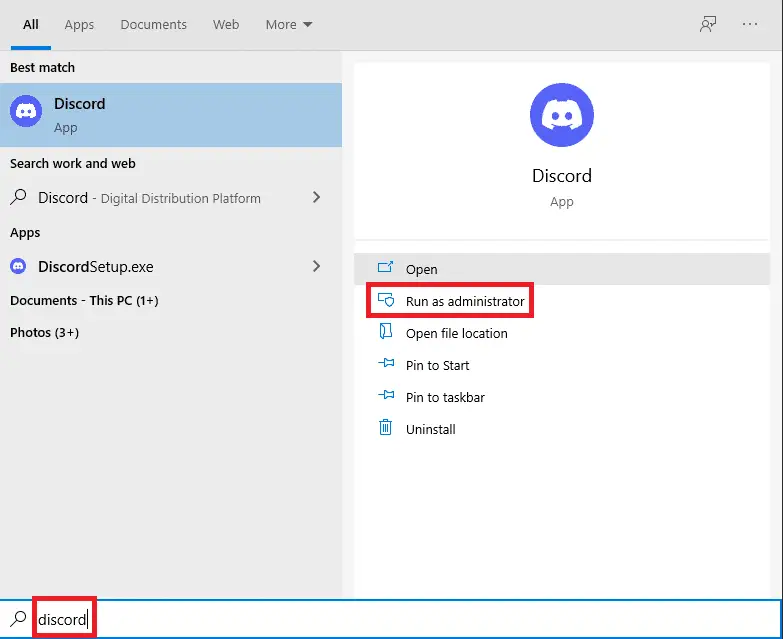
2. InnBrukerkonto-kontrollledetekstKlikk påJa.
3. Discord vil automatisk kjøre en oppdateringssjekk og installere oppdateringer (hvis noen).
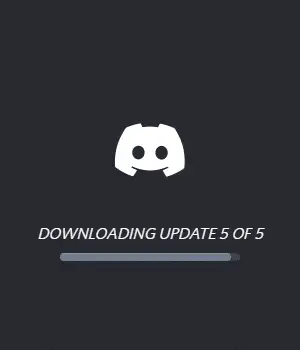
Metode 2: Installer Discord på nytt
Feil installasjon av Discord PC-klienten kan også føre til at Discord ikke oppdaterer problemer.Å installere Discord på nytt vil bidra til å løse det.
1. Trykk samtidig påWindows + InøkkelSlå påsette opp.
2. Klikk i Innstillinger-vinduetapplikasjon, som bildet viser.
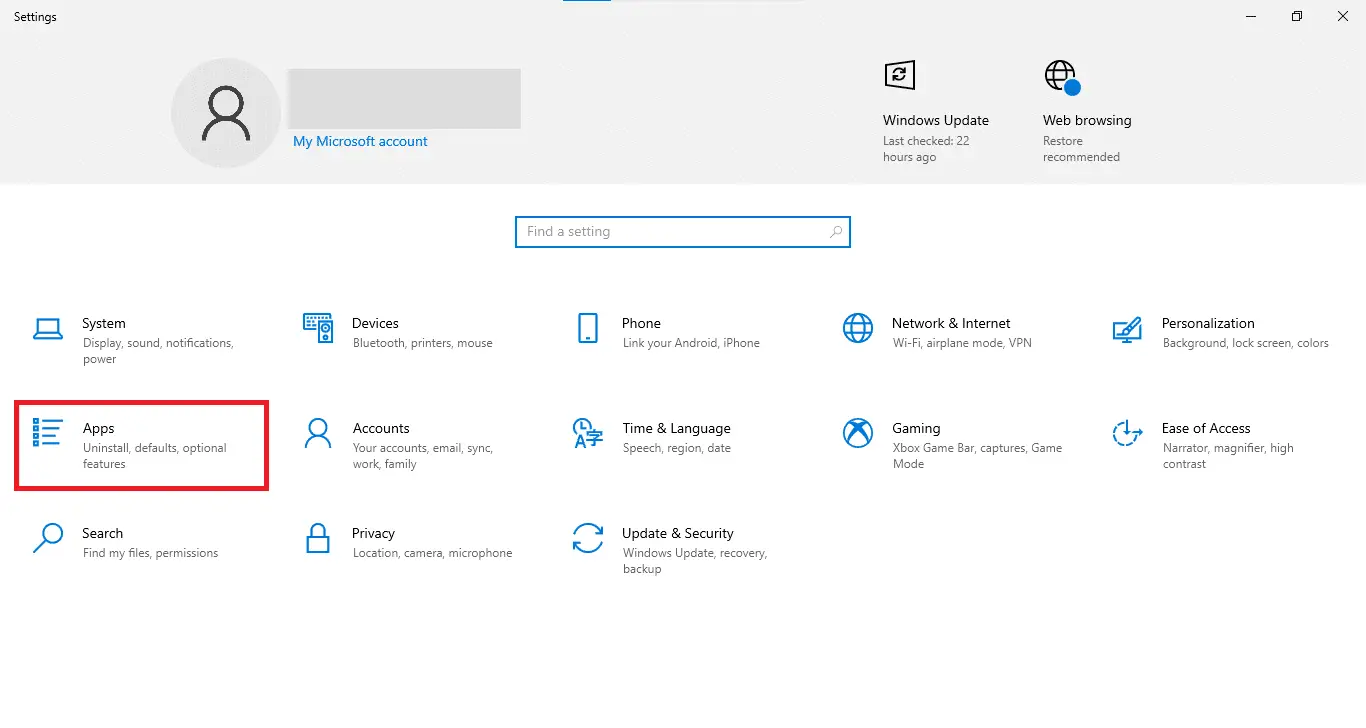
3. 在Apper og funksjonerseksjon,使用søk på denne listenFeltsøkUenighet.
4. KlikkDiscordOg klikkAvinstaller, som bildet viser.
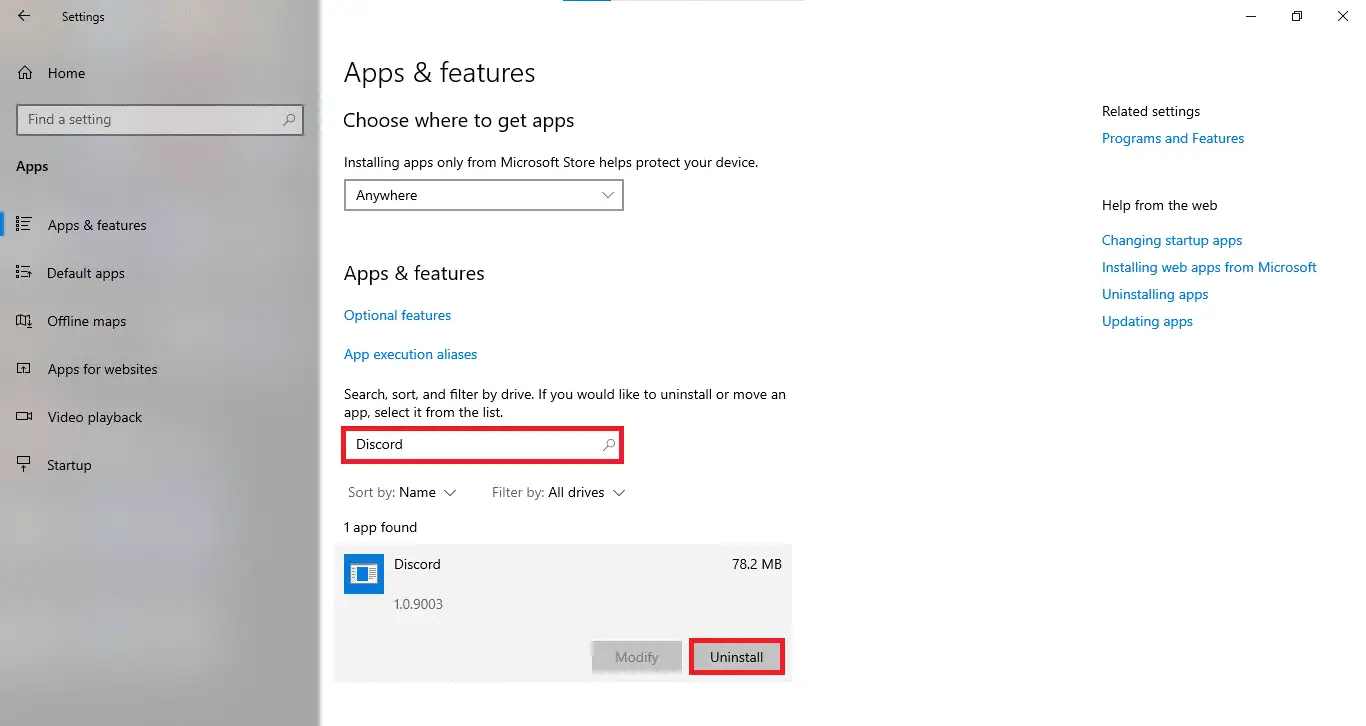
5. Bekreft også i bekreftelsesmeldingenAvinstaller.
6. Etter avinstallering, fra DiscordOffesiell nettsideLast ned den oppdaterte versjonen.Her klikker du " Windows下載 " knappen, som vist nedenfor.
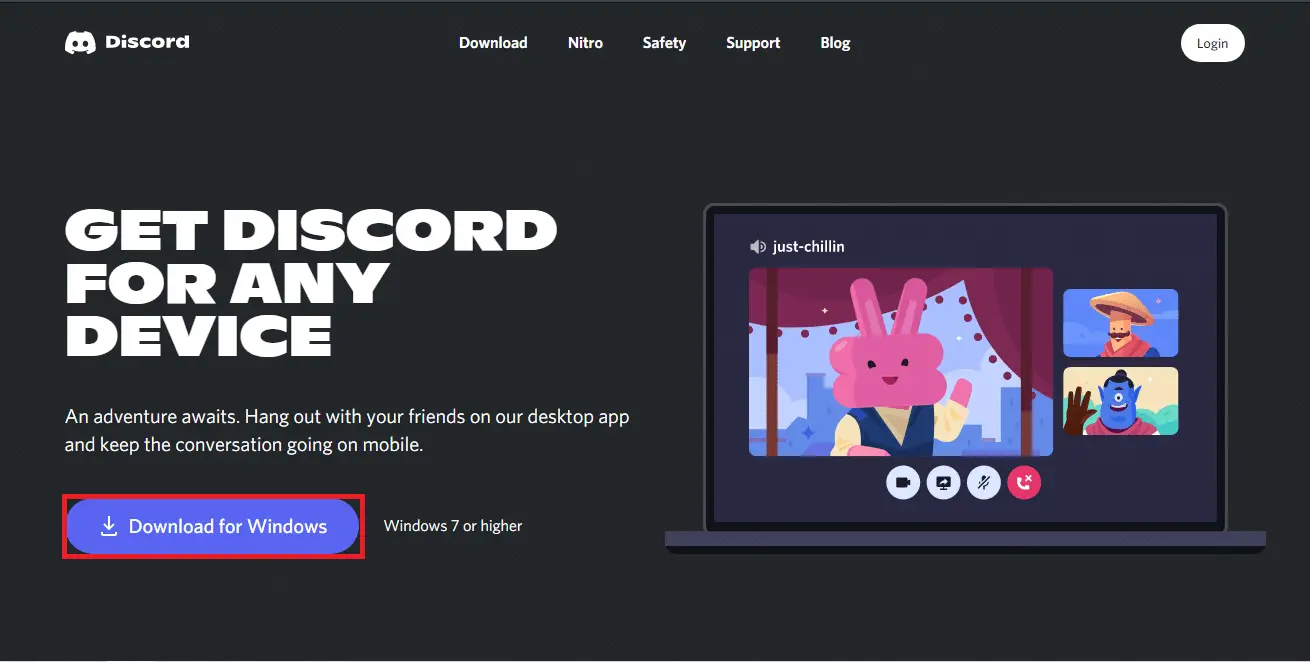
7. Åpnenedlastet filOg følg instruksjonene på skjermen for å installere Discord.
8. Etter installasjonen,DiscordEt automatisk søk etter oppdateringer starter.
Metode 3: Deaktiver antivirusprogrammet midlertidig
Noen ganger flagger antivirusprogramvare feilaktig ekte programmer som skadelige og blokkerer Internett-tilkoblingen deres.Dette kan også skje på Discord, noe som fører til at Discord ikke oppdaterer problemer.Så midlertidig deaktivering av tredjeparts antivirusprogrammer bør også hjelpe.
Merk:La oss ta McAfee Antivirus som et eksempel.Du kan følge lignende trinn med et antivirusprogram installert på din Windows-PC.
1. Klikk开始og søk etter dinantivirusprogramvare.Klikk deretterSlå påfor å starte McAfee Antivirus.
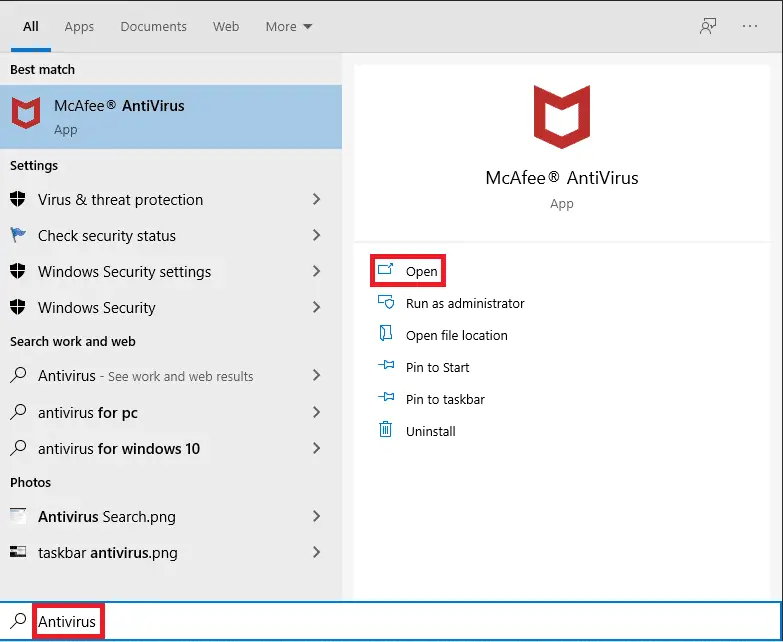
2. Velgsette oppAlternativer.
3. Klikk nåsanntidsskanningSlå den av midlertidig, som vist på bildet nedenfor.
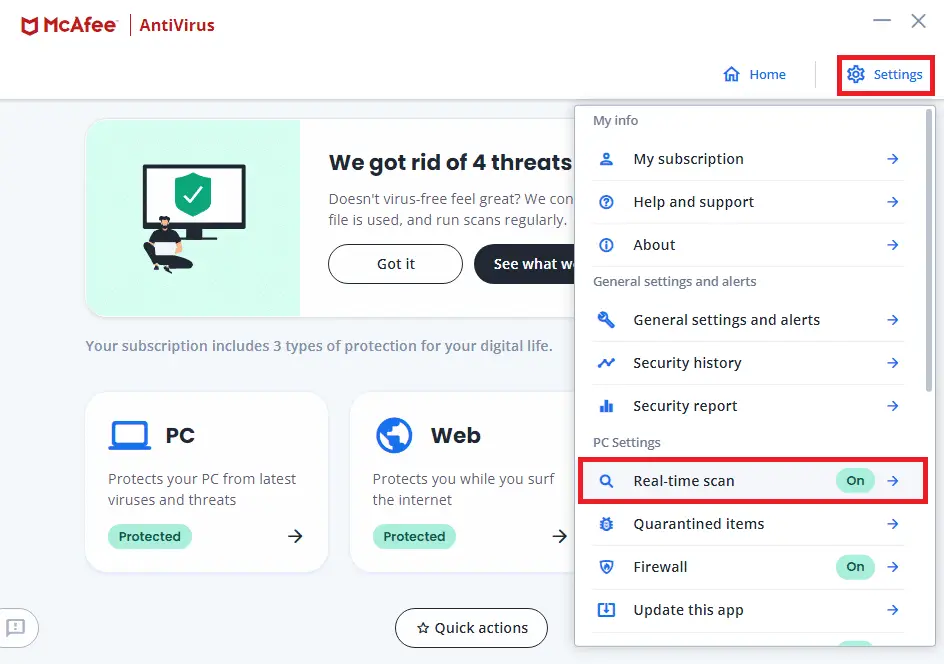
4.Start Discord på nyttog se om den ser etter oppdateringer.
Metode 4: Deaktiver Windows Defender-brannmur midlertidig
Alternativt kan du deaktivere den innebygde Windows Defender-brannmuren for å fikse problemer med Discord som ikke oppdaterer, som beskrevet nedenfor:
1. TrykkWindows nøkkel, TypeWindows Security, Klikk deretterSlå på, som bildet viser.
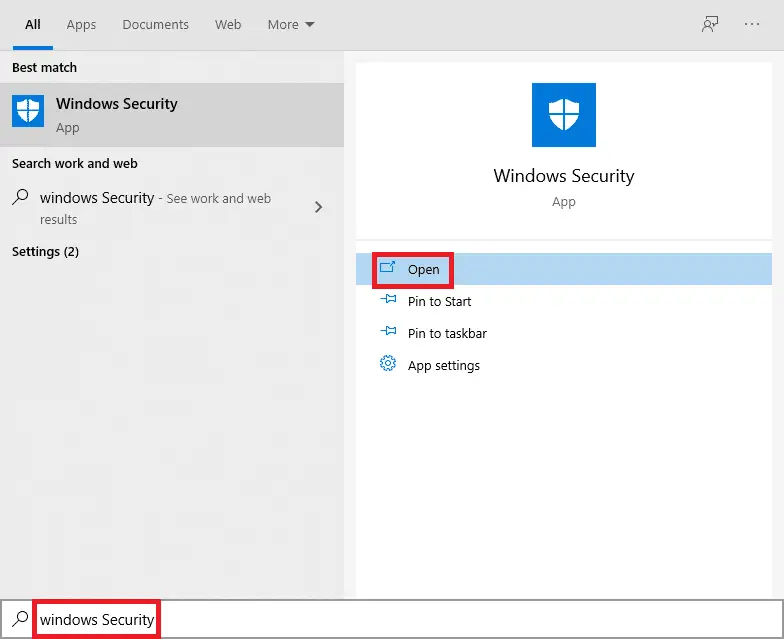
2. Klikkvirus Og 威脅 beskyttelse.
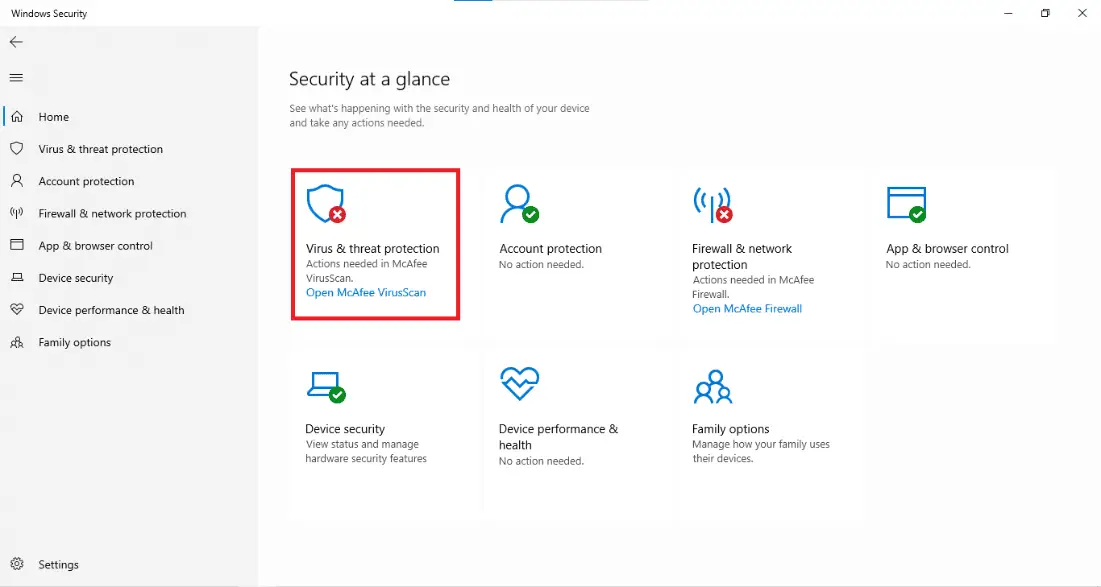
3. VelgLedelsen sette oppAlternativer.
4. LukkSanntidsbeskyttelseinnstillinger, som vist i figuren nedenfor.
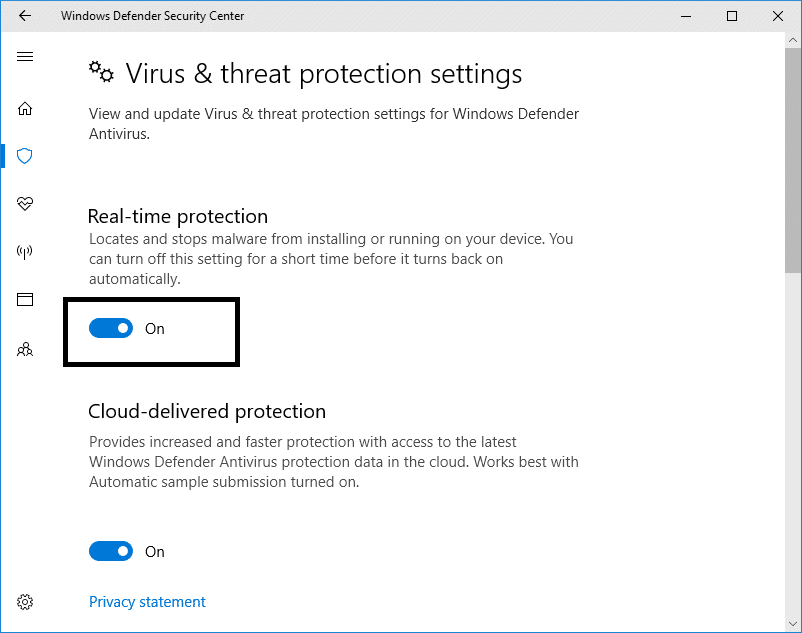
Cyberangrep er stadig vanligere, med mer enn 2200 nettangrep hver dag.Å holde appene dine oppdatert bidrar til å redusere risikoen for ondsinnede angrep på dine dyrebare dingser.Vi håper denne artikkelen hjalp deg med å forståHvordan oppdatere Discord på Windows PC og Android-enheter.Du bør også enkelt kunne løseDiscord oppdaterer ikke problem.

![Slik oppdaterer du Discord [Windows PC og Android Phone]](https://oktechmasters.org/wp-content/uploads/2022/03/29682-How-to-Update-Discord.jpg)






