Når jeg får en datafil fra en klient/kollega eller laster ned en datafil fra en database, gjør jeg noen grunnleggende kontroller på dataene.Jeg gjør dette for å sikre at det ikke mangler datapunkter, feil eller dupliseringer som kan forårsake problemer senere.
En av kontrollene er å finne og markere tomme celler i Excel.
Det er mange årsaker til tomme celler i et datasett:
- Data er ikke tilgjengelig.
- Datapunkter ble slettet ved et uhell.
- Formelen returnerer en tom streng, noe som resulterer i en tom celle.
Selv om disse tomme cellene er lette å oppdage i små datasett, hvis du har en stor celle med hundrevis av rader og kolonner, vil det å gjøre dette manuelt være svært ineffektivt og utsatt for feil.
I denne opplæringen vil jeg vise deg forskjellige måter å finne og markere tomme celler i Excel.
Innhold
Uthev tomme celler med betinget formatering
Betinget formatering er en fin måte å fremheve celler basert på verdiene deres når en gitt betingelse er oppfylt.
Jeg skal vise disse eksemplene med et lite datasett.Du kan imidlertid også bruke de samme teknikkene for store datasett.
Anta at du har et datasett som ser slik ut:
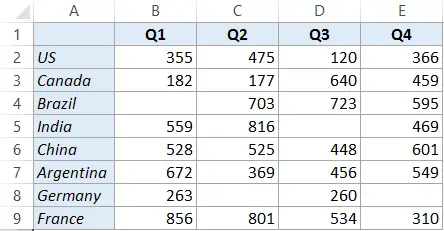
Du kan se at det er tomme celler i dette datasettet.
Her er trinnene for å markere tomme celler i Excel (ved hjelp av betinget formatering):
Dette vil utheve alle tomme celler i datasettet.
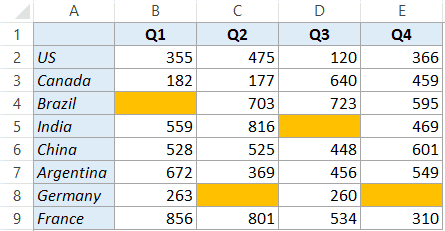
Merk at betinget formatering er dynamisk.Dette betyr at hvis betinget formatering brukes og du sletter et datapunkt, vil cellen automatisk bli uthevet.
Samtidig kommer denne dynamiske atferden med indirekte kostnader.Betinget formatering er ustabil og kan redusere arbeidsboken din hvis den brukes med store datasett.
Velg og marker tomme celler i Excel
Hvis du raskt vil velge og markere tomme celler, kan du bruke "Gå til spesial"-teknikken.
Følgende er trinnene for å velge og markere tomme celler i Excel:
Som nevnt tidligere, er denne metoden nyttig når du raskt vil velge alle tomme celler og markere dem.Du kan også bruke de samme trinnene for å velge alle tomme celler og fylle dem med 0 eller NA eller annen relevant tekst.
Merk at i motsetning til betinget formatering, er ikke denne metoden dynamisk.Hvis du gjør dette én gang og deretter sletter et datapunkt ved en feiltakelse, vil det ikke bli uthevet.
Uthev tomme celler i Excel med VBA
Du kan også bruke kort VBA-kode for å markere tomme celler i det valgte datasettet.
Denne metoden er mer egnet når du ofte trenger å finne og markere tomme celler i datasettet.Du kan enkelt bruke koden nedenfor og lage et tillegg eller lagre det i dinPersonlig makroarbeidsbok.
Her er VBA-koden som vil fremheve tomme celler i det valgte datasettet:
Sub HighlightBlankCells() Dim Datasett Som Range Set Dataset = Selection Dataset.SpecialCells(xlCellTypeBlanks).Interior.Color = vbRed End Sub
Her er trinnene for å sette denne VBA-koden i backend og deretter bruke den til å markere tomme celler i Excel:
Hvordan kjører jeg VBA-kode (makro)?
Etter at du har kopiert og limt inn denne makroen, kan du bruke den på flere måter.
Bruke makrodialogen
Her er trinnene for å kjøre denne makroen ved hjelp av makroer-dialogen:
- Velg data.
- Gå til utviklerfanen og klikk på Makroer.
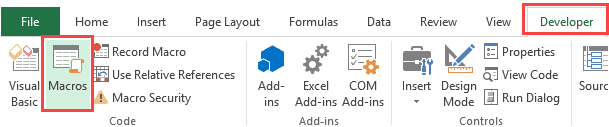
- I Macros-dialogboksen velger du HighlightBlankCells-makroen og klikker Kjør.
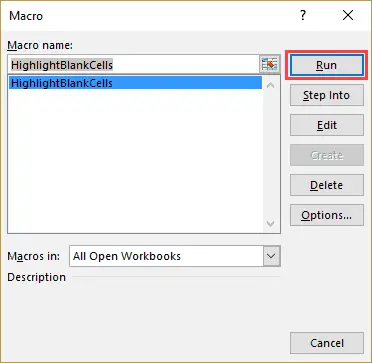
Bruke VB-editoren
Her er trinnene for å kjøre denne makroen ved å bruke VB-editoren:
- Velg data.
- Gå til utviklerfanen og klikk på Visual Basic.
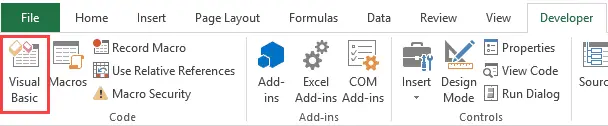
- I VB-editoren klikker du hvor som helst i koden.
- Klikk på den grønne trekantknappen i verktøylinjen (eller trykk på F5).
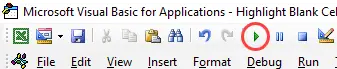
Som jeg nevnte, hvis du trenger å gjøre dette ofte, er bruk av en VBA-makro for å markere tomme celler en vei å gå.
I tillegg til måtene å kjøre makroer vist ovenfor, kan du også lage tillegg eller lagre kode i en personlig makroarbeidsbok.
Dette vil tillate deg å få tilgang til denne koden fra hvilken som helst arbeidsbok på systemet ditt.
Du vil kanskje også like følgende Excel-veiledninger:
- Hvordan finne eksterne lenker og referanser i Excel.
- Hvordan raskt finne og slette hyperkoblinger i Excel.
- Marker hver rad i Excel.
- Den ultimate guiden for å finne og fjerne duplikater i Excel.
- Bruk InStr-funksjonen i Excel VBA.





