Excel er et flott verktøy for å lagre og analysere data.Mange ganger vil du måtte forholde deg til tekstdatatyper som navn, region, avdeling eller produktnavn.
I dette tilfellet er det bedre å vite hvordan du manipulerer tekstdataene og får ønsket resultat.
En av de vanligste oppgavene de fleste Excel-brukere må gjøre er å jobbe med navngitte datasett.Ofte vil du finne for- og etternavn i separate kolonner, og det kan være lurt å kombinere disse for- og etternavnene og sette dem i én celle som et kombinert navn.
I denne Excel-opplæringen vil jeg vise deg en rekke forskjellige måter å kombinere for- og etternavn i Excel.
Du kan enkelt gjøre dette ved å bruke enkle formler som Concatenate eller TextJoin og funksjoner som Flash Fill og Power Query
Innhold
i Excelslå sammen4 veier til for- og etternavn
Anta at du har et datasett som følgende, og du vil kombinere fornavnene i kolonne A med etternavnene i kolonne B.

La oss se på noen måter å gjøre dette på.
Bruk CONCATENATE-funksjonen (eller og-tegnet)
Det er veldig enkelt å kombinere forskjellige tekststrenger fra forskjellige celler i Excel.Det er en innebygd sammenføyningsformel i Excel bare for dette formålet.
Her er formelen for å kombinere for- og etternavn (atskilt med mellomrom):
=CONCAT(A2," ",B2)
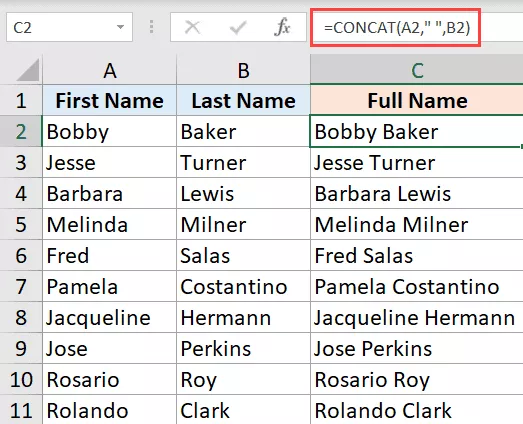
CONCAT er en ny funksjon introdusert i Excel 2016 som erstatter CONCATENATE-funksjonen.Men per nå er begge funksjonene fortsatt tilgjengelige, og du kan bruke en av dem.
Hvis du vil bruke følgende er CONCATENATE-formelen:
=KONKATENE(A2; "", B2)
Formelen ovenfor tar bare for- og etternavn og kombinerer dem.Siden jeg vil at disse skal skilles med et mellomrom, bruker jeg "" (mellomrom i anførselstegn) som andre parameter.
Du kan også bruke &-operatoren for sammenkobling.
Forutsatt at du har samme datasett, kan du bruke følgende formel for å kombinere for- og etternavn:
= A2 & "" & B2
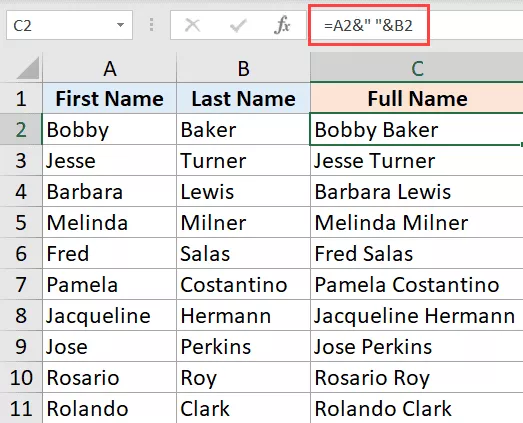
Et-tegnet-operatoren kombinerer teksten før og etter den.I eksemplet ovenfor kombinerte jeg tre deler - fornavn, mellomrom og etternavn.
Nå som du forstår konseptet, kan du kombinere forskjellige navneformater etter behov.For eksempel kan det hende du vil ha etternavnet først, deretter fornavnet, eller bruke komma i stedet for mellomrom mellom fornavn.
Hvis du bare vil ha det kombinerte navnet og vil bli kvitt for- og etternavnet, bør du først konvertere formelverdien til en statisk verdi.Når du er ferdig, kan du slette/fjerne for- og etternavn.
Bruke TEXTJOIN-funksjonen
TEXTJOIN er en funksjon tilgjengelig i Excel 2019 og Office 365.
Hvis du har tilgang til denne funksjonen, er det best å bruke den til å kombinere celler og kolonner (da den er mye bedre enn CONCATENATE og og-tegnet-metodene beskrevet ovenfor).
Anta at du har datasettet vist nedenfor og du vil kombinere for- og etternavn.

Her er formelen for å gjøre dette:
=TEXTJOIN(" ",TRUE,A2:B2)
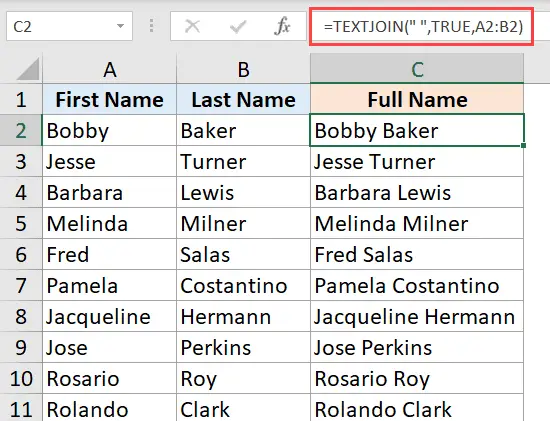
TEXTJOIN-funksjonen ovenfor godtar tre parametere:
- skilletegnet, i dette eksemplet mellomromstegnet i doble anførselstegn (siden vi vil at for- og etternavnet skal skilles med et mellomromstegn)
- En boolsk verdi, der TRUE betyr at hvis det er noen tomme celler, vil formelen ignorere den
- området som inneholder cellene som skal kombineres
Det er raskere og enklere å opprette og administrere enn vanlige sammenføyningsformler.Så hvis du har tilgang til TEXTJOIN-funksjonen i Excel, er det bedre å bruke den enn noen annen formel.
Fyll med glitter
Flash Fill er en intelligent funksjon som prøver å forstå mønsteret og gi deg resultatet.
La meg forklare hvordan det fungerer.
Anta at du har et datasett som nedenfor og du vil kombinere for- og etternavn.

Her er trinnene du kan ta for å gjøre dette med Flash Fill
- I celle C2, skriv inn ønsket resultat.I vårt eksempel ville det være "Bobby Baker"
- I celle C3 begynner du å skrive det forventede resultatet.Du vil legge merke til at Excel viser de forventede resultatene (i lys grå tekst) i alle celler.Dette er Flash Fill in action
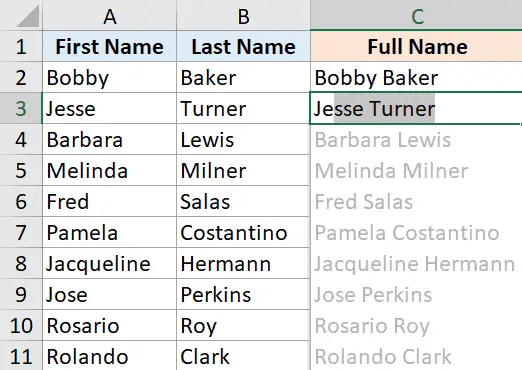
- trykk enter
Trinnene ovenfor vil fylle alle celler med sammenslåtte navn på en gang.
I noen tilfeller kan det hende du ikke ser hurtigutfylling når du skriver i den andre cellen.
Ikke bekymre deg, det skjer noen ganger.
I dette tilfellet kan du bruke følgende tilleggstrinn for å få Flash Fill til å fungere:
- I celle C2, skriv inn ønsket resultat.I vårt eksempel ville det være "Bobby Baker"
- velg velg C3
- Klikk på Hjem-fanen
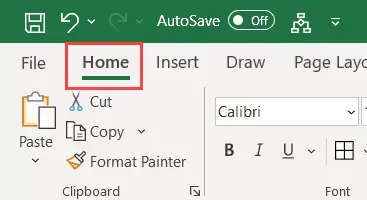
- Klikk på fyllikonet i Rediger-gruppen
- Klikk Hurtigfyll
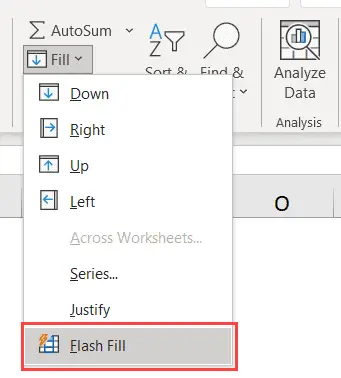
Trinnene ovenfor vil umiddelbart velge skjemaet fra cellen ovenfor og fylle ut hele kolonnen med de sammenslåtte navnene.
Hvis Flash-fyllingen ikke klarer å velge riktig mønster og gir feil resultater, fyll inn begge cellene manuelt og følg deretter trinnene ovenfor.
Du kan også bruke hurtigtasterKontroll + EFyll med Flash fyll.
Å kombinere for- og etternavn (selv for-, mellom- og etternavn) er en enkel operasjon som Flash Fill kan håndtere med letthet.
Husk at Flash Fill ikke er perfekt.Det fungerer ved å gjenkjenne mønstre og fylle ut alle cellene i en kolonne med det samme mønsteret.Selv om det mest sannsynlig vil fungere som forventet, er det best å dobbeltsjekke resultatene av Flash Fill.
Bruk Power Query
Power Query er et fantastisk verktøy for å trekke ut og transformere data.
Du kan også bruke den til å raskt slå sammen kolonner og kombinere for- og etternavn.
For at Power Query skal fungere, må dataene dine være i en Excel-tabell (eller i det minste i et navngitt område).
For formålet med denne opplæringen vil jeg konvertere datasettet med for- og etternavn til en Excel-tabell.
Anta at du har et datasett som nedenfor og du vil kombinere to kolonner for å få fulle navn.
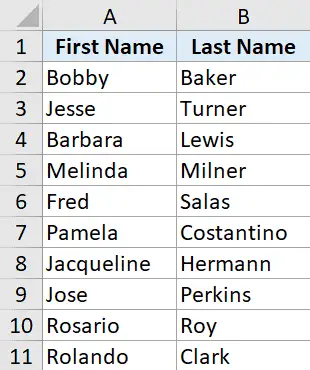
Her er trinnene for å konvertere dataene til en Excel-tabell:
- Velg en hvilken som helst celle i datasettet
- Klikk på Sett inn-fanen
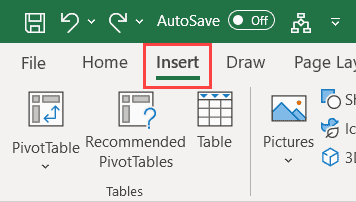
- Klikk på tabellikonet
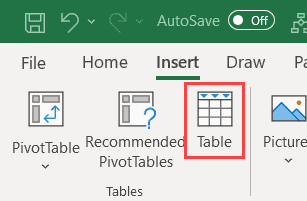
- Kontroller at området er riktig i dialogboksen Opprett tabell
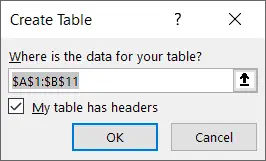
- Klikk OK
Trinnene ovenfor vil konvertere dataområdet til en Excel-tabell.
La oss nå se hvordan du kombinerer for- og etternavn ved å bruke Power Query:
- Velg en hvilken som helst celle i tabellen
- Klikk på Data-fanen
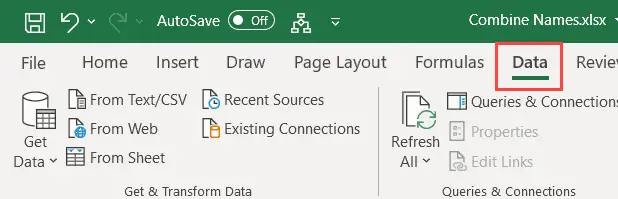
- I gruppen Hent og transformer data klikker du alternativet Fra regneark.Dette åpner Power Query-redigeringsprogrammet
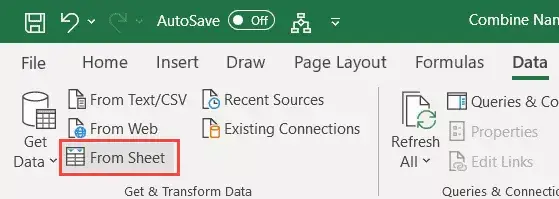
- Kontroller at høyre tabell er valgt i venstre rute i Power Query Editor.Hvis du bare har ett bord, vil du bare se ett alternativ i venstre rute
- Velg kolonnene du vil slå sammen (hold nede Ctrl-tasten og klikk på kolonneoverskriften for å velge kolonnene)
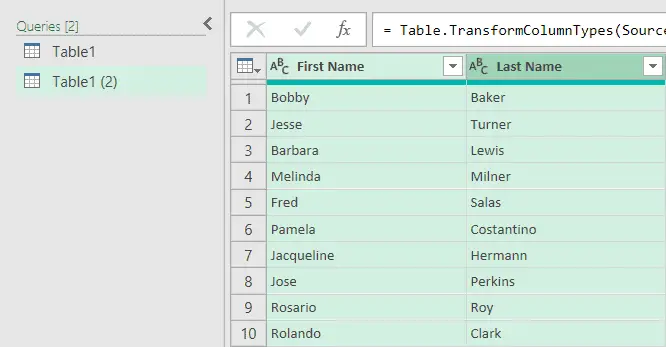
- Høyreklikk og klikk på alternativet Slå sammen kolonner
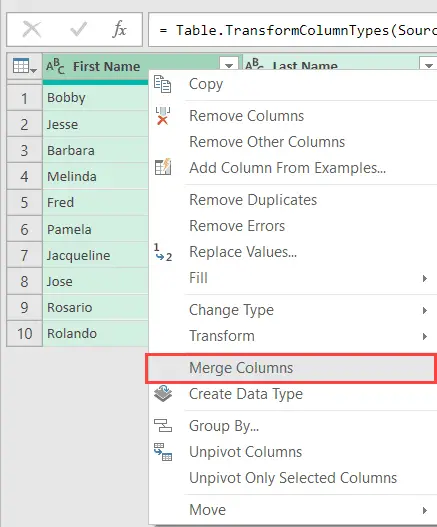
- I dialogboksen Slå sammen kolonner som åpnes, velg Mellomrom som skilletegn (fra rullegardinlisten)
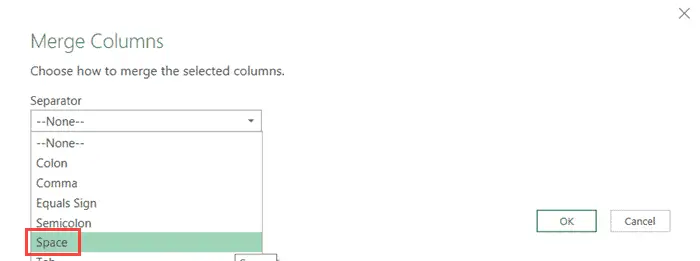
- Skriv inn et navn for den nye sammenslåtte kolonnen.Jeg ville valgt "fullt navn"
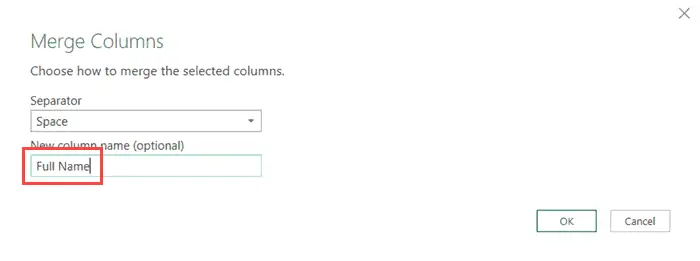
- Klikk OK.Dette vil fjerne de to kolonnene vi allerede har og erstatte dem med nye kolonner med fullt navn.
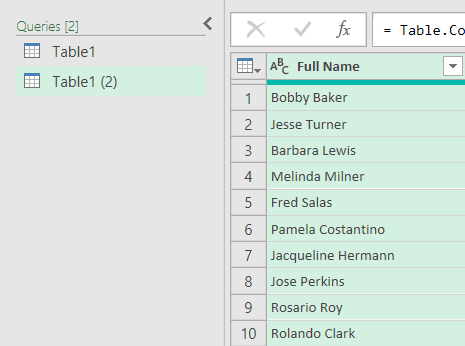
- Klikk kategorien Fil, og klikk deretter Lukk og last.
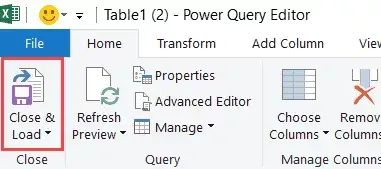
Trinnene ovenfor vil sette inn et nytt regneark i arbeidsboken med en tabell med en kolonne med fullt navn.
Hvis du vil ha den opprinnelige kolonnen og en ny kolonne med det fulle navnet, i stedet for å velge kolonnene og slå dem sammen, velg først fanen Legg til kolonner i Power Query Editor, velg deretter kolonnene og klikk på Slå sammen kolonner.Dette vil legge til en ny kolonne med det fulle navnet.
Sammenlignet med formelmetoder og Flash Fill, er Power Query definitivt lengre.
Men fordelen med å bruke denne tilnærmingen er at hvis de opprinnelige dataene dine endres, kan du raskt oppdatere spørringen og de resulterende dataene vil bli oppdatert automatisk.
Power Query er også mye brukt til å kombinere forskjellige tabeller og data fra flere regneark og arbeidsbøker.Så hvis du har navnedata du vil kombinere, er dette et trinn i din eksisterende arbeidsflyt for strømforespørsler.
I denne opplæringen beskriver jeg hvordanKombiner for- og etternavn i Excel.Men hvis du har et for-, mellom- og etternavn, kan du gjøre det på samme måte.
Jeg håper du fant denne opplæringen nyttig.

![Slik slår du sammen navn i Excel [4 enkle måter]](https://oktechmasters.org/wp-content/uploads/2022/01/Excel%E5%A7%93%E5%90%8D%E5%90%88%E4%BD%B5-scaled.jpg)






