Bluetooth-teknologi er en trådløs teknologi som lar deg lytte til musikk mens du er på farten.Vi kan koble Windows 10 eller 8.1 eller 7 datamaskiner til trådløse høyttalere, hodetelefoner, øretelefoner, lydplanker gjennom dette brukervennlige nettverket.
For å få dette til å fungere, trenger du maskinvare og programvare.Både sende- og mottaksenheter må ha Bluetooth-maskinvare.Hvis du kobler disse enhetene til en Windows-datamaskin eller bærbar PC, må du først aktivere den.
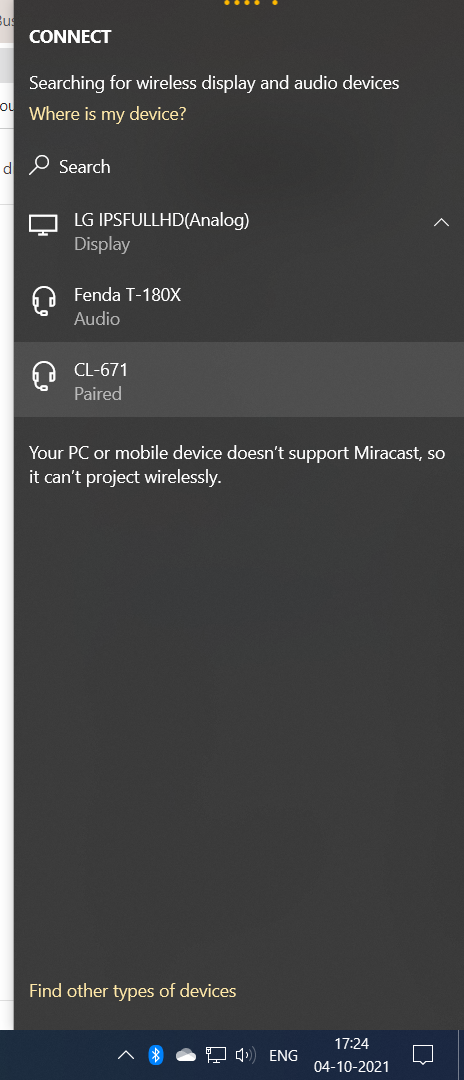
Innhold
- 1 problem
- 2 løsning
- 3 Sjekk for tilstedeværelsen av bluetooth-maskinvare
- 4 Aktiver Bluetooth-alternativet i Windows
- 5 Sjekk Bluetooth-drivere – Windows Bluetooth fungerer ikke
- 6 Reparer Windows Bluetooth som ikke fungerer
- 7 Angi bluetooth-headset som standard avspillingsenhet
- 8 Aktiver Bluetooth-oppdagelse
- 9 bluetooth-drivere - oppdater dem
- 10 Feilsøk Bluetooth i Windows 10 eller 8.1 eller 7
- 11 Start Bluetooth-støttetjenesten på nytt
- 12 gå tilbake til systemgjenopprettingspunktet
- 13 Å hei, hyggelig å møte deg.
problem
- Bluetooth-ikonet er ikke synlig i systemstatusfeltet.
- Forespurte trådløse enheter, for eksempel Bluetooth-høyttalere, mus, hodetelefoner, mobiltelefoner, treningssporere osv., vil ikke fungere.
- Bluetooth er sammenkoblet, men frakoblet.
- Ingen passende driver ble funnet.Den innebygde bluetooth-maskinvaren fungerer ikke.
- Bluetooth USB-adapteren gjenkjennes ikke.
løsning
Vennligst sjekk listen nedenfor før du fortsetter med de detaljerte trinnene.
- Har den bærbare datamaskinen Bluetooth-maskinvare og programvareoppsett?
- Hvis ikke, er bluetooth USB-dongelen koblet til den bærbare datamaskinen?
- Er Windows og Bluetooth-enheten sammenkoblet?
- Installerte du bluetooth-driveren for Windows 7?
- Støttes Windows 10 Bluetooth-drivere?
- Sjekket du driverne på nettsiden til produsenten av den bærbare datamaskinen?
- Er Microsoft-drivere riktig for deg?
Hvis Windows Bluetooth ikke fungerer i 10 eller 8.1 eller 7, kan du prøve disse løsningene.
Sjekk for tilstedeværelsen av bluetooth-maskinvare
De fleste bærbare datamaskiner og nyere Windows-stasjonære datamaskiner har innebygd Bluetooth-maskinvare.For å fikse problemet ovenfor, må du aktivere begge delerbluetooth maskinvareog programvare.
Vanligvis er det en glidebryter på bærbare datamaskiner for å veksle mellom Bluetooth-alternativet.Den tilsvarende indikatorlampen vil da lyse.

For eldre stasjonære eller bærbare datamaskiner uten Bluetooth-teknologi, må du kjøpe en Bluetooth USB-adapter eller -adapter.Den gjør det mulig å sende og motta trådløse signaler.
Hvis en av maskinvarene mangler, vil du ikke kunne høre musikk eller sende et bluetooth-signal.
Aktiver Bluetooth-alternativet i Windows
Hvis ikke, åpne Bluetooth-innstillingene.Det er annerledes i Windows 10 eller 8.1 eller 7.Ta de nødvendige trinnene for å aktivere dette alternativet.
Hvis Bluetooth-maskinvaren er aktivert og programvareinnstillingene er slått på, bør du se Bluetooth-ikonet i systemstatusfeltet.Dette viser at begge trinnene ovenfor er utført perfekt og fungerer.
Sjekk Bluetooth-drivere – Windows Bluetooth fungerer ikke
- Åpne Enhetsbehandling i Windows 10 eller 8.1 eller 7.Skriv devmgmt.msc i Kjør-dialogboksen (Win + R)-boksen.
- Klikk på datamaskinnavnet for å se alle enhetene.
- Bluetooth-delen skal være synlig.
- Under dette er bluetooth-enhetsdriveren synlig.
Under Lyd, nettverk finner du også Bluetooth-enheter oppført.
Reparer Windows Bluetooth som ikke fungerer
Hvis det blå Bluetooth-ikonet under noen omstendigheter ikke er synlig, enhetsdriveren ikke er synlig eller lyden ikke spilles av, prøv disse feilsøkingstrinnene.Disse trinnene er detaljerte hvis du har en Bluetooth USB-dongle - det samme gjelder den innebygde Bluetooth-maskinvaren.
- Koble fra og koble til USB-huben igjen.
- Fjern bluetooth-adapteren som er koblet til USB-huben og sett den inn igjen.
- Slå på bryteren på USB-kontakten.
- akkurat nå,bluetooth-ikonetskal vises i systemstatusfeltet.
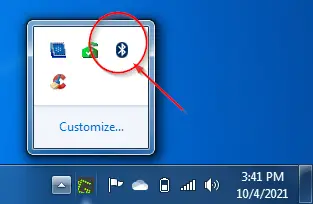
- høyreklikk på den, alt sammenBluetooth-alternativerskal være synlig.
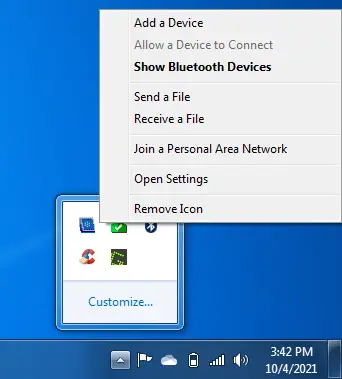
- Legg til en bluetooth-høyttaler og klikkvis bluetooth-enheter.
- Bluetooth-enheter skal være synlige.
Du kan også gå tilKontrollpanel > Enheter og skrivere > Bluetooth-enheter. - Høyreklikk på Bluetooth-høyttalerikonet oglydinnstillinger.
- Andre alternativer er tilgjengelige.
A. Avanserte operasjoner
B. Feilsøking
C. slett enheten
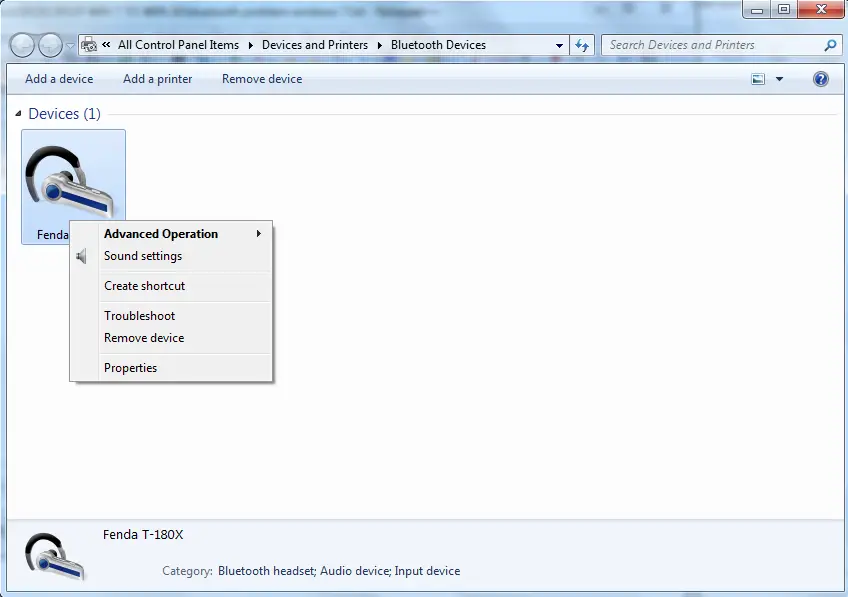
Angi bluetooth-headset som standard avspillingsenhet
- Vinduet Lydegenskaper åpnes.
- Hvis du ikke hører på musikk gjennom en Bluetooth-høyttaler, er ikke enheten standardenheten.
- Høyreklikk på bluetooth-høyttalerhodesettet eller høyttalerikonet og angi det som standardenhet.
Du kan også prøve noen andre feilsøkingstrinn.
Prøv feilsøkingsalternativene nevnt tidligere.
Fjern enheten og søk etter bluetooth-enheter på nytt. - 在under avansert drift, kan du koble til en lydsynkroniseringsenhet.
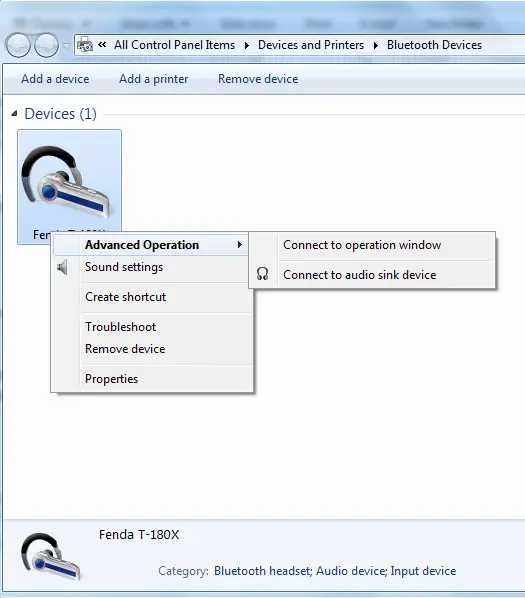
Høyreklikk på bluetooth-høyttalerikonet og klikkEgenskaper".
Klikk på服務Tab.
Følgende Bluetooth-tjenester er tilgjengelige.
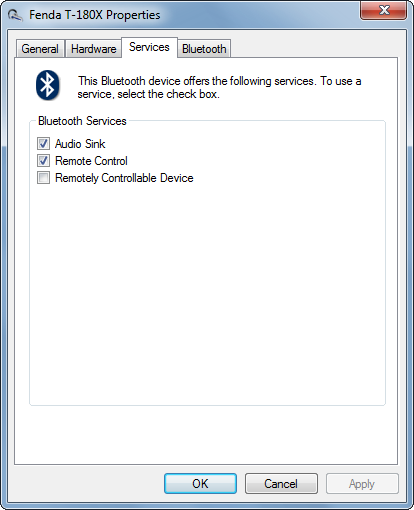
- lydmottaker
- 遙控
- Fjernkontroll enhet.
Fjern merket for hvert alternativ og sjekk igjen.Hvis bluetooth-drivere ikke er til stede, kan dette installere dem.
Bluetooth-hodetelefonenheten i vinduet Lydegenskaper skal nå ha standard avspillingsenhet.
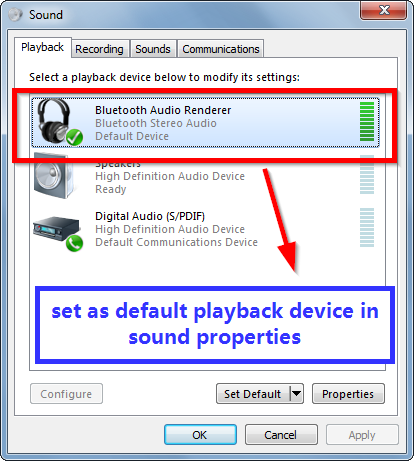
Sett den som standard.
Aktiver Bluetooth-oppdagelse
Du kan krysse av for dette alternativet hvis Windows-datamaskinen din støtter Bluetooth-maskinvare og -programvare, men ikke kan koble til andre Bluetooth-enheter som høyttalere, hodetelefoner, smarttelefoner, lydplanker, tastaturer, mus osv.
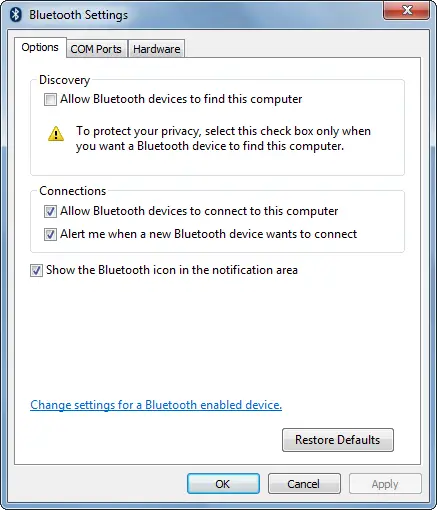
bluetooth-drivere - oppdater dem
- Hvis du har brukt eldre Bluetooth-versjonsdrivere i lang tid, er det på tide å oppdatere Windows 10.
- Selv i Windows 7 må noen adaptere oppdateres.Innebygde enheter krever også de siste oppdateringene.
- Høyreklikk på Bluetooth-enheten i Enhetsbehandling og klikk på Oppdater driverprogramvare.
- La Windows søke etter og oppdatere drivere automatisk.
- Hvis det ikke hjelper, kan du prøve et driveroppdateringsverktøy som CCleaner, DriverEasy, DriverBooster, etc.
- Som en siste utvei kan du manuelt oppdatere dem til Microsoft-drivere.
Feilsøk Bluetooth i Windows 10 eller 8.1 eller 7
I noen tilfeller klarte vi ikke å identifisere problemer med bluetooth-tilkobling.
Prøv å kjøre standard Bluetooth-feilsøking som er tilgjengelig i Windows 7 eller 10.
Det vil kjøre automatisk.Stopp, start noen tjenester på nytt.
Det kan også avinstallere bluetooth-adaptere og installere dem på nytt.
Dobbeltsjekk at du kan høre lyd fra bluetooth-høyttaleren.
Start Bluetooth-støttetjenesten på nytt
Trykk på Win + R-tastene samtidig og skriv inn services.msc.
I Tjenester-vinduet finner du Bluetooth Support Services-tjenesten.
start den på nytt.stopp og start.
Det burde fikse noen problemer med bluetooth-tilkobling.
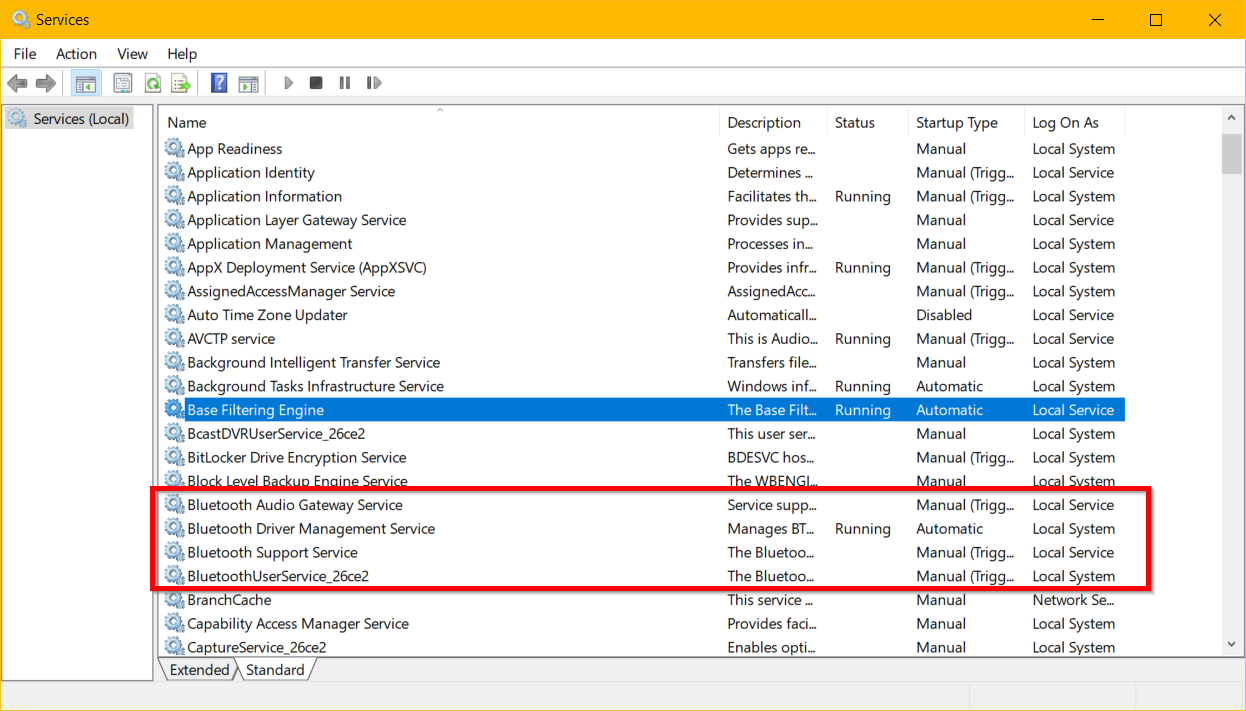
Bluetooth Audio Gateway-tjenesten er en annen tjeneste for lydenheter.Du kan også gjøre det.
gå tilbake til systemgjenopprettingspunktet
Hvis før oppdateringen eller i en tidligere versjon, hvis bluetooth-tilkoblingen fungerte, kan du gjøre en systemgjenoppretting.
Du kan alltid opprette et systemgjenopprettingspunkt ved å bruke Windows-modulen.
Ellers vil verktøy som CCleaner opprette systemgjenopprettingspunkter om nødvendig.
Det vil rulle tilbake bluetooth-driverversjonen og andre systemfiler.Standardfiler påvirkes ikke.

![Windows Bluetooth fungerer ikke – 10, 8.1 og 7 [Løst]](https://oktechmasters.org/wp-content/uploads/2021/11/25505-bluetooth-setting-on-windows-10.png)






