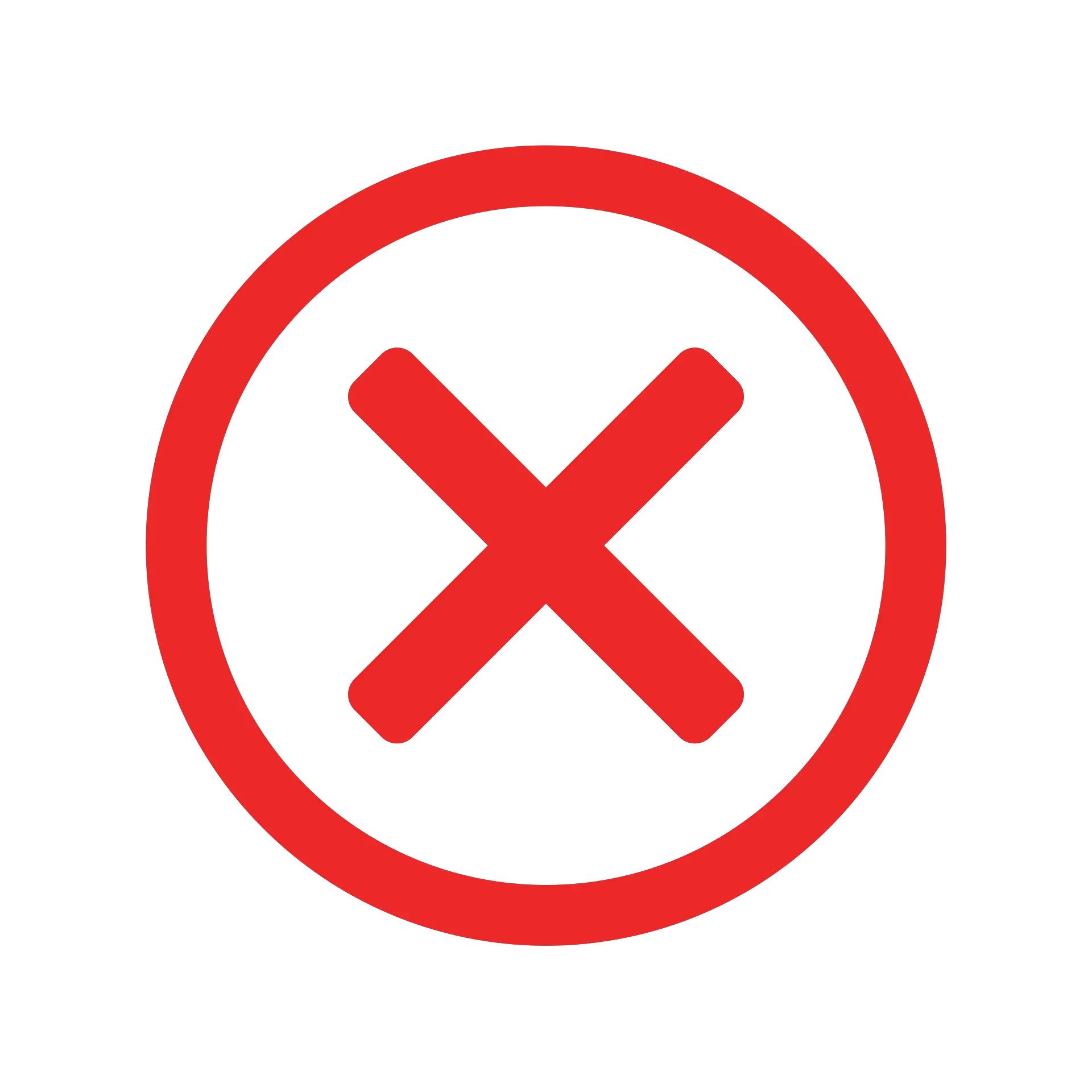Når du bruker VLOOKUP-formler i Excel, kan du noen ganger støte på stygge #N/A-feil.Dette skjer når formelen din ikke finner oppslagsverdien.
I denne opplæringen vil jeg vise deg de forskjellige måtene å bruke IFERROR og VLOOKUP for å håndtere disse #N/A-feilene i regneark.
Bruk IFERROR i kombinasjon med VLOOKUP for å vise noe meningsfullt i stedet for en #N/A feil (eller en annen feil).
Før vi går inn på detaljene for hvordan du bruker denne kombinasjonen, la oss ta en rask titt på IFERROR-funksjonen for å se hvordan den fungerer.
Innhold
IFERROR funksjonsbeskrivelse
Ved å bruke IFERROR-funksjonen kan du spesifisere hva som skal skje når en formel eller cellereferanse returnerer en feil.
Dette er syntaksen til IFERROR-funksjonen.
=IFERROR(verdi; verdi_hvis_feil)
- verdi – Dette er parameteren for å se etter feil.I de fleste tilfeller er det enten en formel eller en cellereferanse.Når du bruker VLOOKUP med IFERROR, vil VLOOKUP-formelen være denne parameteren.
- verdi_hvis_feil – Dette er verdien som returneres når det oppstår en feil.Følgende feiltyper ble evaluert: #N/A, #REF!, #DIV/0!, #VALUE!, #NUM!, #NAME? og #NULL!.
Mulige årsaker til at VLOOKUP returnerer #N/A-feil
VLOOKUP-funksjonen kan returnere en #N/A-feil av en av følgende årsaker:
- Oppslagsverdien ble ikke funnet i oppslagsmatrisen.
- Det er innledende, etterfølgende eller doble mellomrom i oppslagsverdien (eller tabellmatrisen).
- Det er en skrivefeil i oppslagsverdien eller oppslagsverdien i matrisen.
Du kan bruke IFERROR sammen med VLOOKUP for å håndtere alle disse feilårsakene.Du bør imidlertid være oppmerksom på årsakene #2 og #3, og korrigere dem i kildedataene, i stedet for å la IFERROR håndtere dem.
Merk: IFERROR vil håndtere feilen uavhengig av hva som forårsaket den.Hvis du kun ønsker å håndtere feil forårsaket av at VLOOKUP ikke kan finne oppslagsverdien, bruk IFNA i stedet.Dette vil sikre at andre feil enn #N/A ikke blir håndtert, og du kan undersøke disse andre feilene.
Du kan bruke TRIM-funksjonen til å håndtere ledende, etterfølgende og doble mellomrom.
Erstatt VLOOKUP #N/A feil med meningsfull tekst
Anta at du har et datasett som ser slik ut:
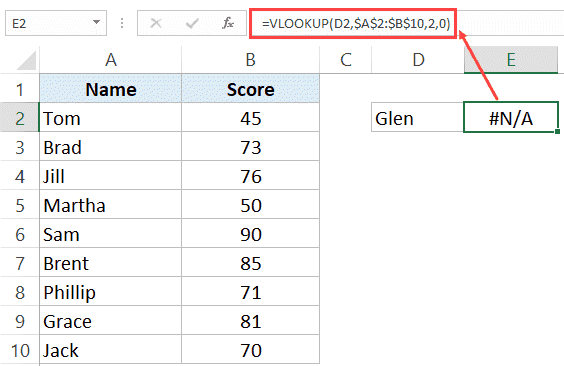
Som du kan se, returnerer VLOOKUP-formelen en feil fordi oppslagsverdien ikke er i listen.Vi ser etter Glens poengsum, den er ikke i poengtabellen.
Selv om dette er et veldig lite datasett, kan du ende opp med et stort datasett der du må se etter forekomster av mange elementer.Du vil få en #N/A feil for hvert tilfelle der verdien ikke blir funnet.
Dette er formelen du kan bruke for å få noe meningsfylt og ikke #N/A feil.
=IFERROR(VLOOKUP(D2,$A$2:$B$10,2,0),"Ikke funnet")
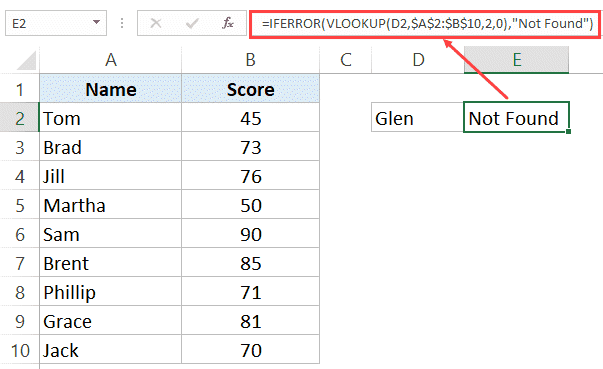
Formelen ovenfor returnerer teksten "Ikke funnet" i stedet for en #N/A-feil.Du kan også bruke den samme formelen for å returnere blanktegn, nuller eller annen meningsfull tekst.
Nestet VLOOKUP med IFERROR-funksjon
Hvis du bruker VLOOKUP og oppslagstabellene dine er spredt over samme regneark eller forskjellige regneark, må du sjekke VLOOKUP-verdien gjennom alle disse tabellene.
For eksempel, i datasettet vist nedenfor, er det to separate tabeller med elevnavn og poengsum.
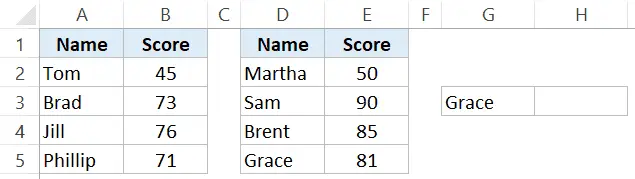
Hvis jeg må finne Graces poengsum i dette datasettet, må jeg bruke VLOOKUP-funksjonen for å sjekke den første tabellen, og hvis verdien ikke finnes i den, sjekk den andre tabellen.
Her er den nestede IFERROR-formelen jeg kan bruke for å finne verdien:
=IFERROR(VLOOKUP(G3,$A$2:$B$5,2,0),IFERROR(VLOOKUP(G3,$D$2:$E$5,2,0),"Not Found"))
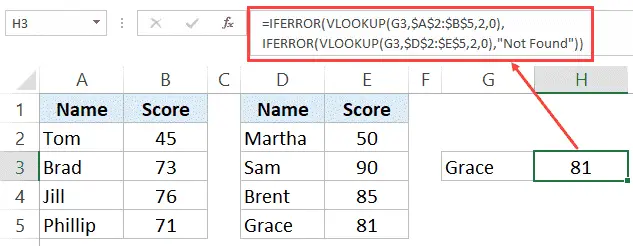
Bruke VLOOKUP med IF og ISERROR (pre-Excel 2007)
IFERROR-funksjonen ble introdusert i Excel 2007 for Windows og Excel 2016 i Mac.
Hvis du bruker en tidligere versjon, vil ikke IFERROR-funksjonen fungere på systemet ditt.
Du kan gjenskape funksjonaliteten til IFERROR-funksjonen ved å kombinere HVIS-funksjonen med IFERROR-funksjonen.
La meg raskt vise deg hvordan du bruker en kombinasjon av IF og ISERROR i stedet for IFERROR.

I eksemplet ovenfor, i stedet for å bruke IFERROR, kan du også bruke formelen vist i celle B3:
=HVIS(FEIL(A3);"Ikke funnet",A3)
FEIL-delen av formelen ser etter feil (inkludert #N/A-feil) og returnerer TRUE hvis en feil blir funnet, ellers FALSE.
- Hvis TRUE (indikerer en feil), returnerer HVIS-funksjonen den angitte verdien ("Ikke funnet" i dette tilfellet).
- Hvis FALSE (som betyr at det ikke er noen feil), vil HVIS-funksjonen returnere denne verdien (A3 i eksemplet ovenfor).
IFERROR og IFNA
IFERROR håndterer alle typer feil, mens IFNA kun håndterer #N/A feil.
Når du håndterer feil forårsaket av VLOOKUP, må du sørge for at du bruker riktig formel.
Når du ønsker å håndtere ulike feil, vær så snillBruk IFERROR.Feil kan nå være forårsaket av en rekke faktorer (som feil formler, feilstavede navngitte områder, oppslagsverdier ble ikke funnet og feil verdier returnert fra oppslagstabeller).IFERROR spiller ingen rolle, den erstatter alle disse feilene med den angitte verdien.
Bruk IFNA når du kun ønsker å håndtere #N/A feil, som er mer sannsynlig forårsaket av at VLOOKUP-formelen ikke kan finne oppslagsverdien.