Å bruke flere regneark i en Excel-arbeidsbok er en enkel måte å holde dataene dine organisert.
Du kan for eksempel ha forskjellige regneark for forskjellige regioner, forskjellige måneder/år, eller forskjellige prosjekter osv.
Når du arbeider med flere regneark, kan det hende du må endre navnene deres.
I denne Excel-opplæringen skal jeg vise deg noeni ExcelGi nytt navnarbeidsarkDen enkle måten (inkludert hurtigtaster).
Hvis du ønsker å gi nytt navn til alle ark samtidig (f.eks. prefiks eller suffiks alle ark), sjekk ut delen om å gjøre dette med VBA (det er ikke komplisert).
Så la oss komme i gang!
Innhold
- 1 Bare dobbeltklikk for å gi nytt navn til regneark
- 2 Gi nytt navn til regneark ved hjelp av hurtigtaster
- 3 Gi nytt navn til ark ved å bruke formateringsalternativer på båndet
- 4 Gi nytt navn til regneark med VBA - prefiks/suffiks alle regnearknavn på en gang
- 5 Navnekonvensjoner for regneark i Excel
- 6 Å hei, hyggelig å møte deg.
Bare dobbeltklikk for å gi nytt navn til regneark
Å bruke musen er den enkleste måten å endre arknavn i Excel.
Her er trinnene for å gi nytt navn til et regneark ved å dobbeltklikke med musen:
- Plasser markøren på arkfanen du vil gi nytt navn
- Dobbeltklikk på den.Dette vil sette arknavnet i redigeringsmodus
- Skriv inn ønsket arknavn
- Trykk på Enter (eller klikk hvor som helst i regnearket)
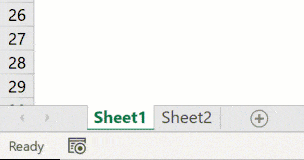
Hvis du ønsker å gi nytt navn til flere regneark, må du utføre trinnene ovenfor for alle regnearkene.
Hvis du ønsker å prefiksere/suffikse arknavnet, kan du bruke piltastene til å flytte markøren når du er i redigeringsmodus i en fane.Når du finner markøren der du vil legge til tekst, skriv den inn manuelt.
Gi nytt navn til regneark ved hjelp av hurtigtaster
Hvis du foretrekker å bruke tastaturet og ikke vil bytte til musen bare for å gi nytt navn til arkene, kan du også bruke følgende hurtigtaster (for Windows).
ALT + O + H + R
Du må trykke på disse tastene etter hverandre.
Selv om dette ikke er en av de enkle hurtigtastene, kan det hende du finner det en bedre måte å gi nytt navn til regneark i Excel når du har blitt vant til det.
Profesjonelle tips: Hvis du vil flytte til neste ark, kan du bruke tastatursnarveien Control + PageUp/PageDown (hold nede Control og trykk deretter PageUP for å gå til neste ark eller PageDown for å flytte til forrige ark.
Gi nytt navn til ark ved å bruke formateringsalternativer på båndet
Du kan også få tilgang til muligheten til å gi nytt navn til ark via Excel-båndet:
- Klikk på Hjem-fanen
- Klikk på Format-alternativet i cellegruppen
- Klikk på alternativet Gi nytt navn til ark.Dette vil sette arknavnet i redigeringsmodus
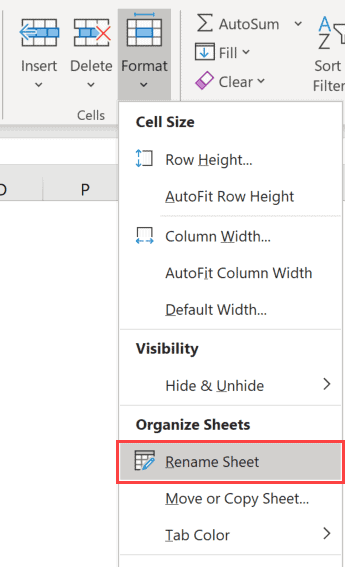
- Skriv inn ønsket arknavn
Denne metoden lar deg bare endre navnet på det gjeldende regnearket.For å endre navnet på et annet ark, må du først aktivere det, og deretter bruke trinnene ovenfor.
Mens denne metoden eksisterer, foretrekker jeg alltid å bruke musedobbeltklikkteknikken for å endre navnet på arket.
Gi nytt navn til regneark med VBA - prefiks/suffiks alle regnearknavn på en gang
Noen ganger kan det hende du må prefiksere eller suffikse alle arkene i en arbeidsbok.
Hvis du bare har noen få ark, kan du gjøre dette manuelt (ved å bruke metoden vist ovenfor).Men hvis du har mange, kan dette være kjedelig og feilutsatt.
I dette tilfellet kan du gjøre dette raskt ved å bruke enkel VBA-kode i vinduet umiddelbart.
Nedenfor er VBA-koden som vilPrefiks alle arknavn med " 2020 – ":
For hver sh i regneark: sh.Name = "2020 - " & sh.Name: Neste sh
Koden ovenfor bruker en VBA-løkke (For Next loop) for å gå gjennom hvert ark i arbeidsboken og endre navnet ved å legge til det spesifiserte prefikset.
Her er trinnene for å bruke denne VBA-makrokoden i Excel:
- Høyreklikk på en hvilken som helst arkfane
- Klikk for å se koden.Dette vil åpne Visual Basic-editorens backend
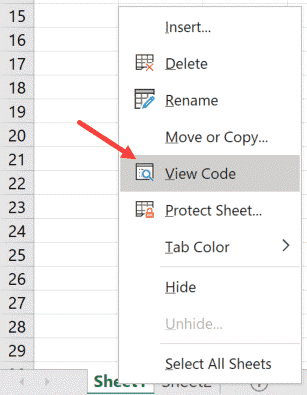
- I VB Editor-vinduet klikker du på Vis-alternativet i menyen, og klikker deretter på Umiddelbart-vinduet.Dette vil vise det umiddelbare vinduet.Du trenger ikke å gjøre dette hvis det umiddelbare vinduet allerede er synlig.
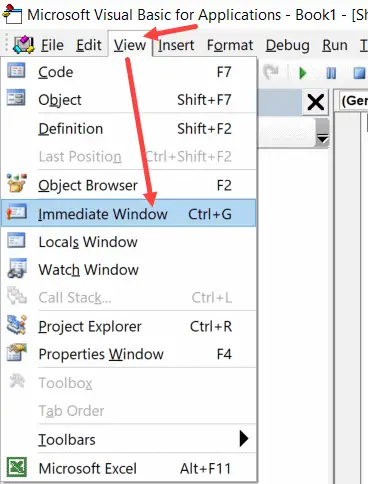
- Kopier og lim inn kodelinjen ovenfor i det umiddelbare vinduet
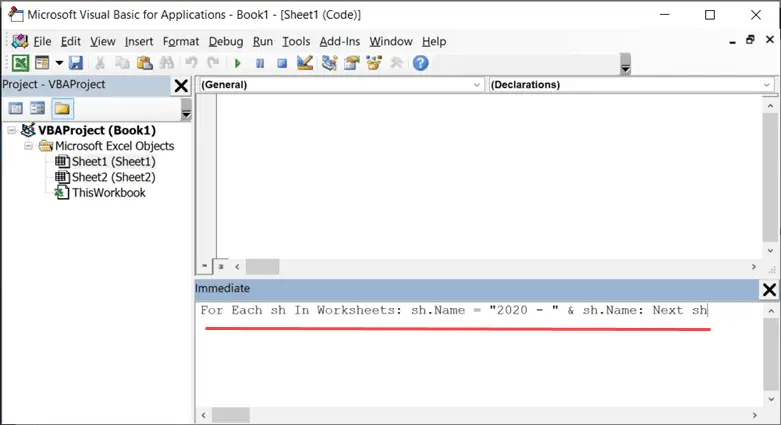
- sett markøren på slutten av linjen
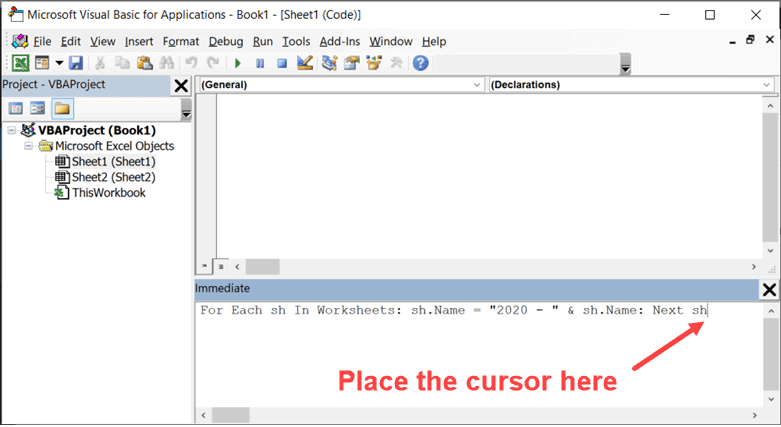
- trykk enter
Så snart du trykker på Enter, kjøres koden og legger til det spesifiserte prefikset til alle arknavn.
Merk at dette vil gi nytt navn til alle ark – synlige og skjulte.
På samme måte, hvis du vil legge til et suffiks til alle arknavn, kan du bruke følgende kode:
For hver sh i regneark: sh.Name = sh.Name & " - 2020": Neste sh
Du kan til og med gå et skritt videre og endre navnene på noen spesifikke ark (la oss bare si ark der teksten 2020 vises).Dette kan enkelt gjøres ved å redigere koden.
Navnekonvensjoner for regneark i Excel
Når du gir nytt navn til regneark i Excel, er det noen navneregler å følge:
- Maksimal lengde på et arknavn er 31 tegn.
- Du kan ikke la arknavnet stå tomt.
- Det kan ikke være to ark med samme navn.
- Du kan ikke starte eller avslutte et arknavn med en apostrof (').Du kan imidlertid bruke det et sted i midten av arknavnet
- Følgende tegn kan ikke brukes når du endrer navn på regneark i Excel:[ ] / ? :*
- Dette betyr at du ikke kan ha arknavn med datoer som bruker skråstreker.For eksempel er ikke 01/01/2020 et gyldig arknavn, men 01/01/2020 er det.
- Du kan ikke navngi regnearkhistorierekord(som det brukes i Excel)
Jeg håper du fant denne Excel-opplæringen nyttig.








